
という方に
PDF形式の自作のノートファイル(ひな形)を、GoodNotes 5のテンプレートにしてしまう方法
についてご紹介します。
例えば、
- iPadのGoodNotes 5を使って、「メモの魔力」(幻冬舎)で紹介されているノートを書く
- 同様に、コーネル式ノートを書く
- 方眼紙にノートを書く
ことができます。

記事が長くなってしまいましたが、慣れてしまえば、適当にやってても普通に短時間できます。
Contents
【まずはじめに】自分が単一ページを読み込みたいのか、複数ページを読み込みたいのか確認します


- 単一ページからなるPDFファイルをテンプレートとして読み込む
- 複数ページからなるPDFファイルをテンプレートとして読み込む
場合で、読み込み方が違いますので注意が必要です。
単一ページのPDFをテンプレートとして読み込む場合には、GoodNotesでノートを書くときに、各ページの書式(各ページのデザイン)として利用します。
- GoodNotesでノートを作り始めるときの各ページのデザインや、ページを追加するときの追加ページのデザインに利用します。
- 例えば、原稿用紙、罫線、方眼紙などです。
複数ページのPDFをテンプレートとして読み込む場合には、複数ページからなるPDFファイルをGoodNotesで使うために、GoodNotes形式に変換して使います。
- 例えば、数十ページからなるPDFの書類や雑誌をGoodNotesに取り込んで、GoodNotesでその書類や雑誌にメモや線を書き込むときはこちらの方法を使います。
使うノートのテンプレートを準備します
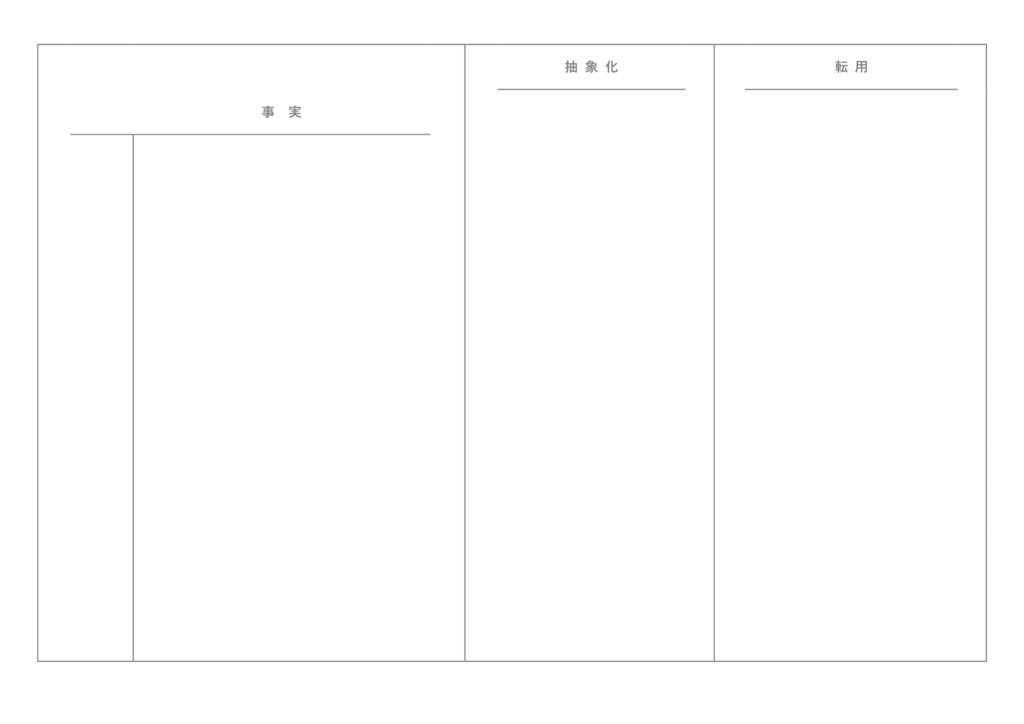
「メモの魔力」を読んで、GoodNotes 5でも同じようなノートを使うために作ってみました。

使いたいノートのテンプレートをWebサイトからダウンロード
SONYの「PDFダウンロード」のページ(https://www.sony.jp/digital-paper/support/template/)
富士通のクアデルノ(QUADERNO)のフリーコンテンツ(https://www.fmworld.net/digital-paper/tool.html)
から、
- 原稿用紙
- 方眼紙
- ドット
- 便箋
- 五線譜
- ToDoリスト
など、たくさんの種類のテンプレートをダウンロードできます。
代表的なサイトは下の記事をご覧ください(ネットで検索すると他にもたくさん出てきますので、必要になったら他のテンプレートも探してみましょう)
-

-
【iPad】GoodNotesで使う便利な「手帳・カレンダー」テンプレート【無料PDF】
続きを見る
-
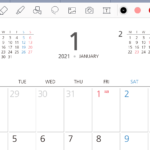
-
【iPad】GoodNotes 5に取り込んで使える無料PDFテンプレート
続きを見る
自分でテンプレートを作ってみる
または、自分でWordなどで作ったものをPDF形式で保存して使うこともできます。

-

-
【iPad】メモの魔力をGoodNotes 5で応用
続きを見る
ファイル単位(複数ページあり)のPDFをGoodNotesに取り込む手順
注意
複数ページあるPDFをGoodNotesに取り込む方法です。
- 例えば、デイリー&マンスリーのスケジュール帳のPDFを取り込むときなどです。
- 1ページ単位のPDFをノートのテンプレートとして読み込むときには、下にある「1ページのPDFをノートの各ページのテンプレートとして取り込む手順」を御覧ください。
ここでは、わたしが自作した(300ページ以上ある)マンスリー・デイリーの手帳テンプレートを
- Web上のダウンロードページからダウンロードして、
- GoodNotesに取り込む
ところをご紹介します。

サファリなどのブラウザでダウンロードしたいPDFファイルをダウンロードします。
ブログ記事「【GoodNotes】年間マンスリー・デイリー手帳テンプレートを作りました【リンク付き】」からスケジュール帳(手帳)のPDF形式のファイルをダウンロードする場合には、
- iPadのサファリでダウンロードページを表示し、「リンク」(赤矢印)をクリックします。
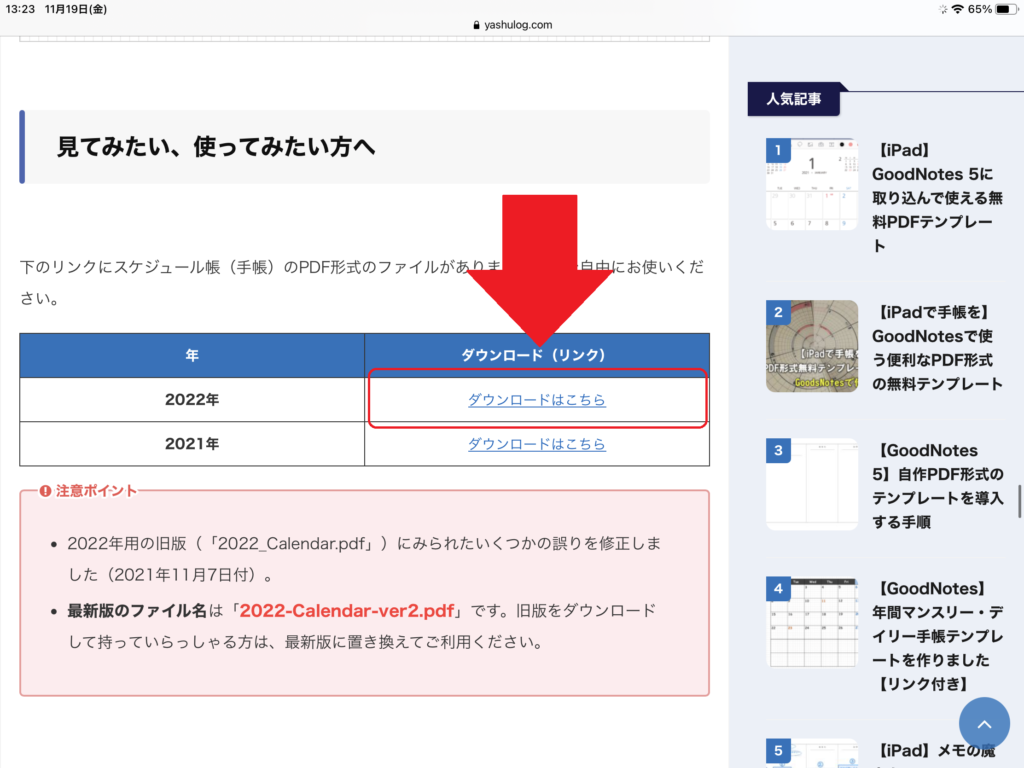
するとPDFファイルがブラウザ上に表示されます。
赤枠で囲んだ「共有ボタン(シェアボタン)」をタップします。
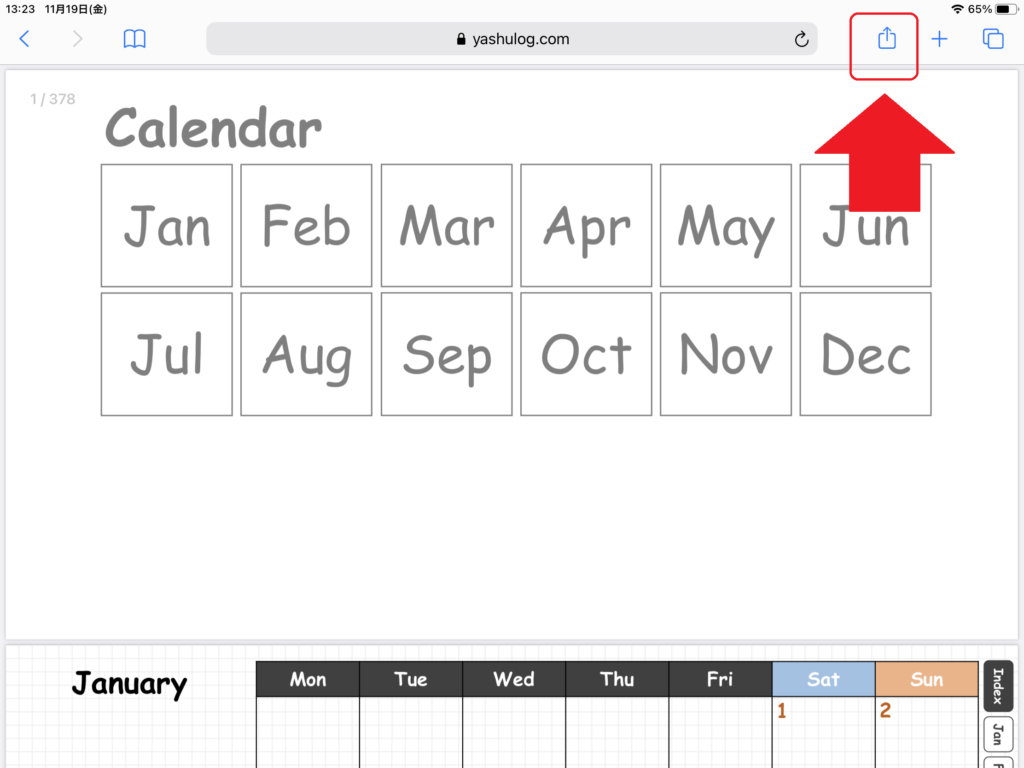
共有ボタンのメニューが表示されますので、その一覧の下の方にある「GoodNotesで開く」までスクロールします。

「GoodNotesで開く」をタップします。
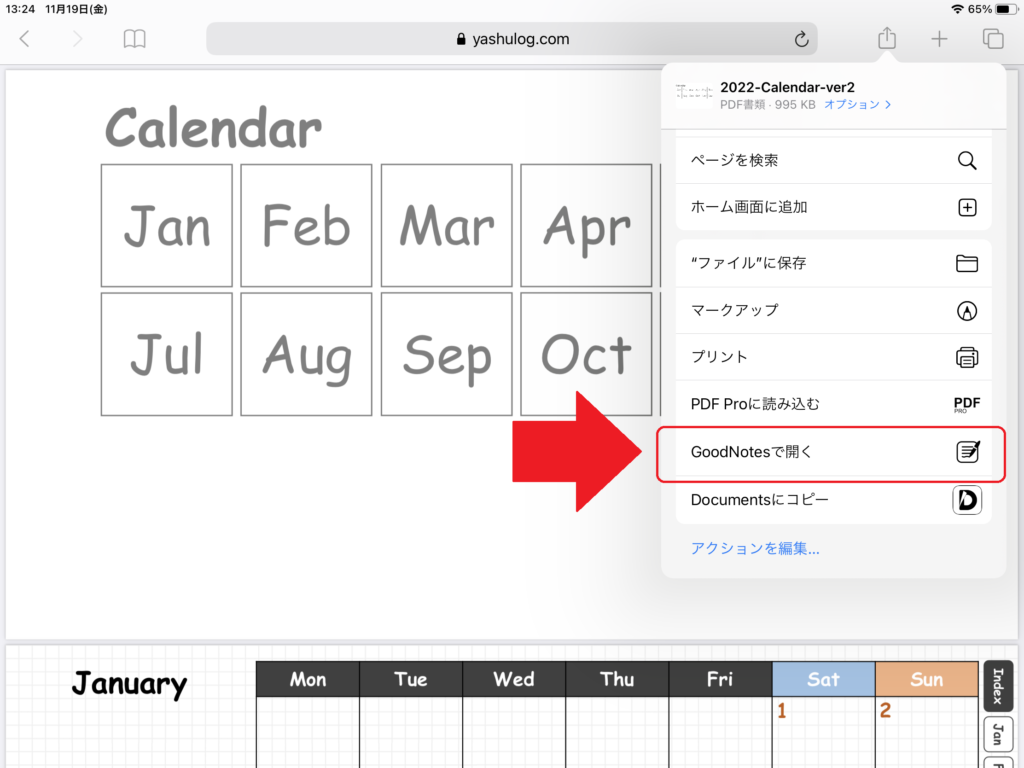
すでにGoodNotesで別のノートを開いているときには、そのノートの前や後に読み込んだファイルのページを挿入するか聞かれます(ノートを開いていないときには「新規書類として読み込む」のボタンだけが表示されます)。
- 一般的には新しいノートとして保存することが多いと思いますので、「新規書類として読み込む」(赤矢印)をタップします。
- その後にどのフォルダや場所に保存するか選択する画面が現れますので、お好みのフォルダや場所を選んで、「○○○(場所の名前)に読み込む」のボタンをクリックして保存します。
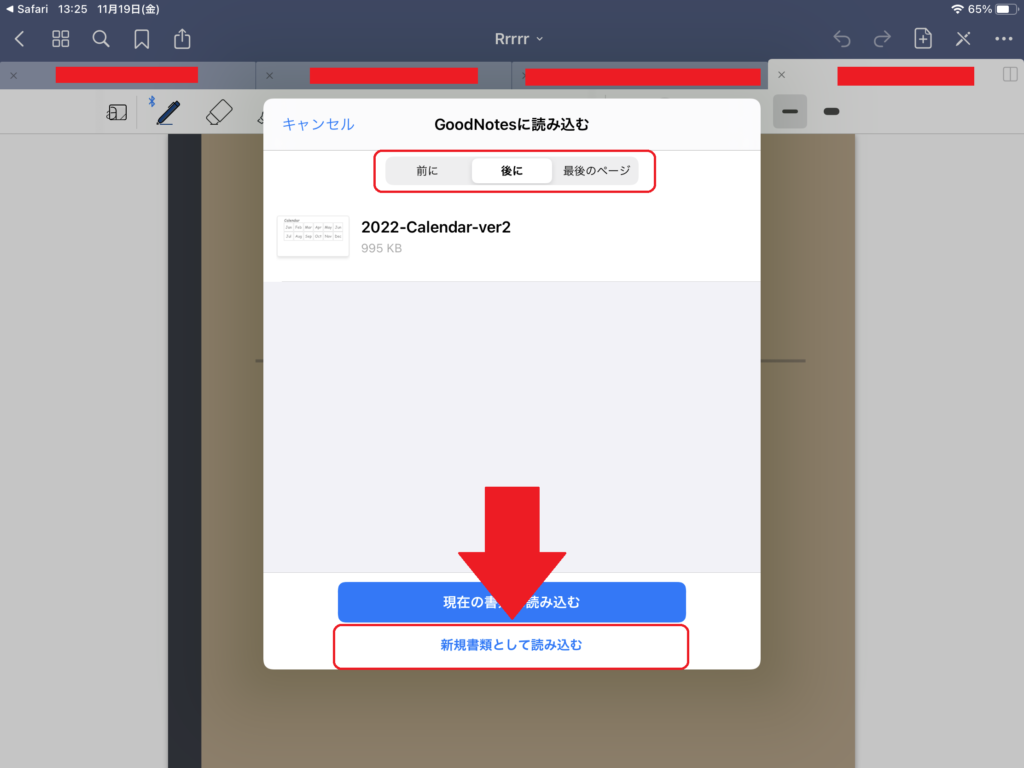
その後に、GoodNotesにPDFファイルが読み込まれて表示されると成功です。
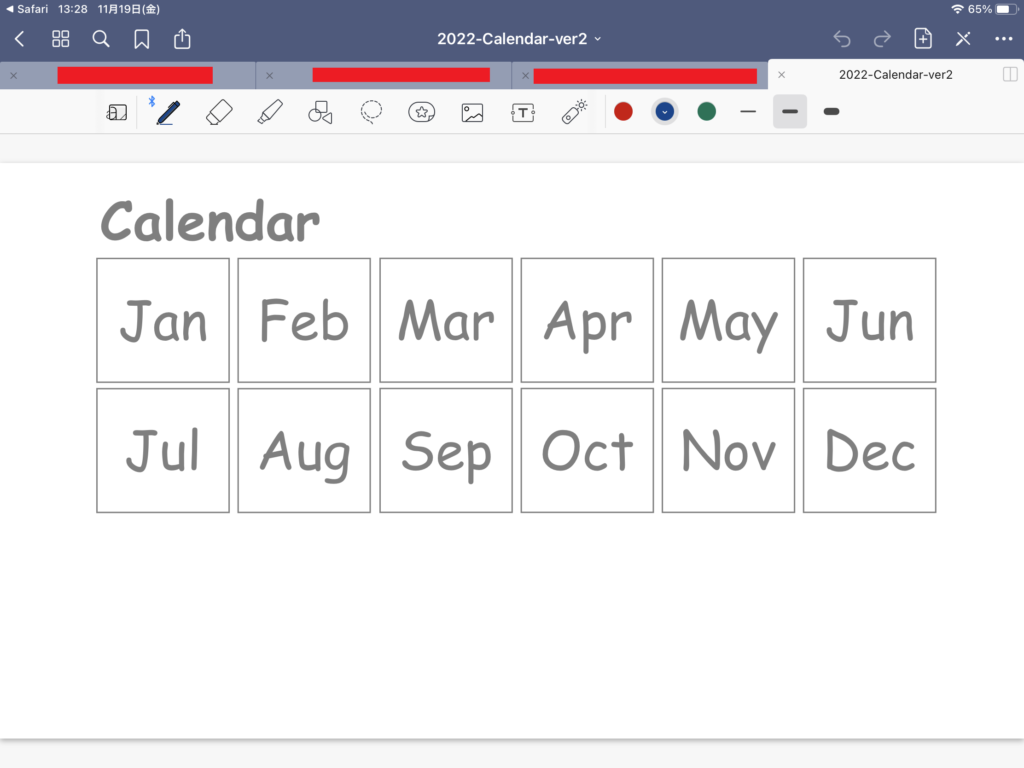
1ページのPDFをノートの各ページのテンプレートとして取り込む手順
注意
- 1ページ単位のPDFをノートのテンプレートとして読み込む場合です。
- 複数ページあるPDFをGoodNotesに取り込むときには、上の「ファイル単位(複数ページあり)のPDFをGoodNotesに取り込む手順」をご覧ください。
ここでは例として、ホームページなどから「PDF」ファイルを「ダウンロードフォルダ」にダウンロードしてテンプレートとして読み込んでみます。
まずPDFを特定のフォルダ(例として、ここでは「ダウンロード」フォルダ)にダウンロード
例として、ブログ記事「【iPad】メモの魔力をGoodNotes 5で応用」から、メモの魔力風のPDF形式のファイルをダウンロードする場合には、
iPadのサファリで上の記事のダウンロードページ箇所の「リンク」(赤矢印)をタップします。
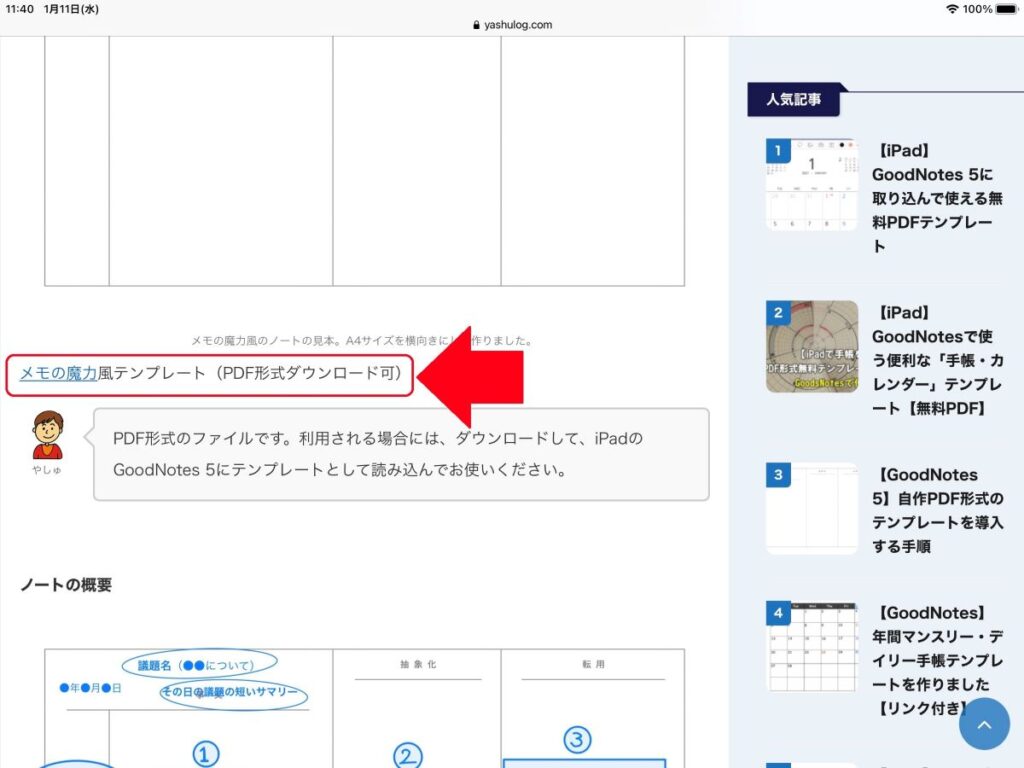
するとリンク先のPDFファイルがブラウザ上に表示されます。
赤枠で囲んだ「共有ボタン(シェアボタン)」をタップします。
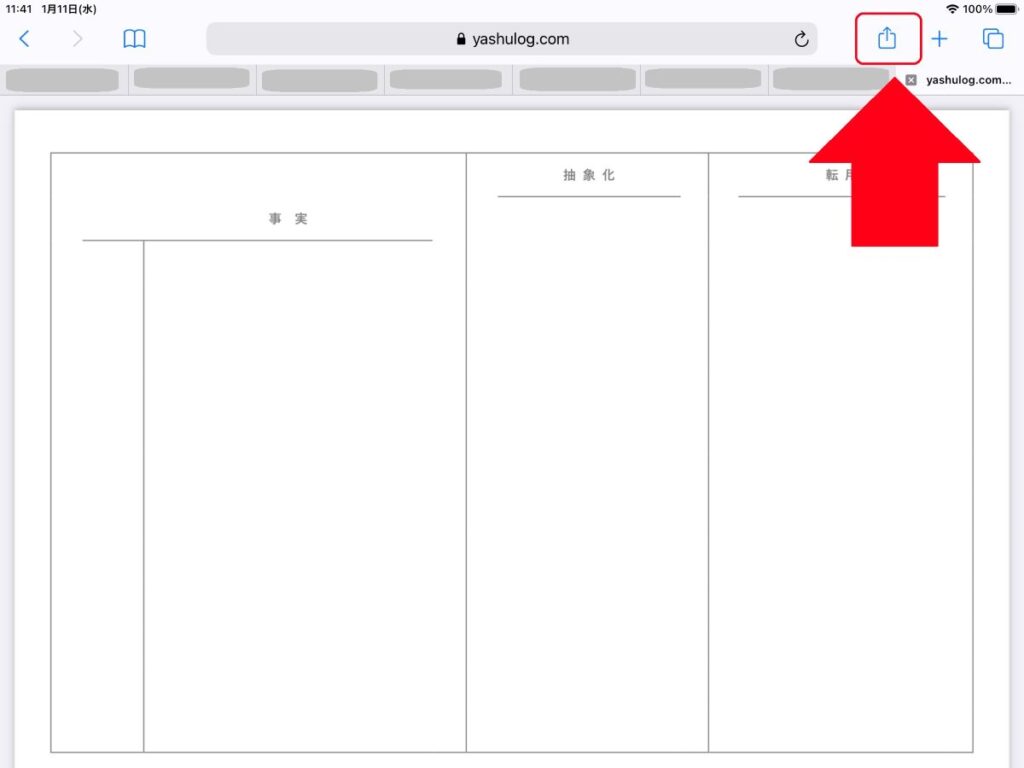
共有ボタンのメニューが表示されますので、その中の「”ファイル”に保存」をタップします。
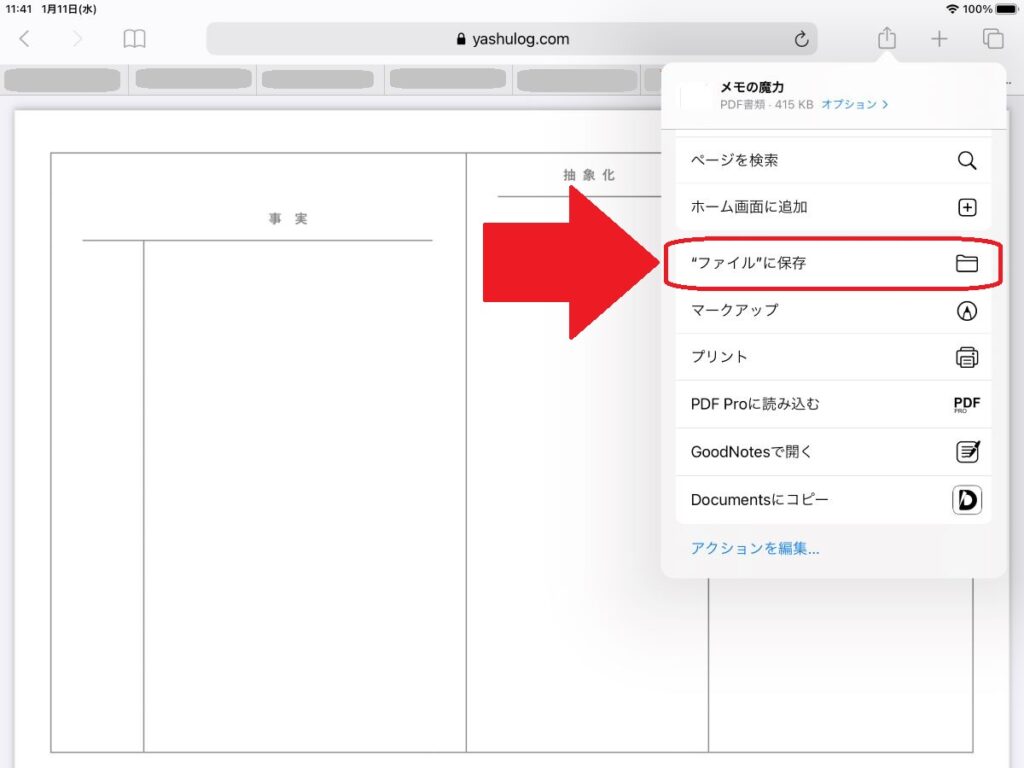
どのフォルダに保存するか選びます。ここでは例として「ダウンロード」フォルダをタップして選択し、右上の「保存」をタップします(他のフォルダを選んでもOKです)。
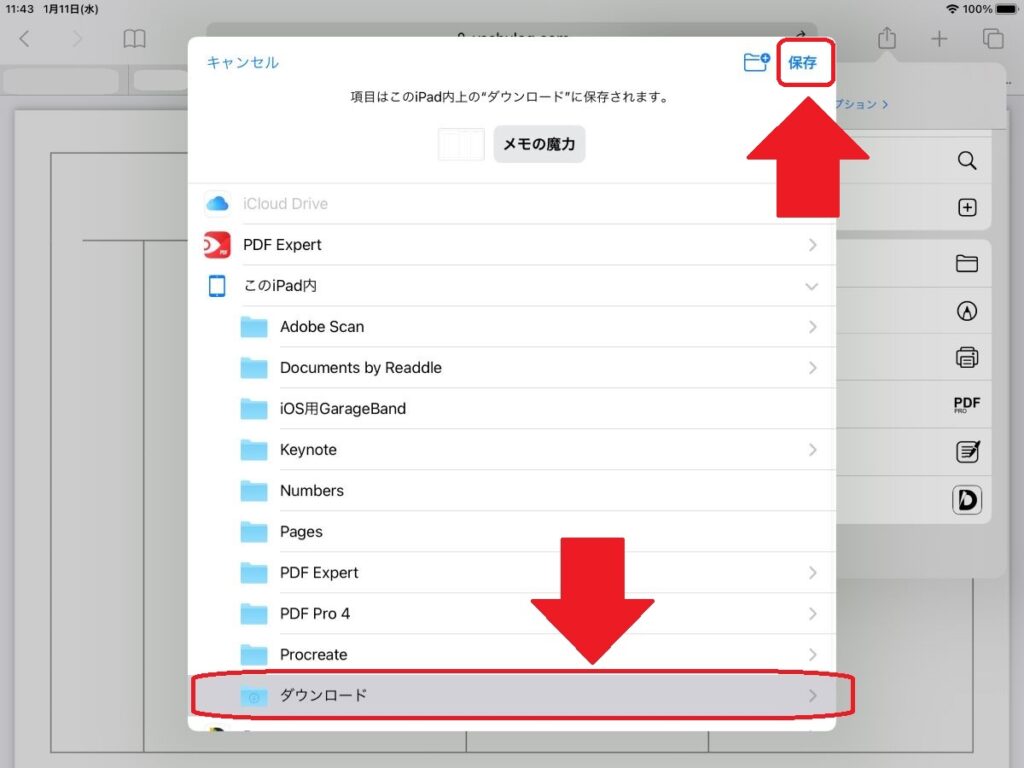
ダウンロードしたPDFファイルをテンプレートとして登録
iPadアプリのGoodNotes 5を開きます。
ファイルやフォルダを入れている「書類」のフォルダを表示します。
- GoodNotesの画面で下の方に「書類」「検索」「よく使う項目」などが並んでいますので、どれでもいいですがここでは例として「書類」をタップしました。
この画面の右上の赤丸で囲まれた歯車のマークをタップします。
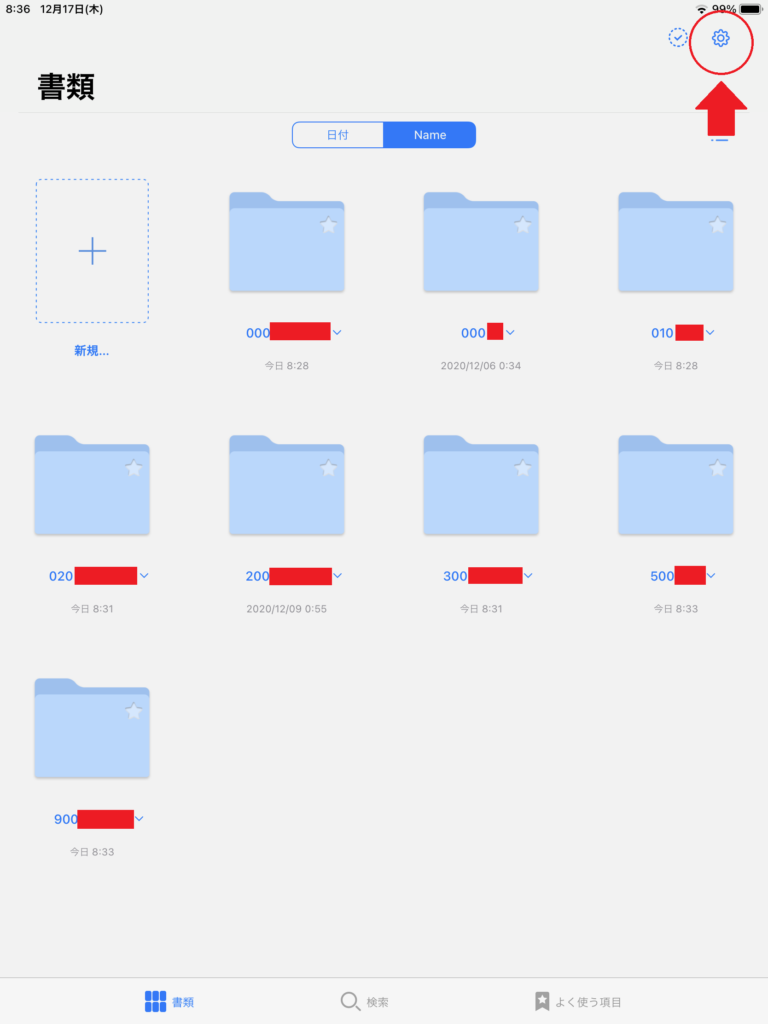 </span.
</span.
歯車の下に、プルダウン形式で現れた項目の中の「ノートのテンプレート」をクリックします。
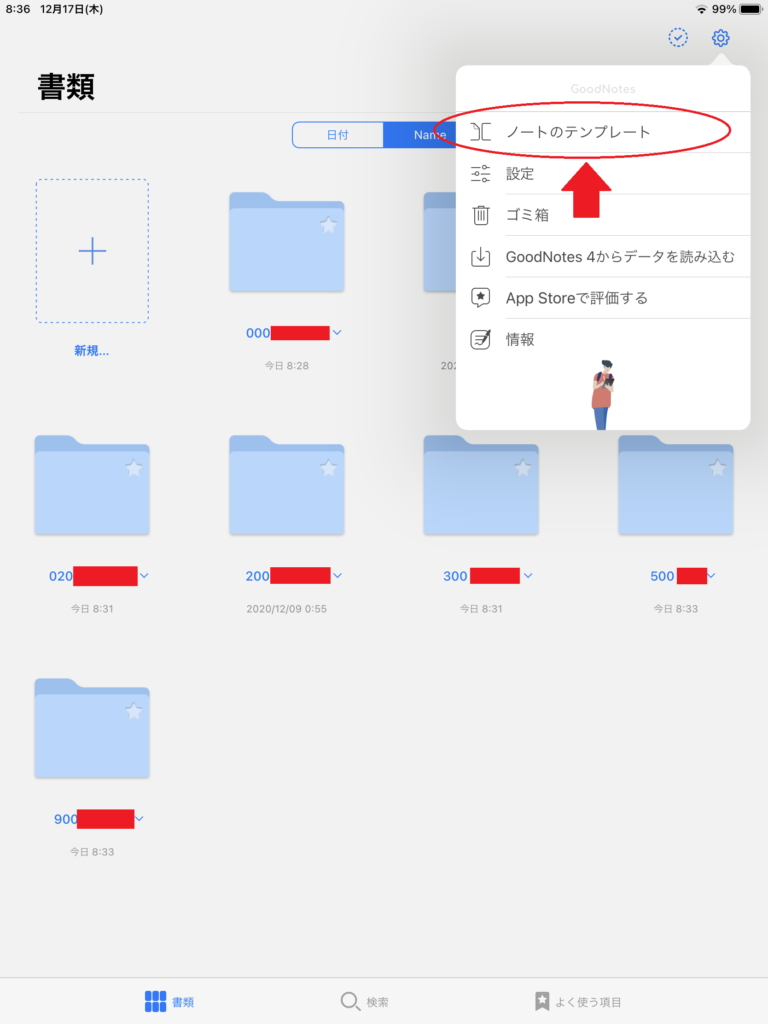
「ノートのテンプレート」の画面が現れます。
ここでは、赤丸で囲まれた「基本」の一番左側に行きます。
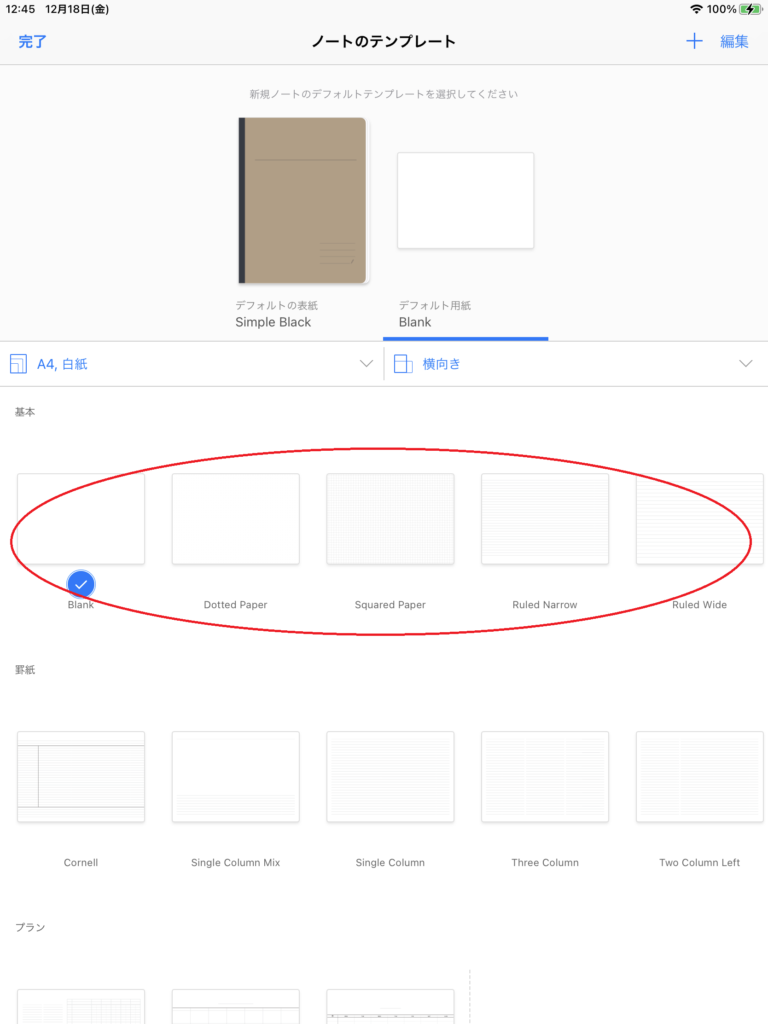
赤丸で囲まれた「読み込む」をタップ
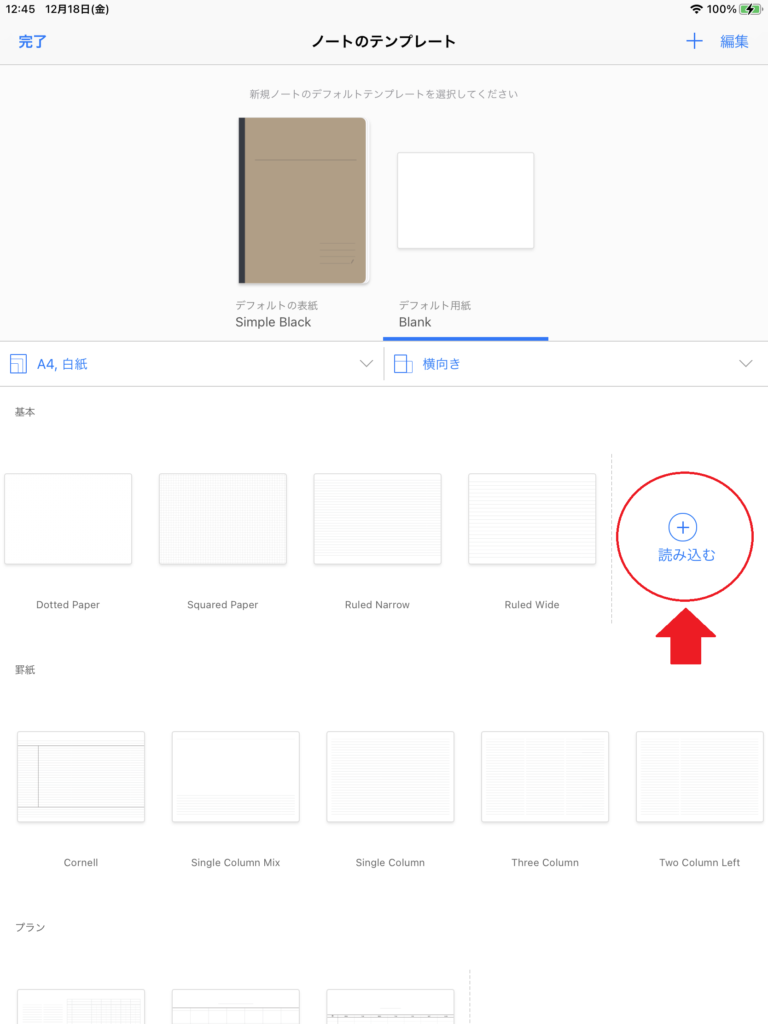
「“ファイル”から」と「”写真”から」が表示されます。
「“ファイル”から」をタップします。
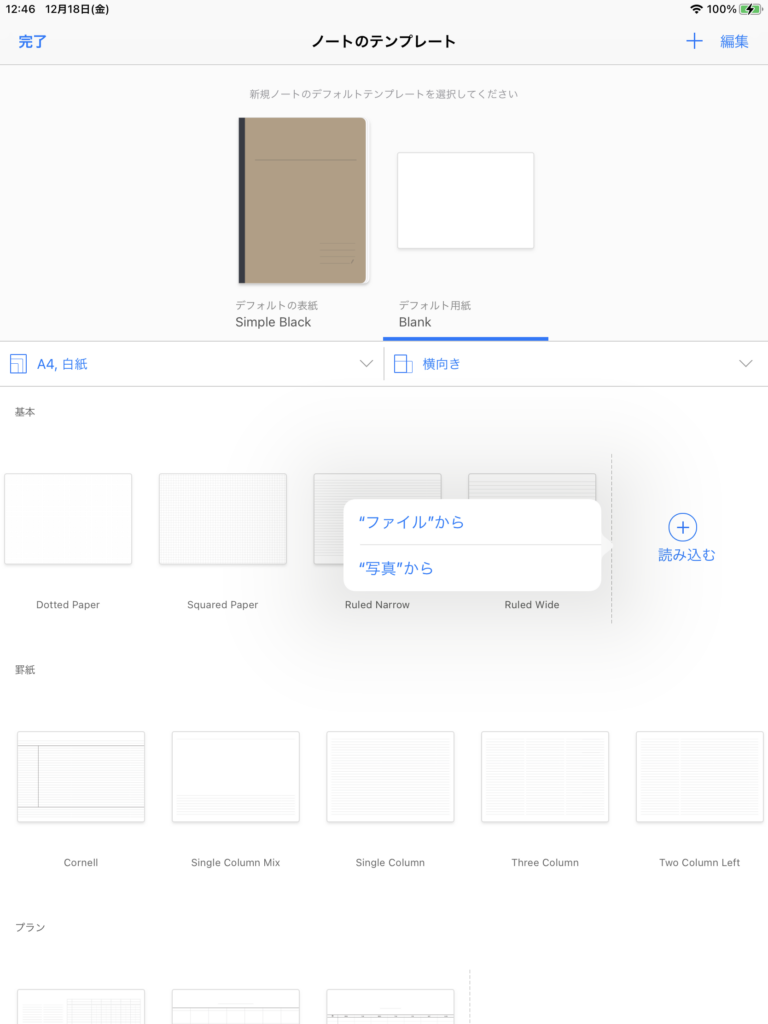
「このiPad内」のフォルダが表示されます。
この中で、ダウンロードしたファイルが保存される「ダウンロード」フォルダに入っているファイルをこの説明では使います。
「ダウンロード」フォルダをタップして開きます。
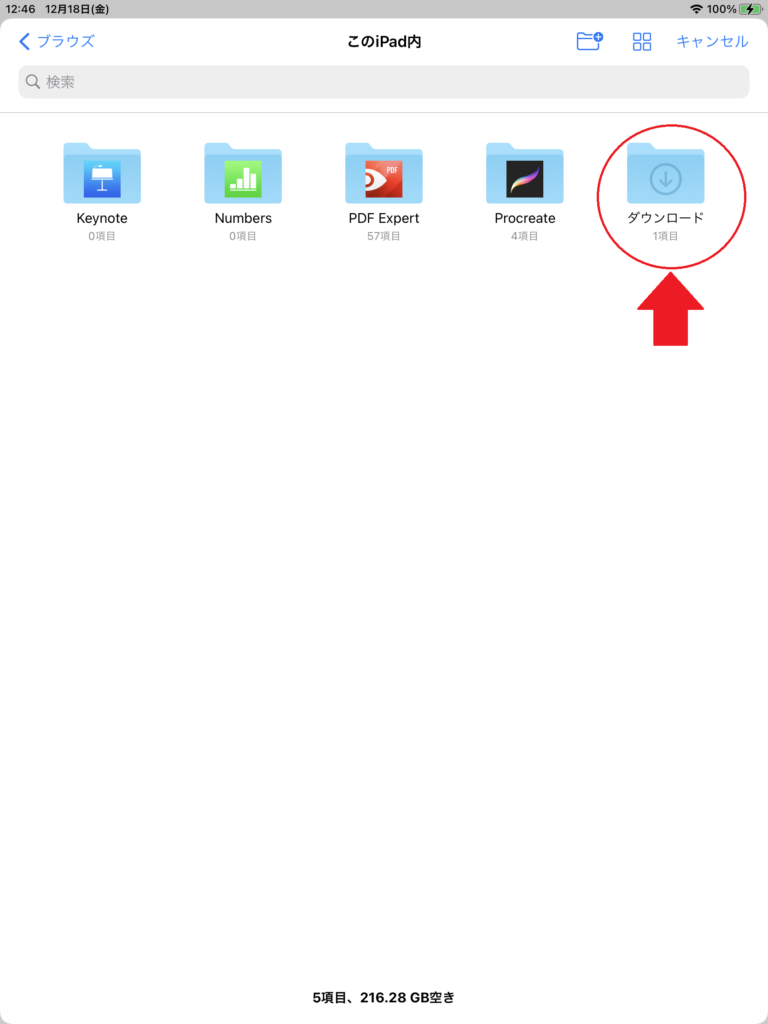
「ダウンロードフォルダ」が開きます。
個々では、あらかじめダウンロードしておいた「メモの魔力」のファイル(PDF形式テンプレート)を使います。
「メモの魔力」ファイルをタップします。
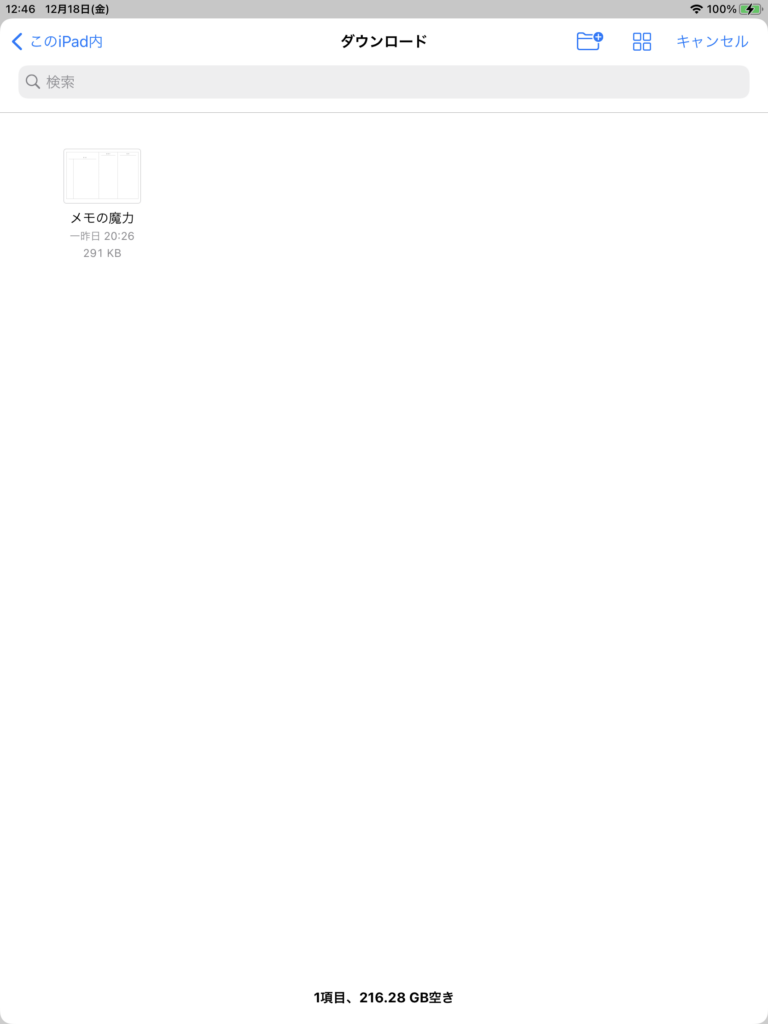
「ノートのテンプレート」の画面が表示されます。
その中の「基本」(赤丸で囲んだところ)の一番左に先ほど読み込んだ「メモの魔力」のテンプレートが現れています。
赤丸で囲んだところにある「メモの魔力」テンプレートが登録されていることがわかります。

GoodNotesで開いた他のノートやファイルにページを追加するときにも、登録したテンプレートから選んで使えます。
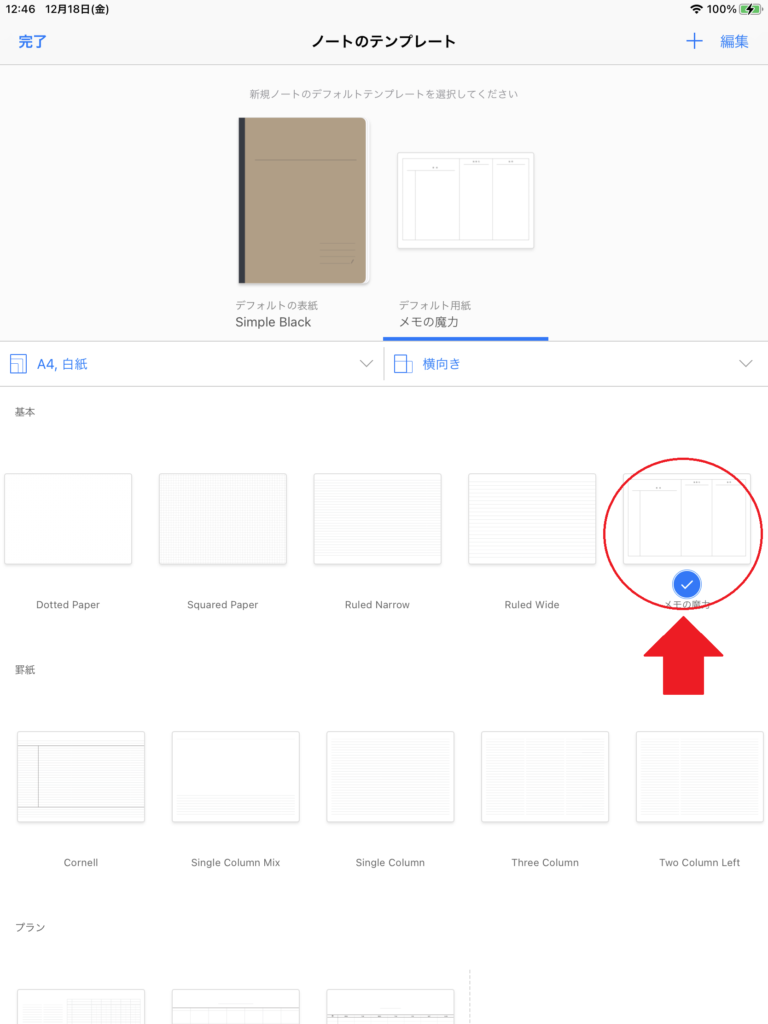
テンプレートを初回登録以後、新しいノートを作るとき
ファイルやフォルダを入れている「書類」のフォルダで「新規」(赤丸)をタップします。
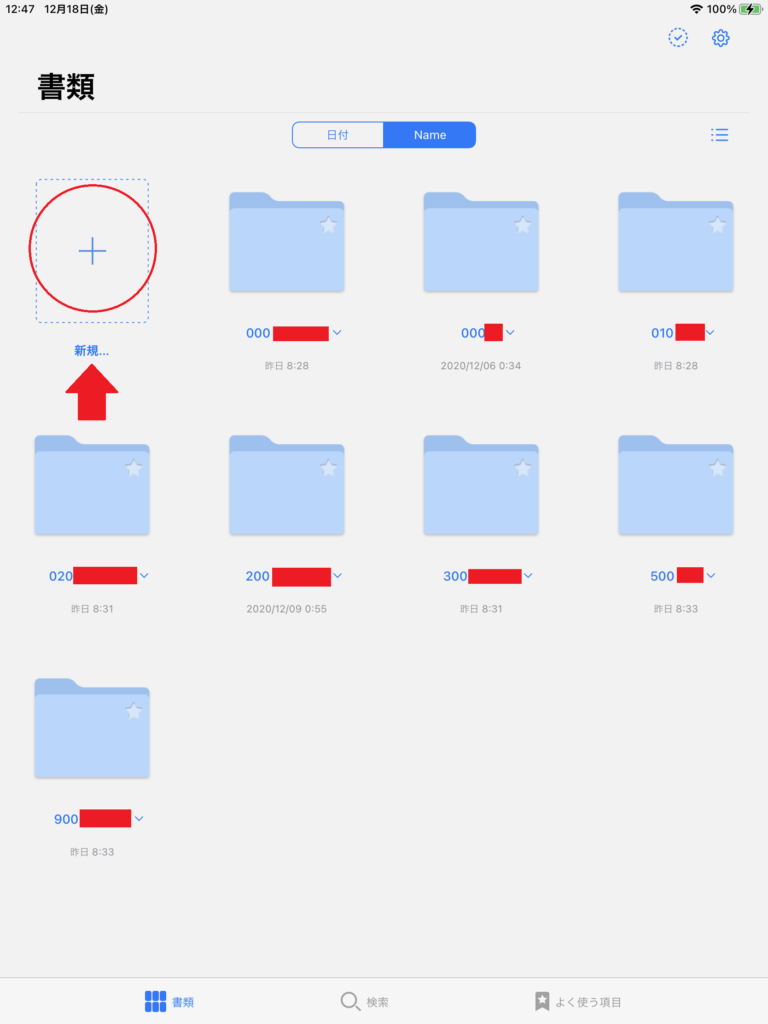
現れる小さい枠内の「ノート」を選びます。
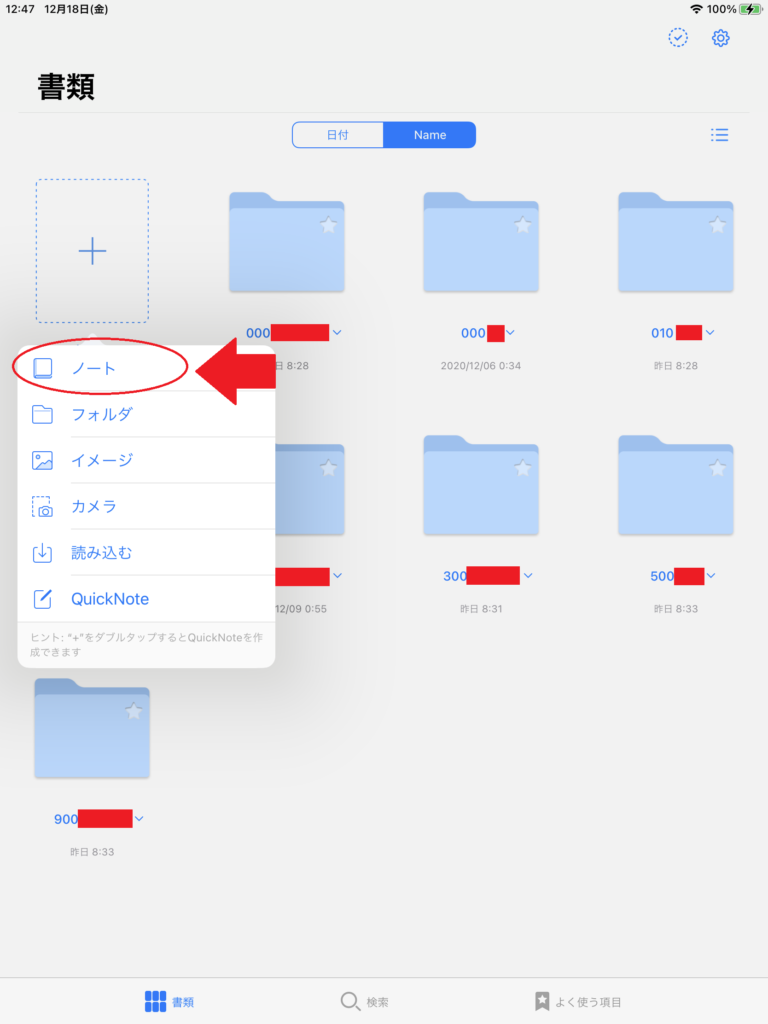
すると、新規ノートを作るときに、「メモの魔力」風のファイル形式が選択されて使うことができるようになっています。
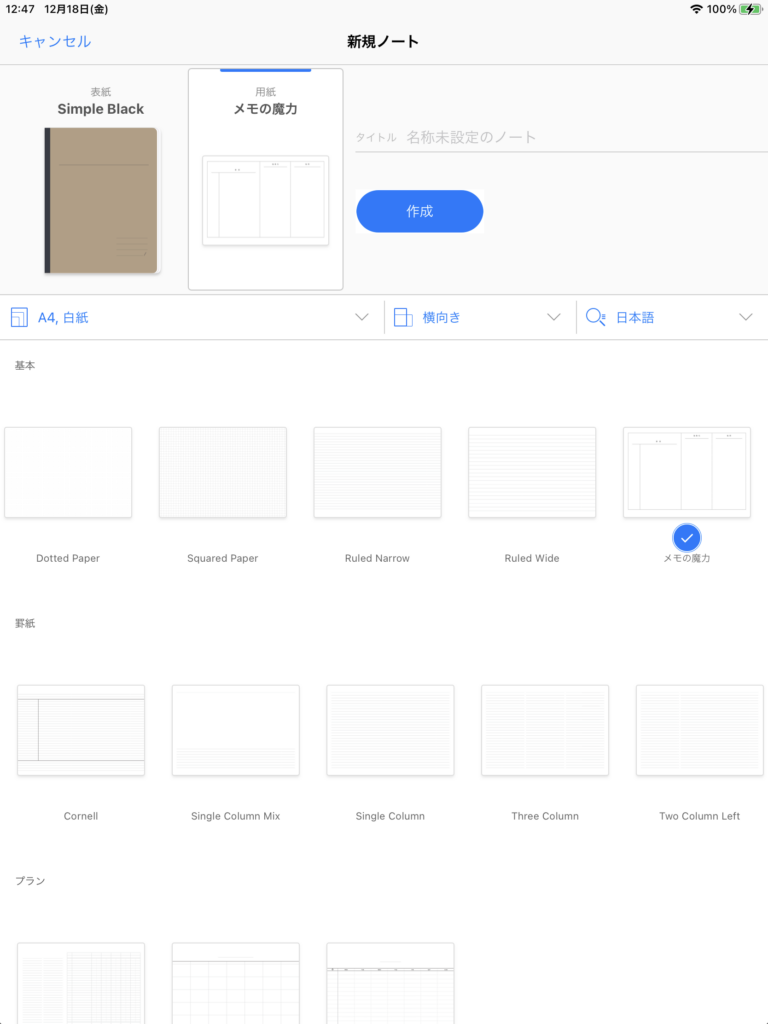
ここでは例として、「会議」という名前のノートを作ってみます(「会議」とファイル名を入力)。

「メモの魔力」ノートが現れました。
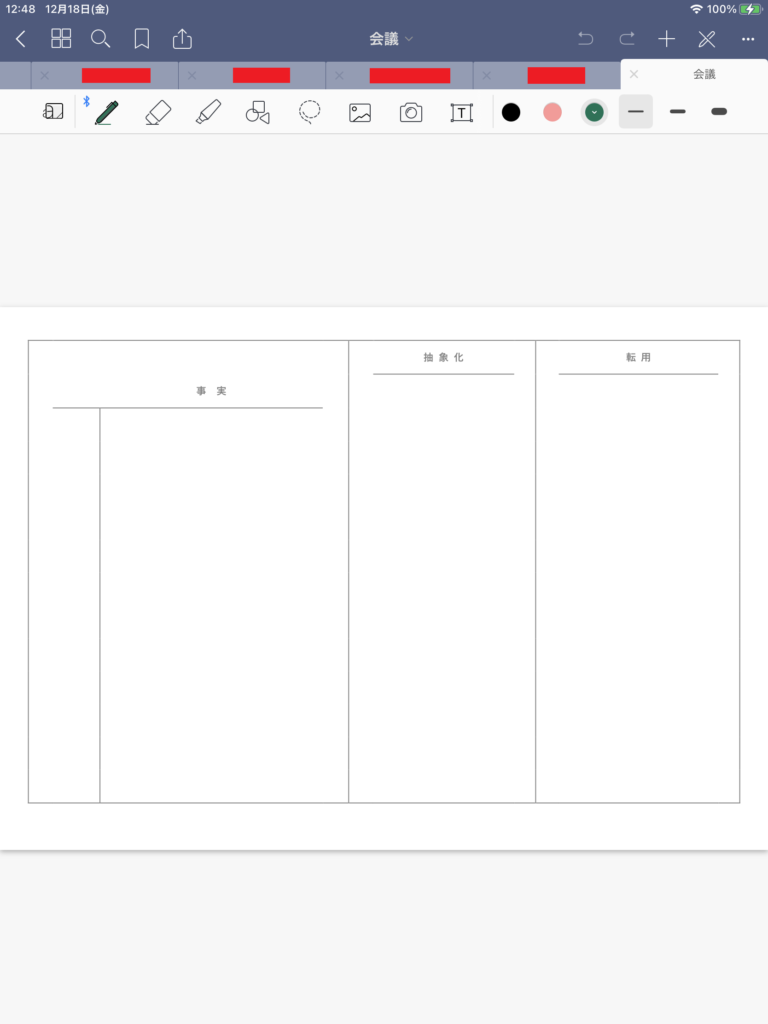
このままノートをとると、字が大きくなりすぎるため、ピンチアウト(2本指で、画面を広げる・拡大する)してみます。
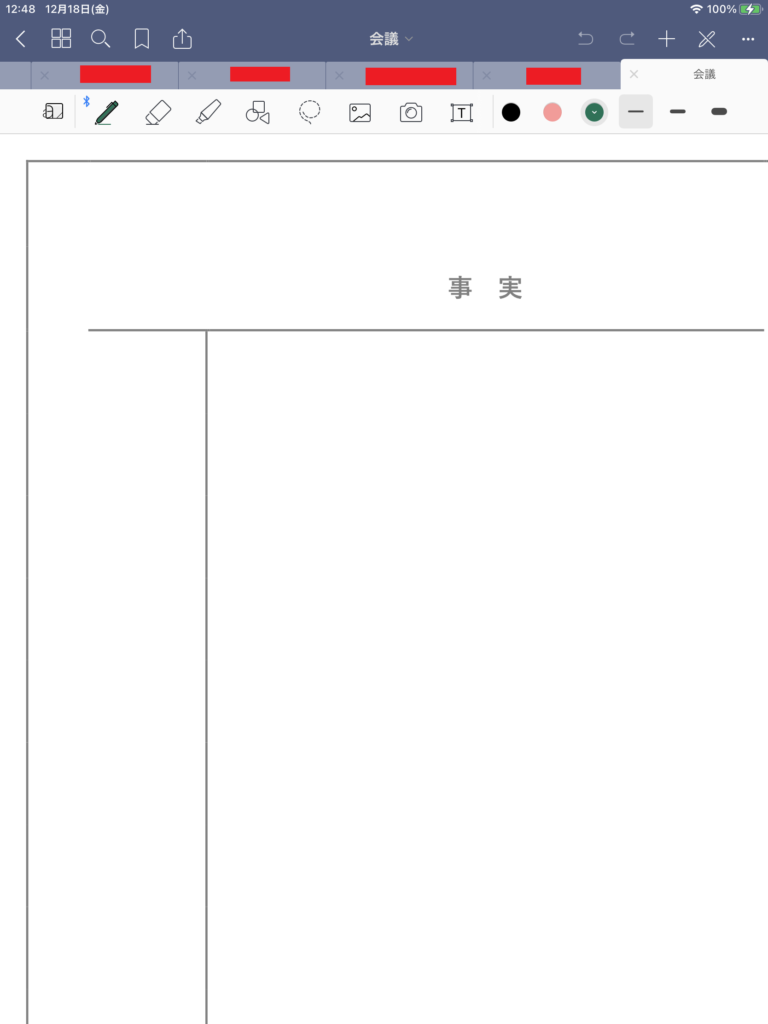
ここに文字を書き込んでいきます。
さいごに

- Web上でダウンロードできるテンプレートや
- 物足りなかったら、自分で好みのかっこいい・かわいい・機能的なテンプレートを作って、
自分のノート形式をノートにできます。
私は「メモの魔力」風のテンプレートを作って、GoodNotes 5で使っています。

-

-
【iPad】メモの魔力をGoodNotes 5で応用
続きを見る
まずは使ってみて、改良していくのがおすすめです。
ノートはあくまでも手段です。
この小さな積み重ねで工夫したノートを使って、将来の自分の生活や考えを変えていきましょう!
-

-
【メモをメモで終わらせない具体的な方法!】メモの魔力【書評】
続きを見る

