
わたしは、
- iPad用のアプリ「GoodNotes」
を使って、カレンダーや手帳の管理をしています。
GoodNotesで作った手帳に、Apple Pencilを使って、
- その日の出来事
- メモ
を書き込んで活用しています。

1年かけてたくさん書込をしたファイルです。
- どこかに行ってしまった
- 操作ミスで消してしまった
- iPadを壊してしまった
などの想定外のアクシデントでファイルが無くなったら悲しいですよね。

この記事では、iPadのアプリ「GoodNotes」でいろいろ書き込んだ
- 手帳
- カレンダー
- メモ帳
などの大事なファイルやページを「個別」に「PDFとしても」保存する方法
をご紹介します。
PDFで保存するのは、1年かけて書き込んだ手帳を今後も汎用性があるファイル形式として保存するためです。

ファイルを保存するときに、正しい設定で保存して
- せっかく書き込みした内容が保存できていない
- 期待した方法で保存できていない
ということにならないようにしましょう!
この記事を読んでいただいた方に少しでもお役に立てると嬉しいです。
Contents
手帳、カレンダー、メモ帳をPDFとして保存する理由
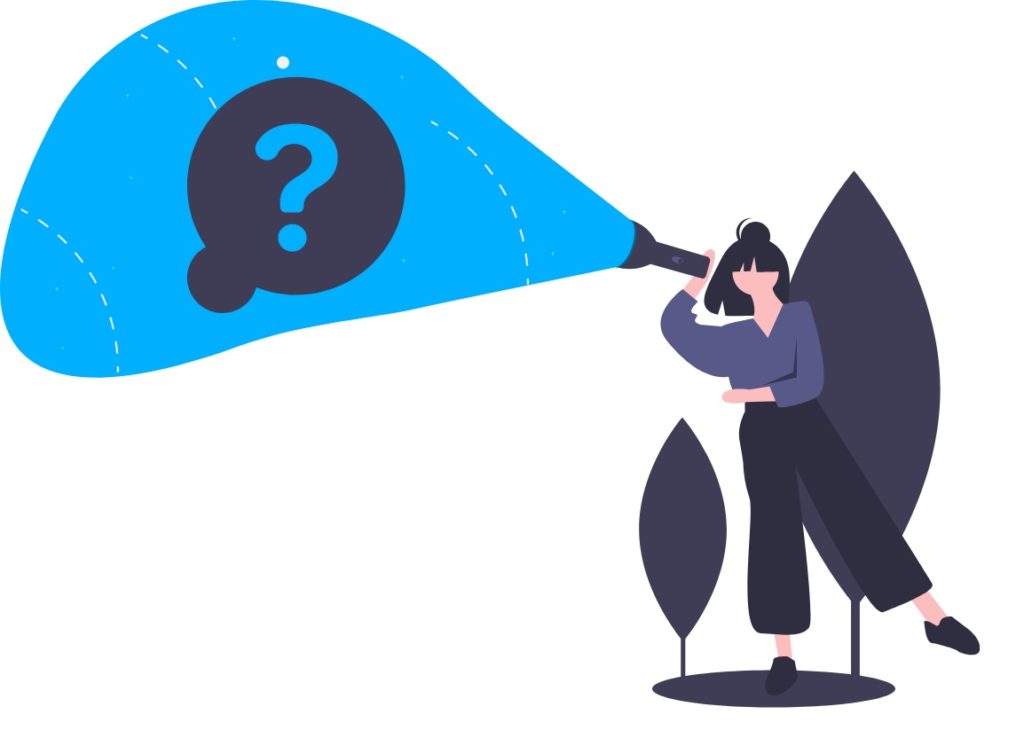
今後も残しておきたいファイルは、PDF形式としても残しておくのがおすすめです。
その理由は
- 汎用性が高い
- 書き込んだ文字を検索できる
- 長年経ったときにもファイルを開くことができる可能性が高い
からです。
例えば、過去にPCやMacではいろんなソフトがありました。
もちろん、今でも超メジャーなソフト(ワード、エクセルなど)は残っていますが、
- クラリスワークス
- マックライトII
- Adobe Persuation
など、以前に比較的よくつかわれていたソフトは次々に開発中止になってきました。

でももし、将来開発中止になってしまうと今まで書き残してきたカレンダー・手帳・メモ帳をもはや見ることができなくなってしまいます。
その点、PDF形式は、GoodNotesでサポートされている出力ファイル形式のなかで、今後も残り続ける可能性が高いです。
しかも、
- 文字検索可能
- 画像
という機能的な面も保存されます。
現時点で機能面をそれほど損なわずに保存することができるPDF形式でも残しておくのがおすすめです。

保存するファイルやページを選ぶ:ファイル(メモ帳・手帳)全体?、その一部のページだけ?
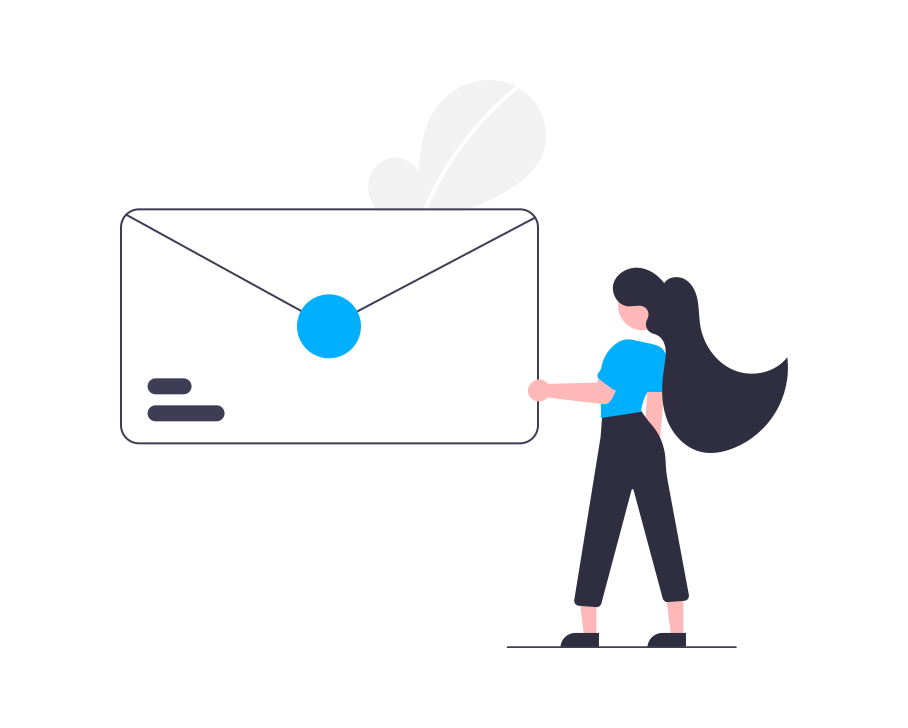
作ったメモや手帳ファイル(全体)を保存したいとき
次のどちらかの方法(その1~その3のいずれかの方法)で保存したいファイルを選択します。
その1
GoodNotesで保存したいファイルを表示します。
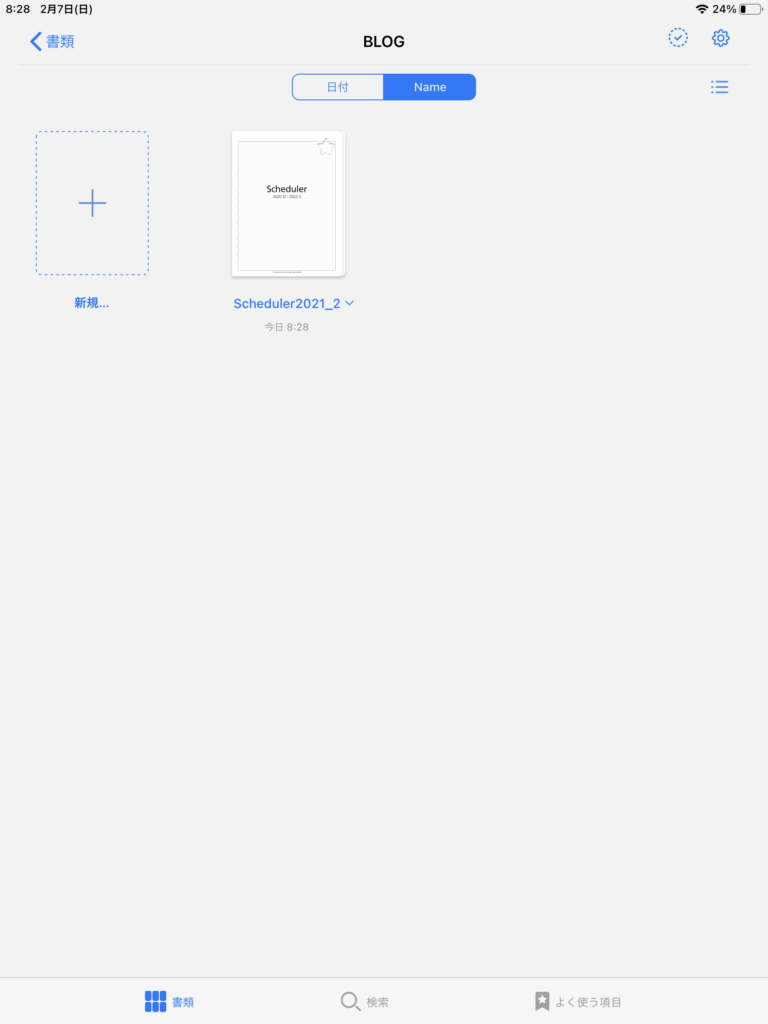
下向きのマーク(V字)をタップ
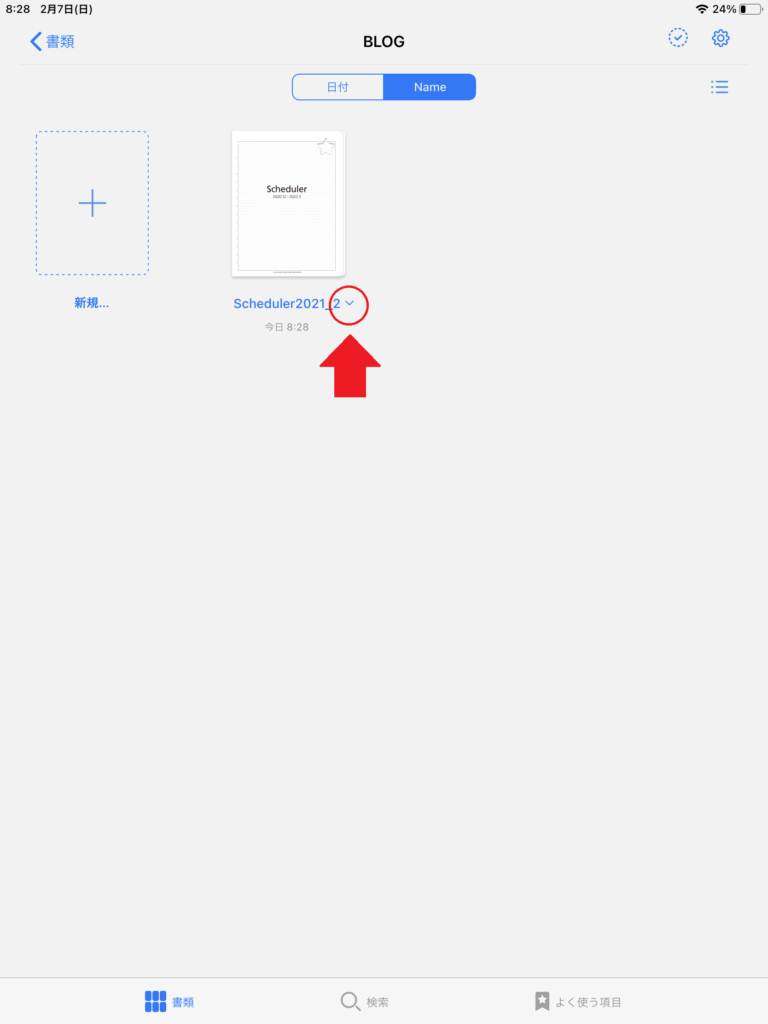
「全てを書きだす」をタップして選択
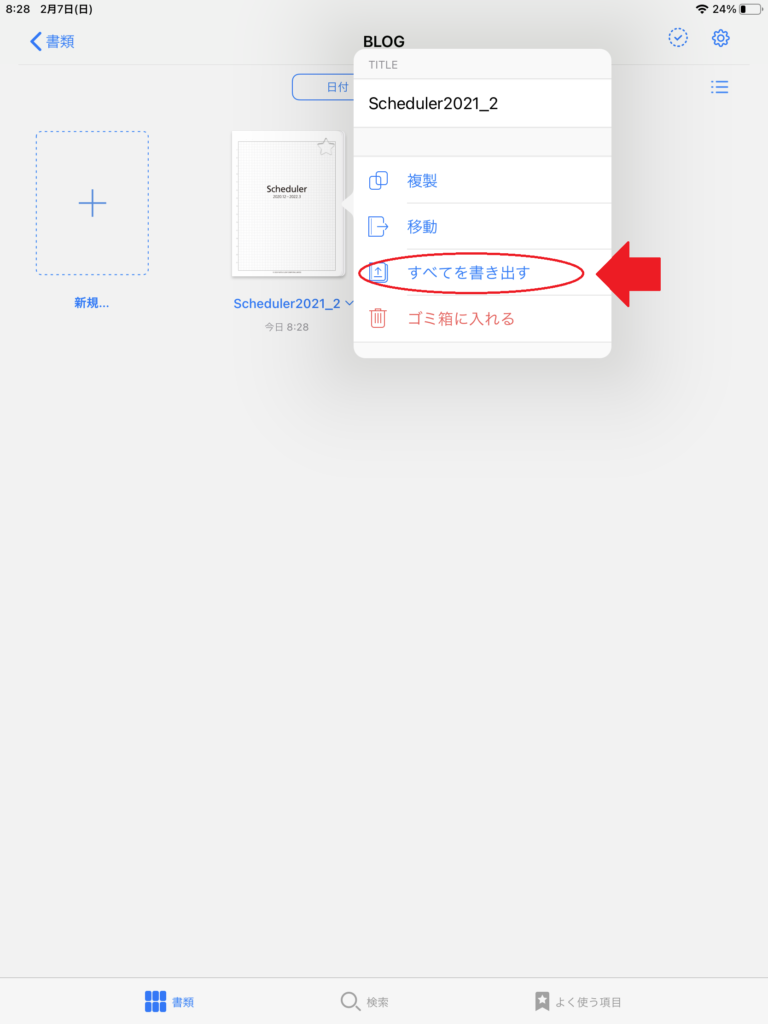
その2
右上のチェックのマークをタップ
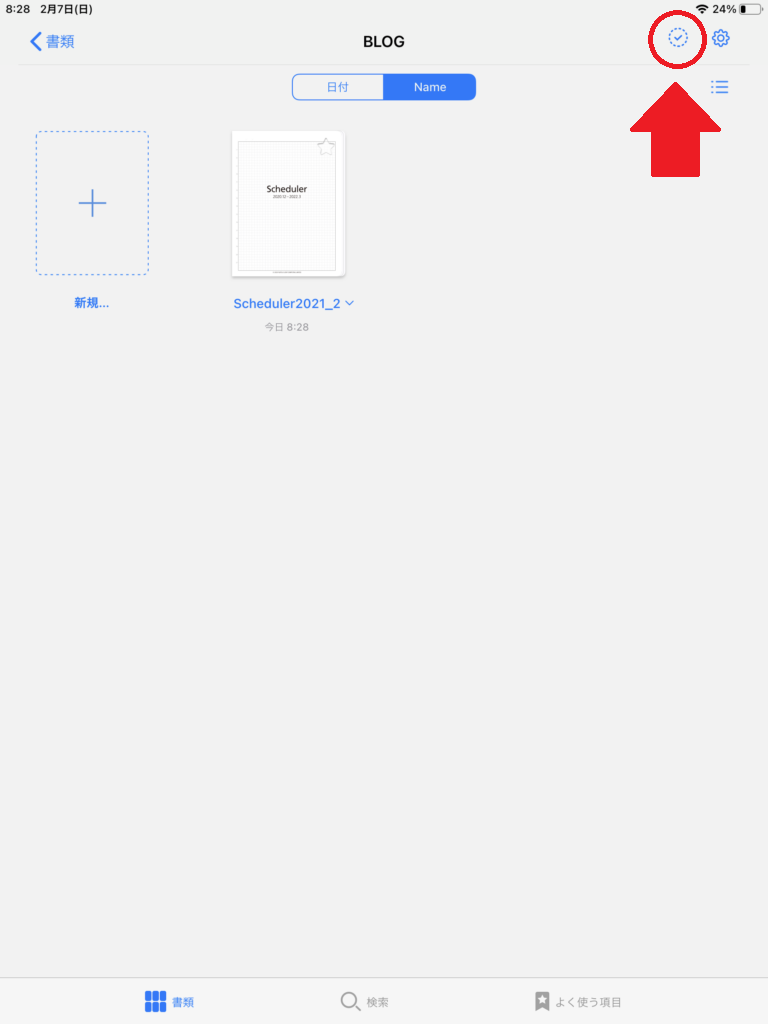
保存したいファイルをタップして選択(複数のファイルを選ぶこともできます)
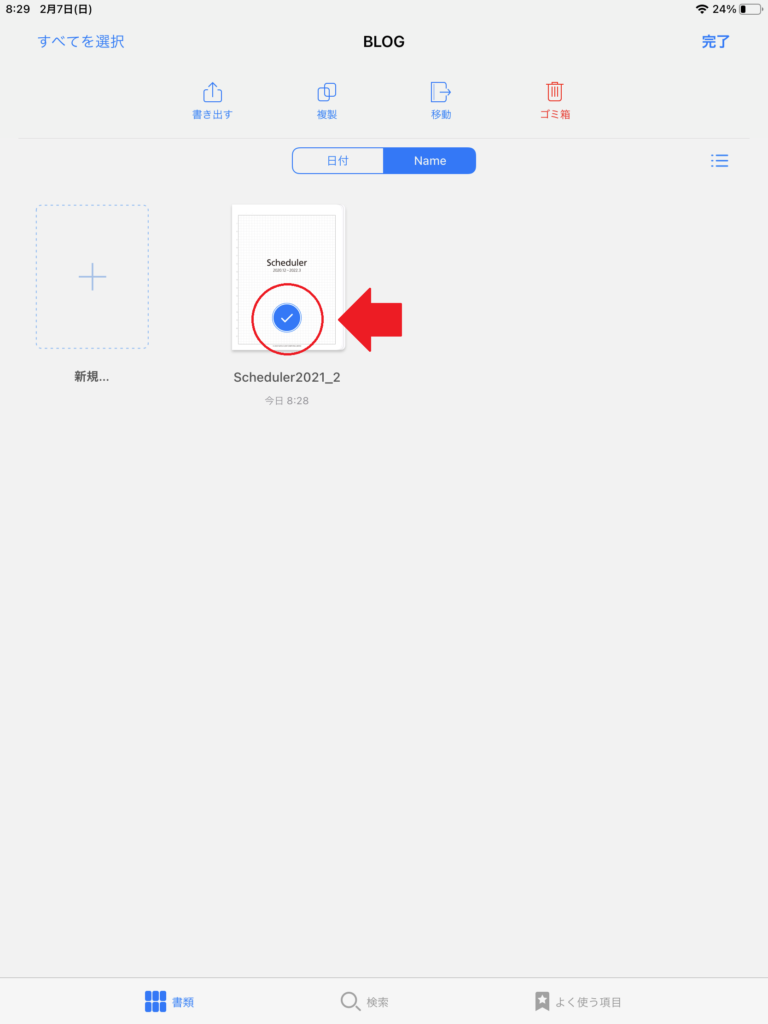
「書き出す」をタップして選択
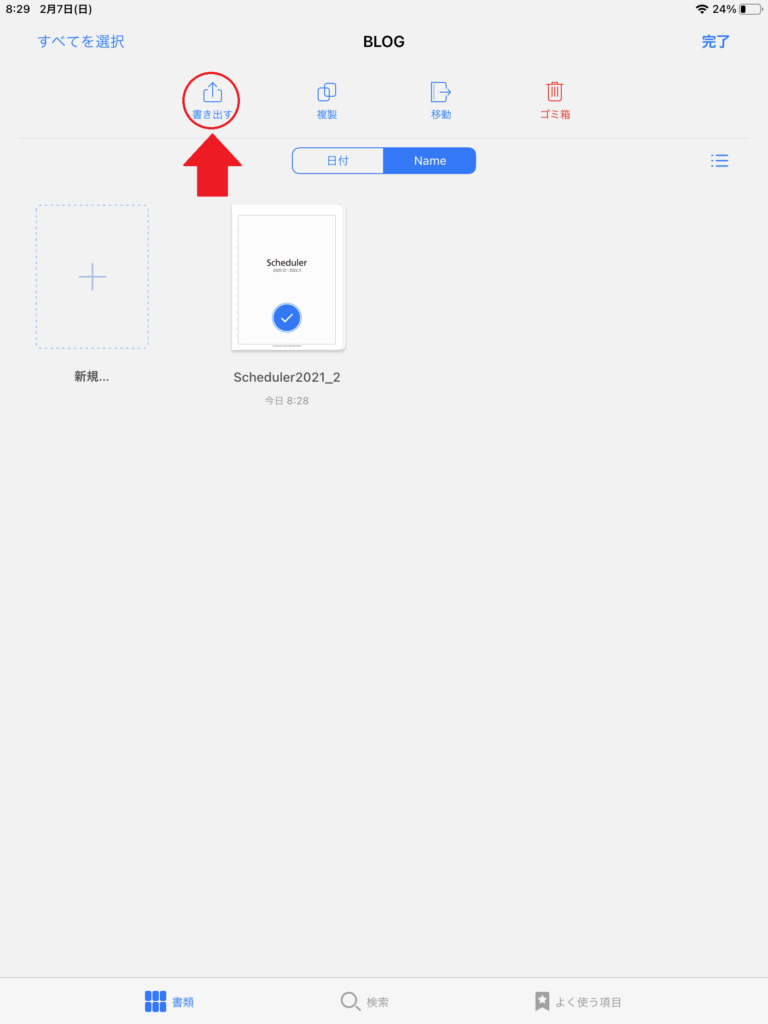
その3
保存したいファイルを開く。
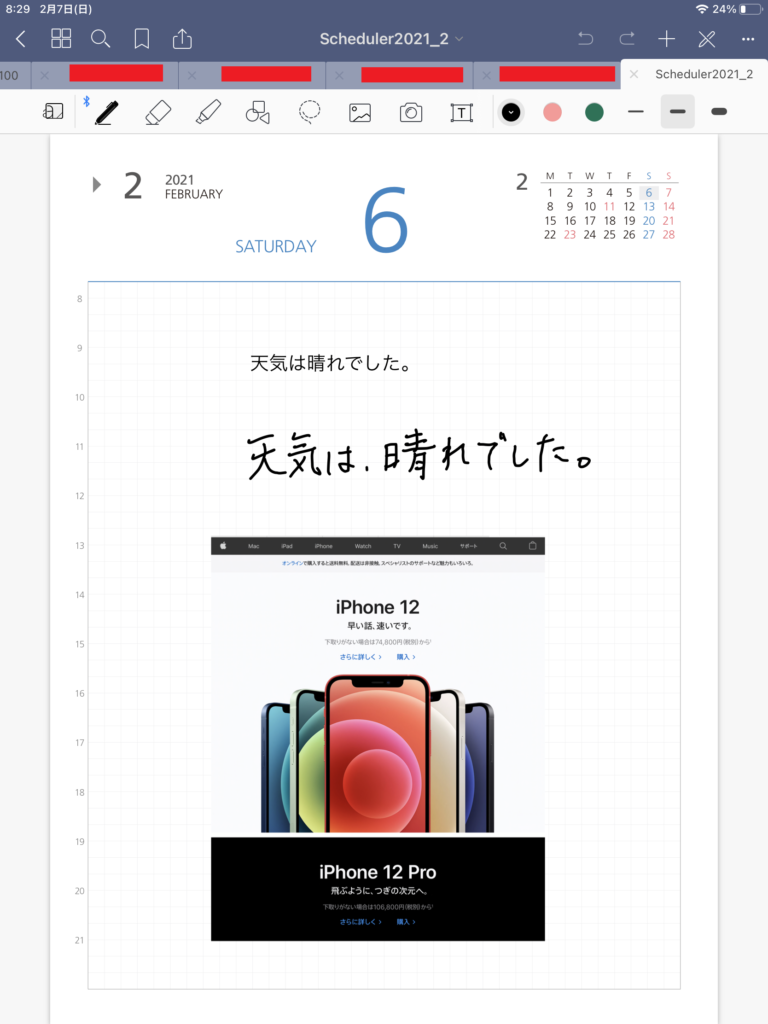
左上の「共有」ボタンをタップ。
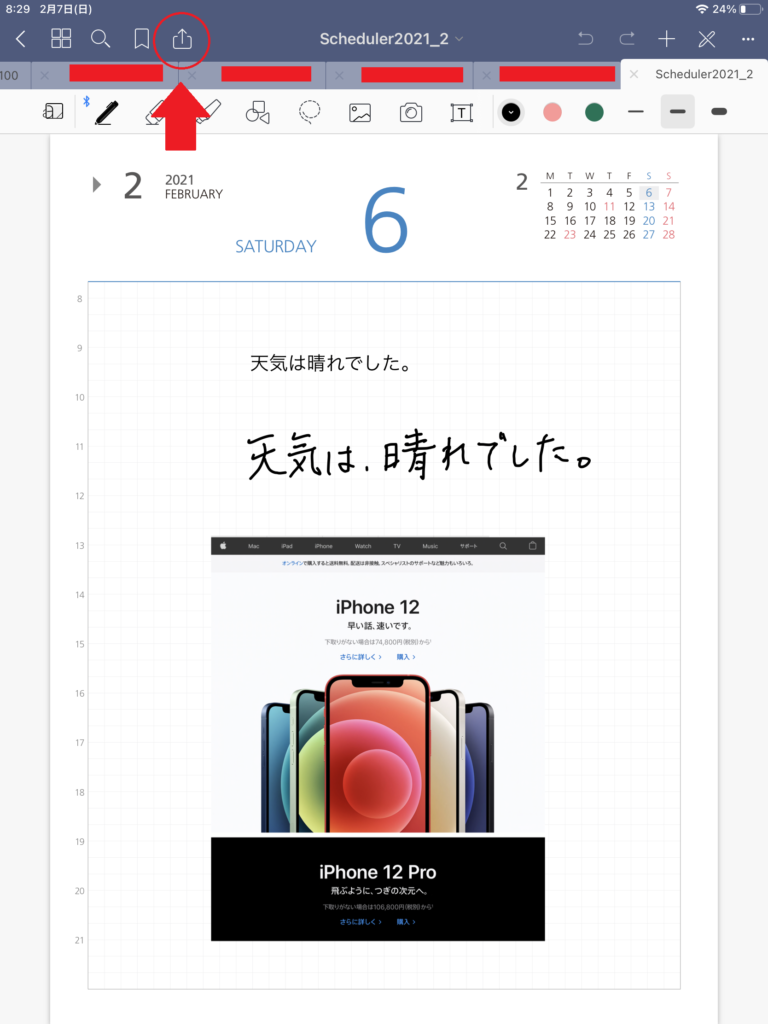
「すべてを書きだす」をタップ。
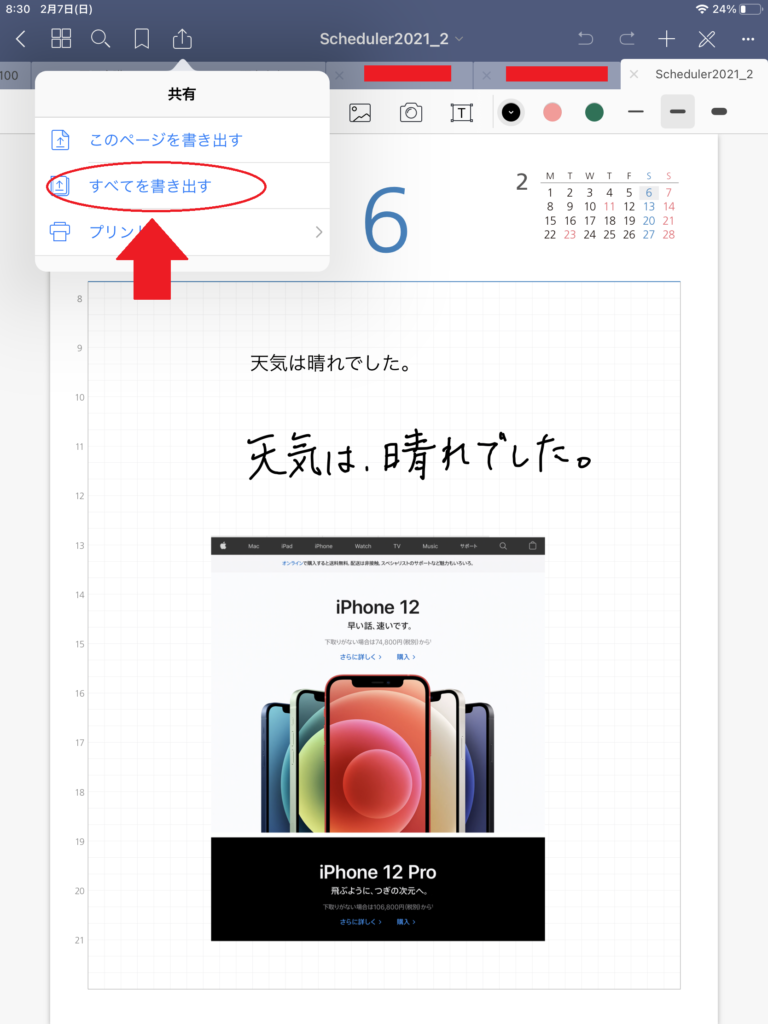
ファイルの一部のページを保存したいとき
次のその1またはその2の方法で保存するページを選びます。
* 他にも保存方法はありますが、ここでは代表的な方法をご紹介します。
その1

開いているページの左上の「共有」ボタンをタップ
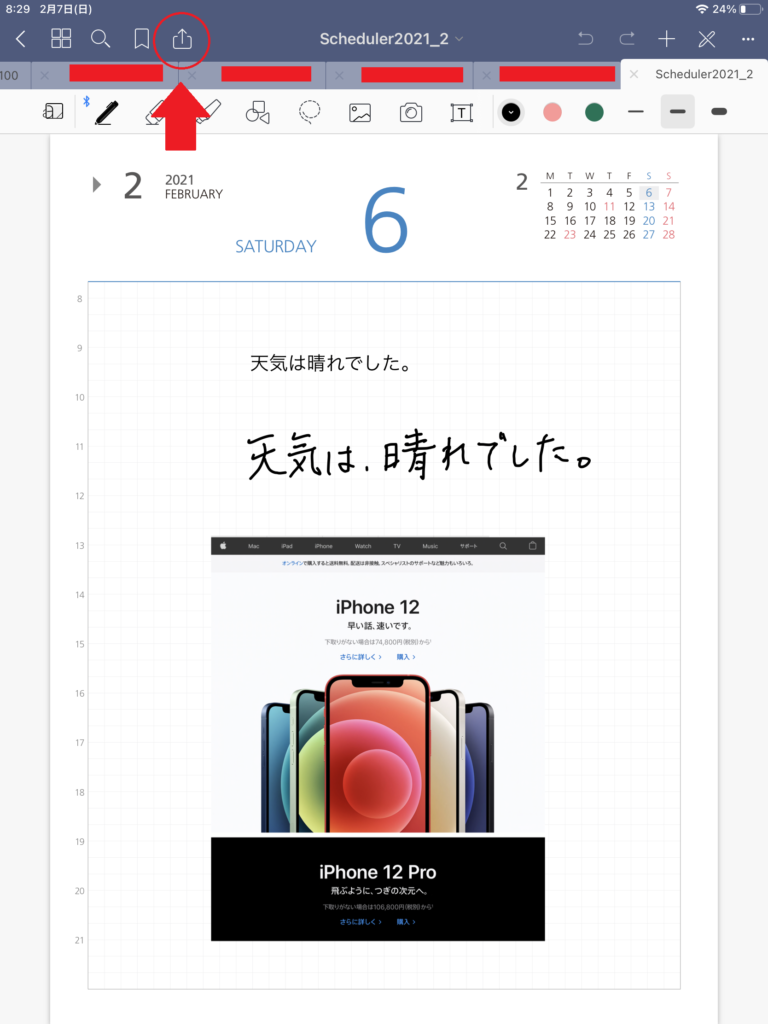
「このページを書きだす」をタップして選択。
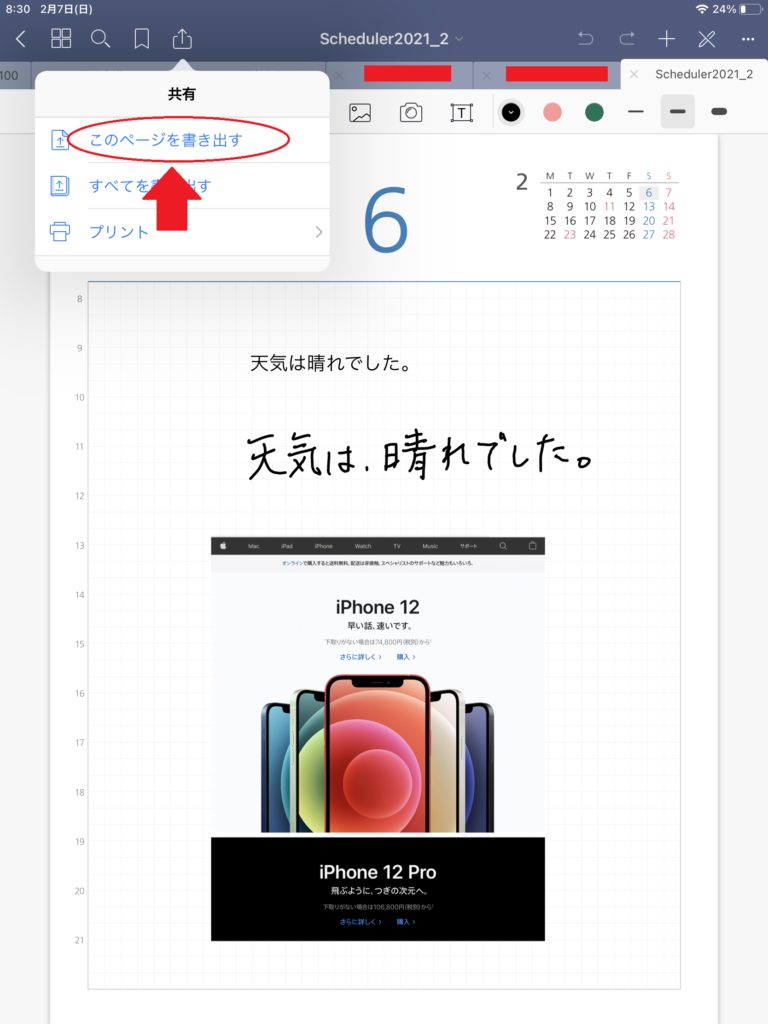
その2

ページを開いて、左上のボタンをタップ
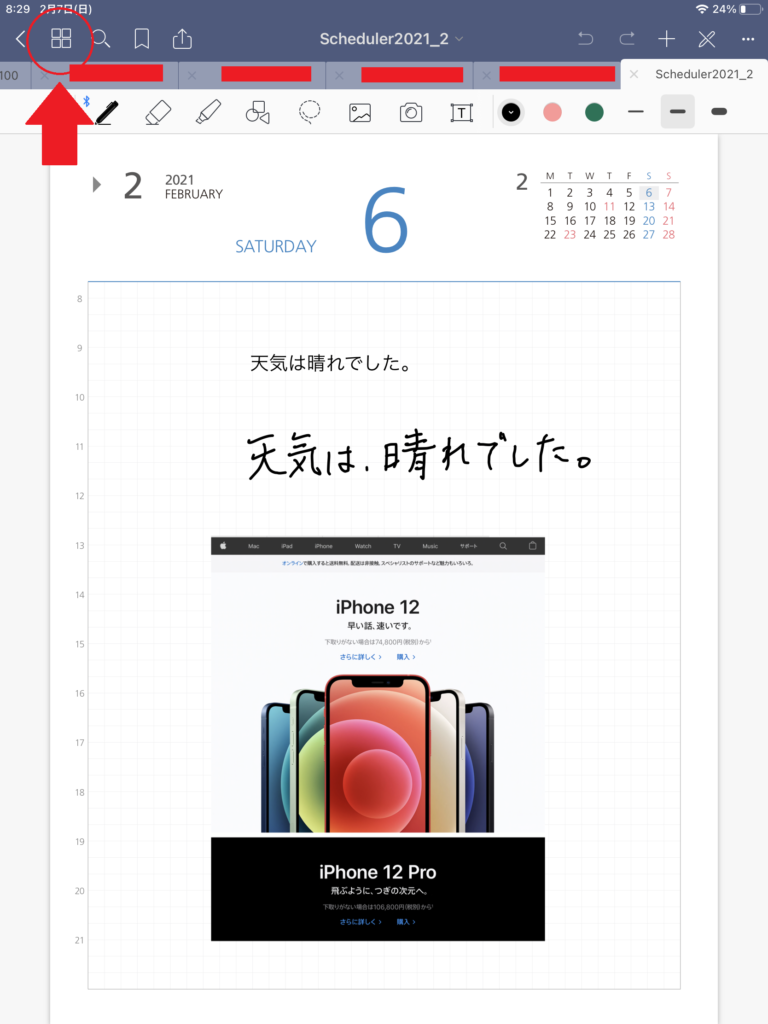
個々のページが表示されます。
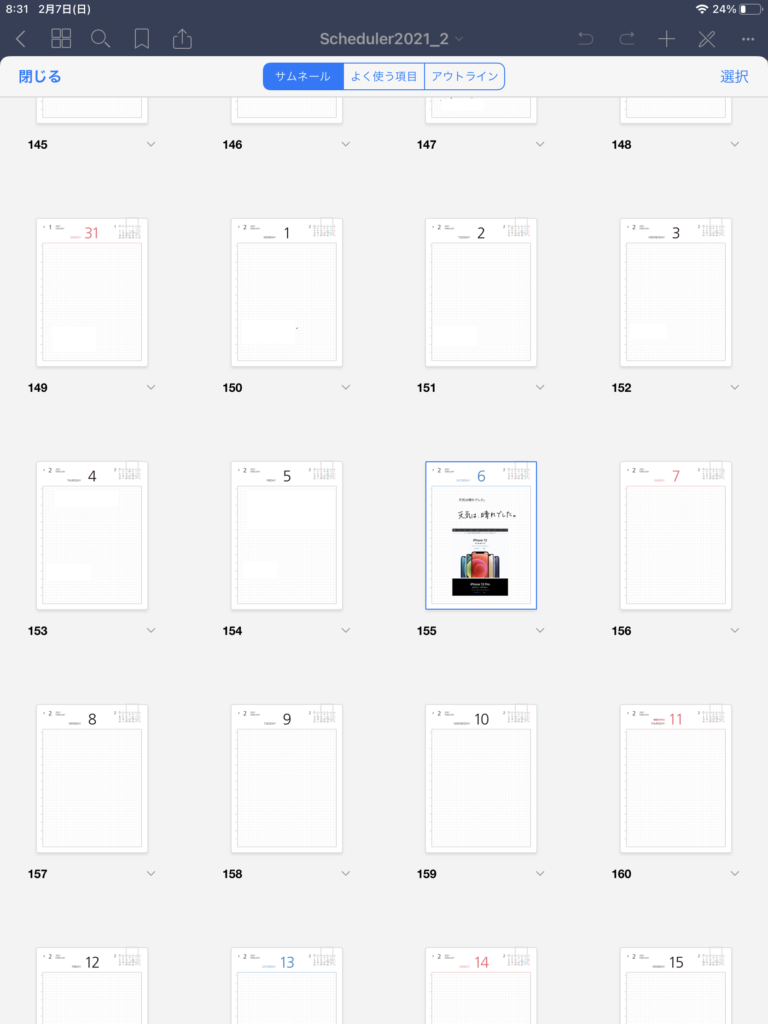
左上の「選択」をタップ
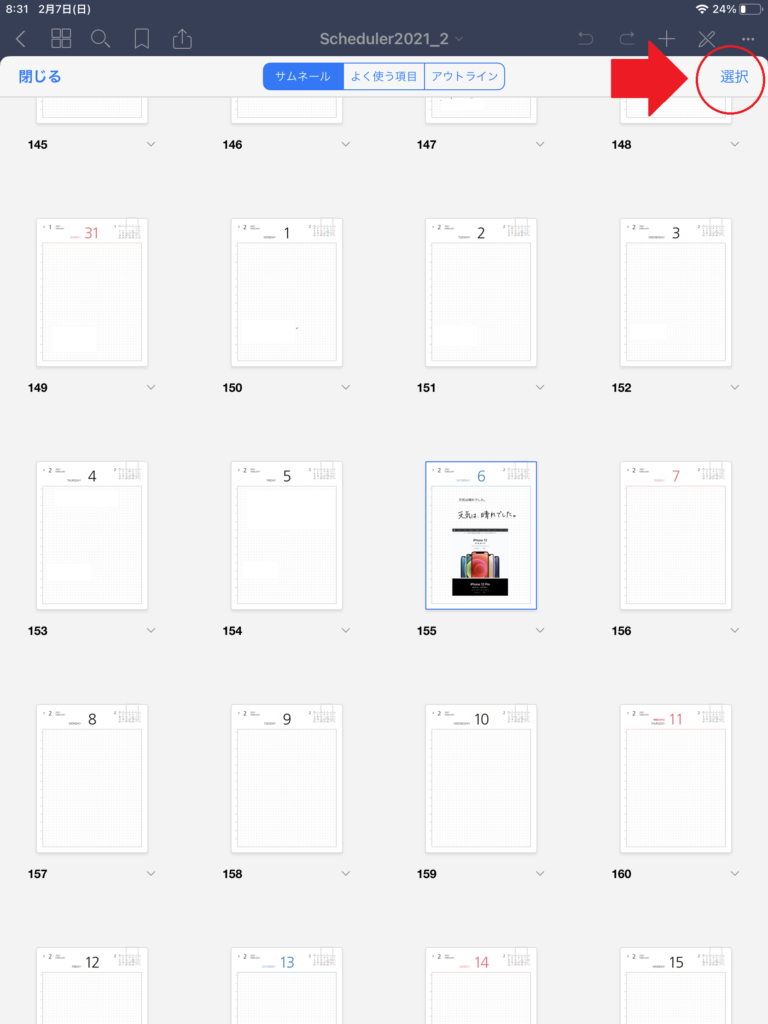
保存したいページをタップして選ぶ(チェックのマークがつきます)。
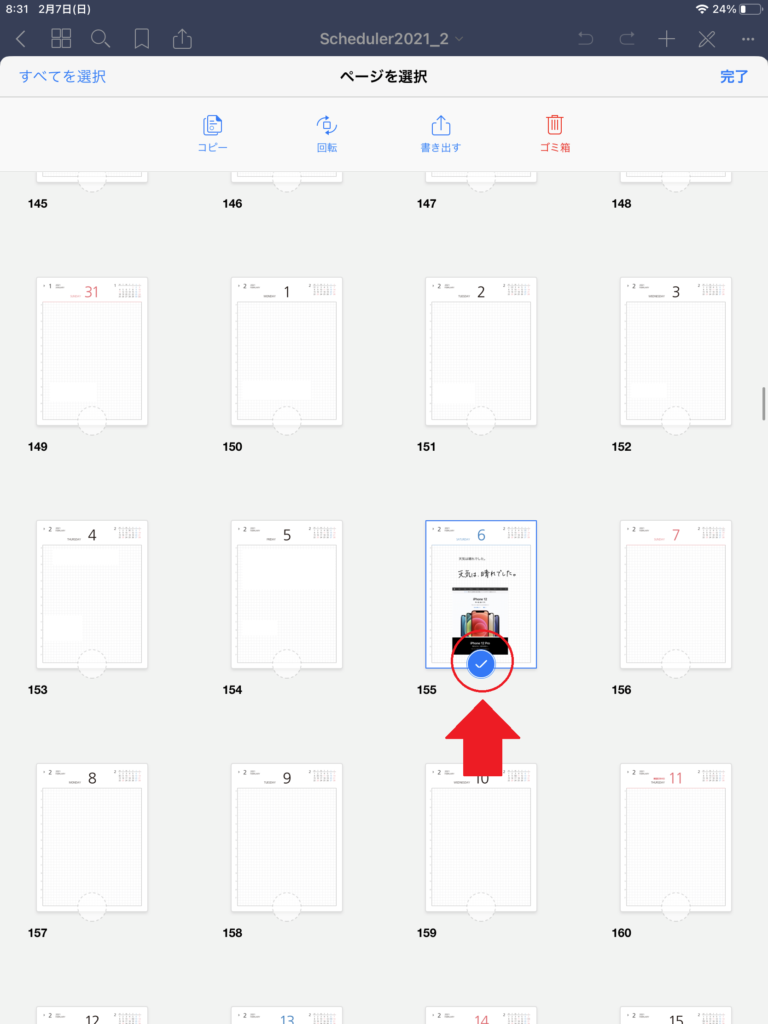
「書き出す」のボタンをタップ。
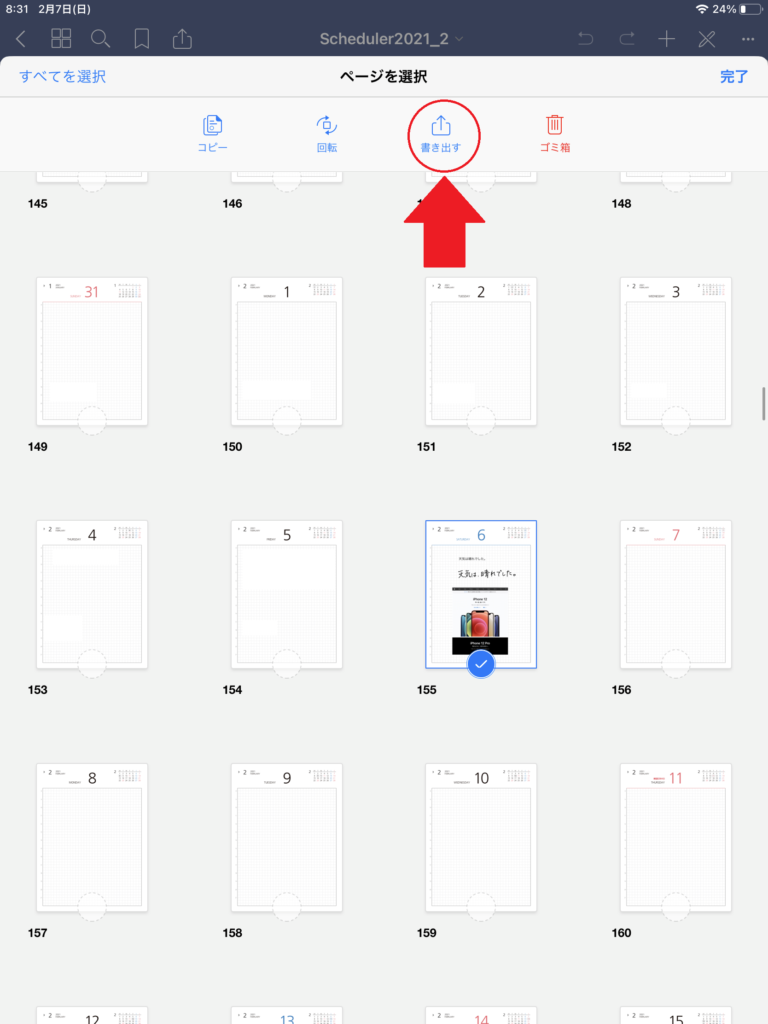
次に、作ったメモを保存するファイル形式を選択します
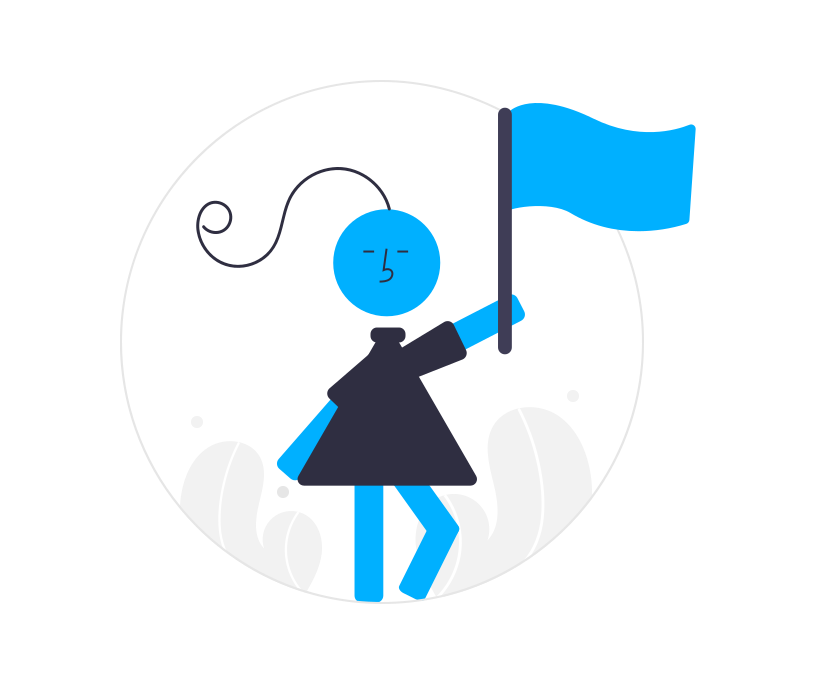
上の方法で保存したいメモファイルまたはページを選ぶと、その後にどのようなファイル形式で保存するか確認画面が表示されます。
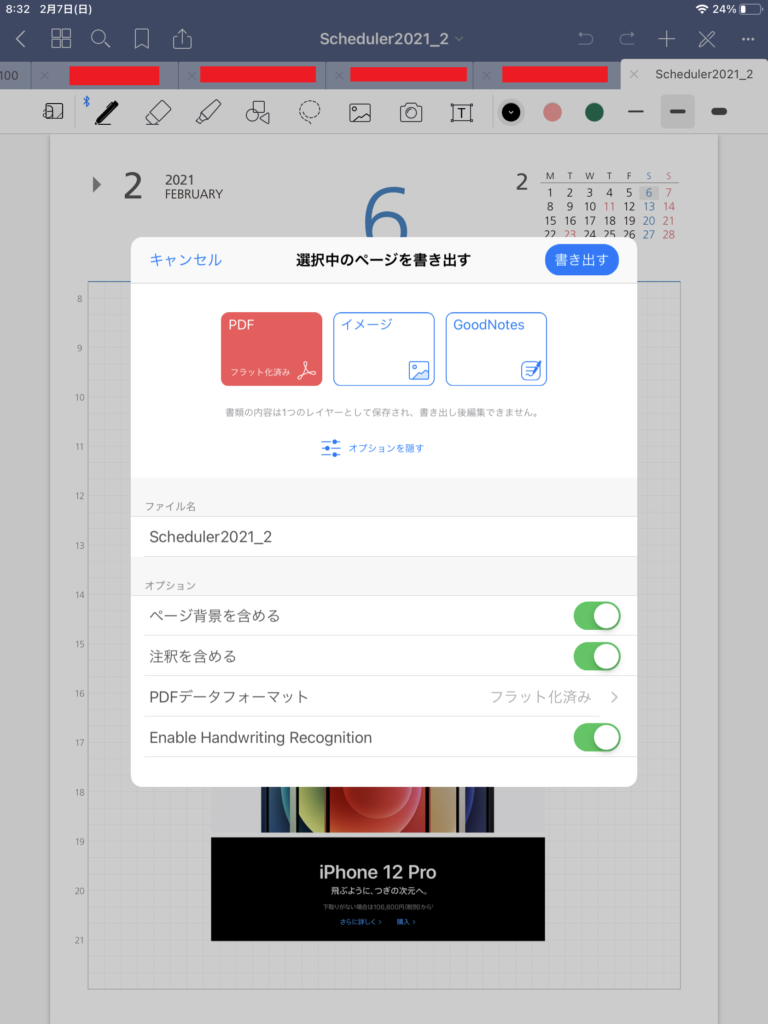
- イメージ(jpg形式)
- GoodNotes
のうち、どの形式で保存するかを選びます。
もちろん、好みの形式を選びますが、
- 汎用性のあるファイル形式
- メモした内容が検索可能
な、ファイル形式であるPDF形式で保存するのがおすすめです。
ポイント
* 自分が保存したい形式が、例えばもしGoodNotes形式なら、GoodNotes形式とともに別途PDF形式での二重の保存をお勧めします(数年たってGoodNotesが無くなったり使わなくなったりしたときに安心です)。
* イメージとして保存すると、手書き文字はすべて画像となってしまうため、検索機能を使うことができません。

- PDFを選ぶ
- ファイル名:ファイル名を付ける(好みで)
- オプション
- ページ背景を含める・・・ON
- 注釈を含める・・・ON
- PDFデータフォーマット・・・フラット化済み(Flattened)
- Enable Handwriting Recognition・・・ON
を選びましょう。
オプションで、「ページ背景を含める」を選らばないとどうなる?
ここがOFFの場合には、ノートのテンプレートが白紙なら変わりありませんが、罫線、方眼紙形式など、もともとのテンプレートに線が入っている場合、それらは保存されません。
本当はこんな風に保存したいと思っても、
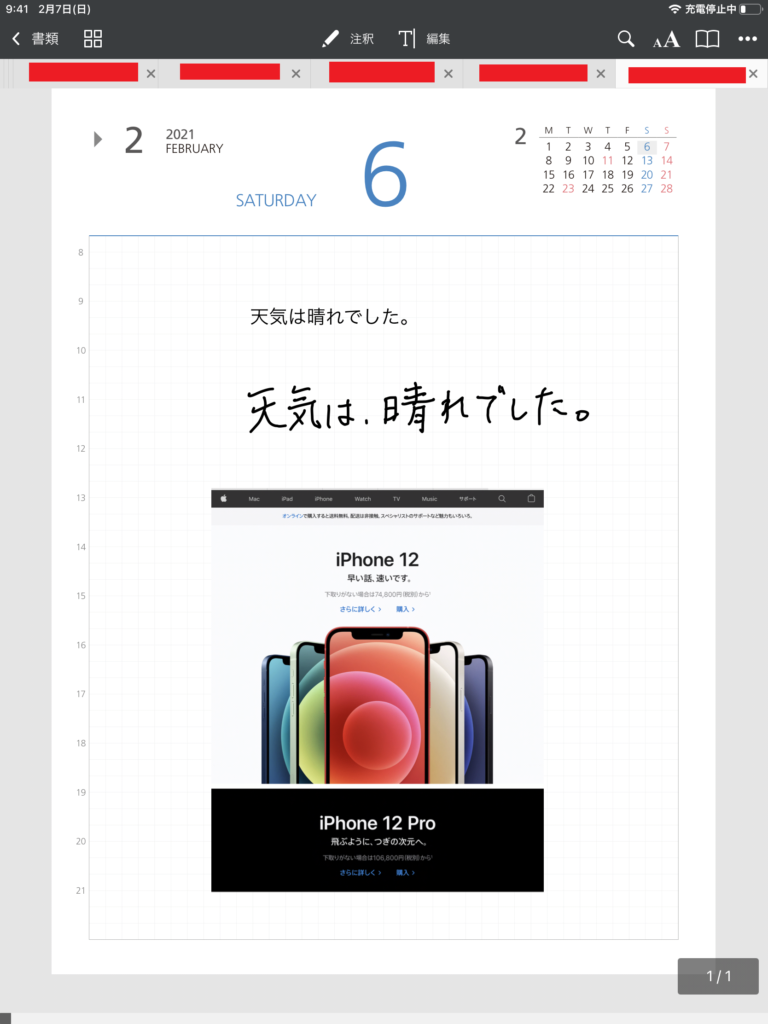
自分で書き込んだ文字や線だけ保存されることになります。
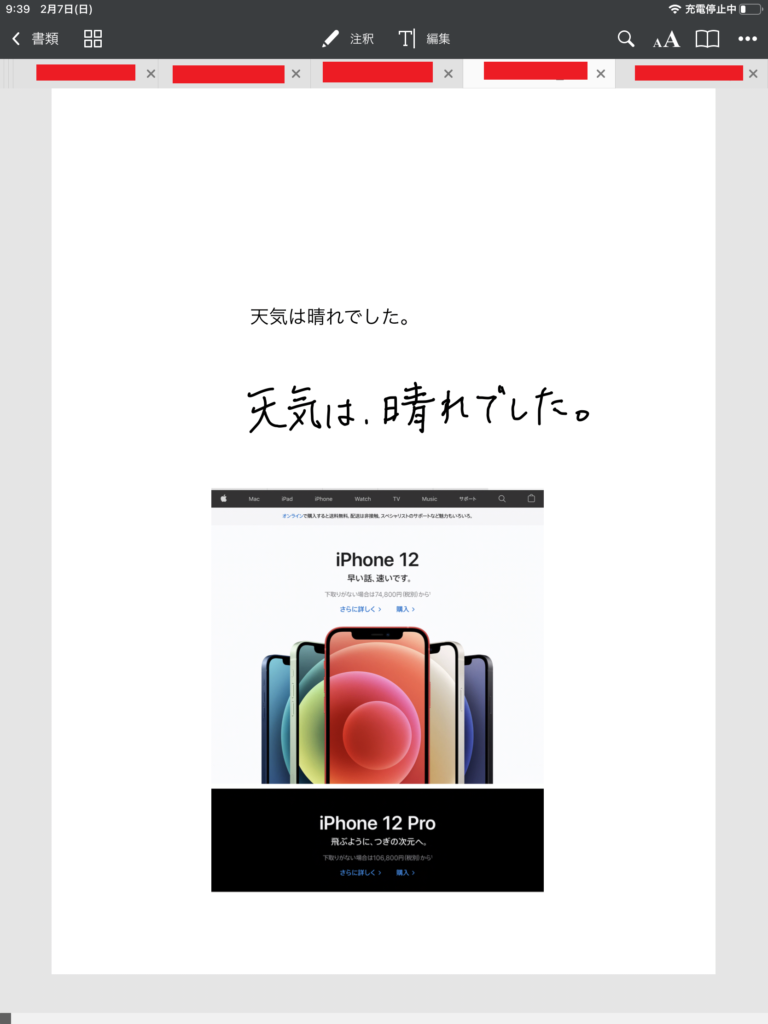
自分が書いた文字だけ残ることになり、テンプレートに書いてある線などが消えてしまっています。

そのため、特別なこだわりや目的がなければ、この設定はONがおすすめ。
オプションで、「注釈を含める」を選ばないとどうなる?
ここをOFFにすると、書き込んだ情報が保存されません。
その結果、テンプレートの罫線や方眼紙形式のみが保存されてしまいます。
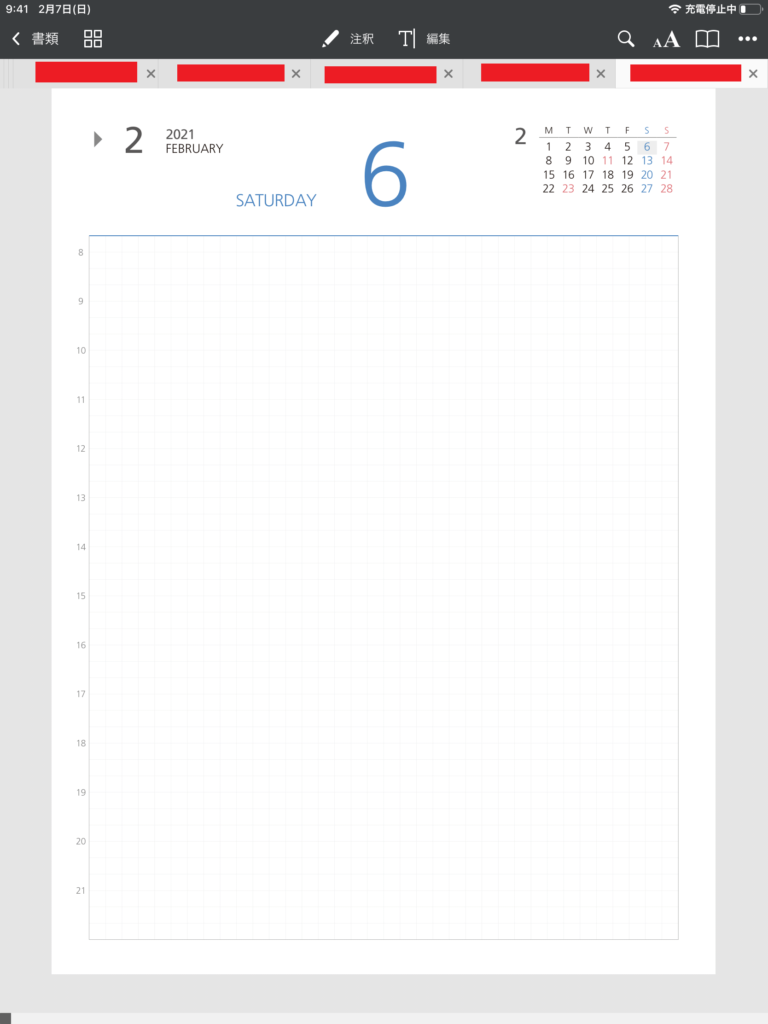

オプションのPDFデータフォーマットで、「フラット化済み」を選ばないとどうなる?
この記事でおすすめしている、「フラット化済み」(Flattened)を選ぶと、
すべてのデータが1枚のレイヤーに合成され、あとで修正するのが基本的にできないPDFになります。
また、ハイパーリンクなどが消えてしまいます(一見すると、不便ですよね)。
でもいいところは、書き込んだ文字をOCR化した情報がのこります。
つまり検索ができるファイルが出来上がります。
反対に、ここを「フラット化済みにしない」(Editableを選ぶ)とどうなるでしょうか?
Enable Handwriting Recognitionを選択できなくなります。
つまり、出来上がったPDFファイルでは、書き込んだ文字がOCR化されず、書き込んだ文字を検索することができません。

その他、意図した書き出しができないことも多々あります。
Enable Handwriting Recognitionとは
手書きで書き込んだ文字をOCR化して文字として認識する機能です。
これをONにすることで、手書きで書き込んだ文字をOCR化した情報がPDFに残されるため、検索可能なファイルになります。

自動バックアップに加えて、手動バックアップを併用するのがオススメ
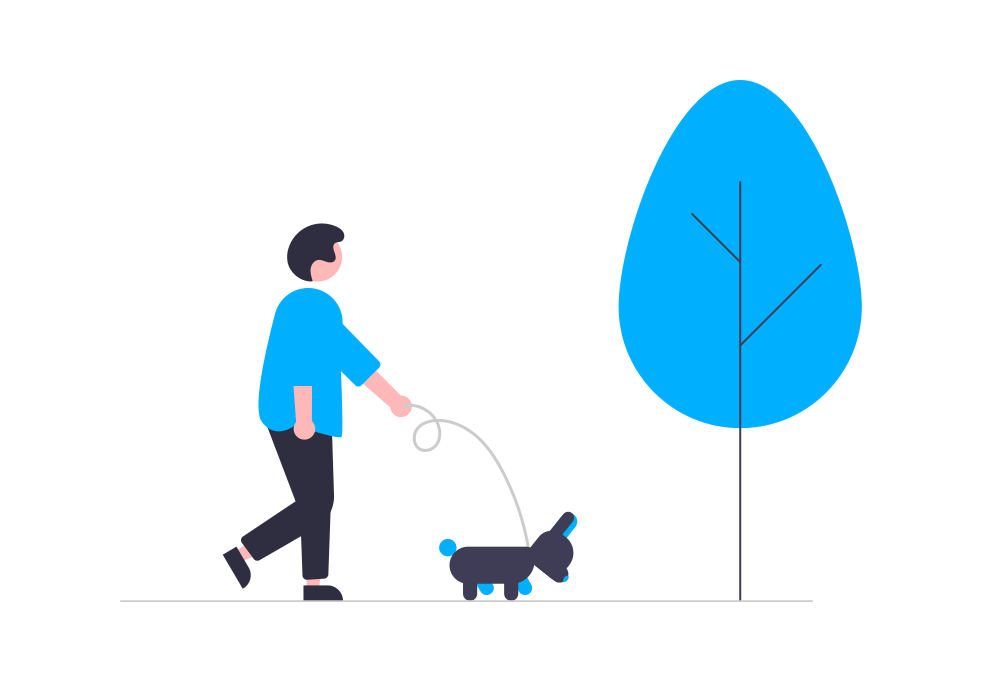

* 長くなるため自動バックアップの設定は、この記事では省略しました。
でも、
- ”大事なファイルを”意図せず消してしまった”
- ”操作ミスで消してしまった”
ということは起こりえます。
自動バックアップに加えて、大事なファイルは別途に手動でバックアップを組み合わせることをお勧めします。
大事なメモ帳・手帳のファイルは意識して別途にPCなどに保存するのがおすすめです。

また、自動バックアップは便利な機能ですが、iCloudやGoogleドライブなどに無料で保存できる容量には制限があります。
- iCloud 5GB
- Googleドライブ 15GB
また、持っているiPadの保存容量によっても保存できる量に制限があります。

- これから書き込まないファイル
- あまり使わないファイル
を他の場所に移動させて保存し、本体の容量をセーブしておくというのは有用でしょう。
わたしが利用しているカレンダーテンプレート
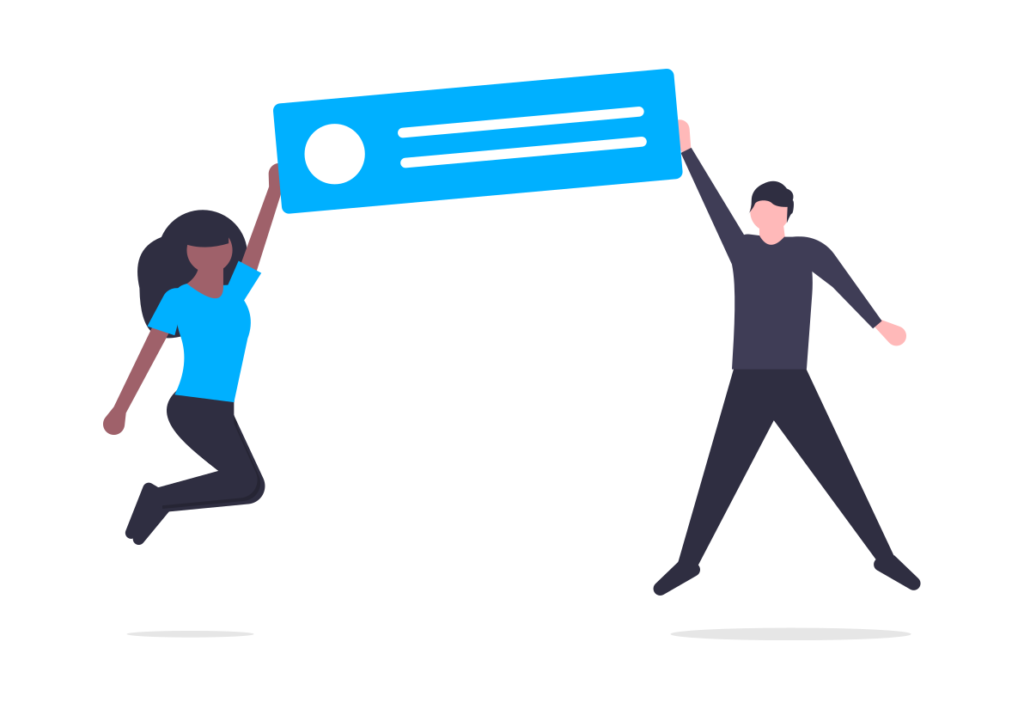
さいごに、とてもお勧めできる「ほぼ日手帳」形式で利用できる無料テンプレート(PDF)をご紹介します。

- QUADERNO(クアデルノ)用に富士通から公開されている「手帳(スケジュール(統合版))」
です。
URL:http://www.fmworld.net/digital-paper/tool.html
2019年に発売されたQUADERNO用に公開されている無料PDFです。
その中の1つの「手帳(スケジュール(統合版))」は、マンスリー・ウィークリー・デイリーが1つのPDFファイルに統合されています。
- まるでほぼ日手帳をデジタル化したPDFです。
- また、デジタルの特徴としてマンスリーからウィークリーやデイリーにリンクがあり行き来できるようになっています。
QUADERNO用に作られていますが、GoodNotesに読み込んで使うことができます。
その他にも同じようなテンプレートを無料配布しているサイトとして有名なのはSONYのデジタルペーパー用のテンプレートにも
手帳の統合版(マンスリー・ウィークリー・デイリーを1つのファイルに統合)があります。
QUADERNOと似ていますが、残念なことに2022年版を最後に以後提供が中止されることとなっています。
-
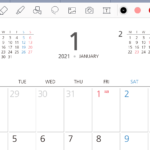
-
【iPadで日記・カレンダーを】おすすめ!無料のクアデルノ用PDF【GoodNotesで】
続きを見る
さいごに
iPad用のアプリGoodNotesはとても便利な手書きアプリです。
それを使ってカレンダーや手帳に手書きでその日に起こったことなどを書き込むことができます。
大事なデータは、5年後、10年後にも利用できるようにPDF形式でも保存しておきましょう。
今回の記事が、皆さんに少しでもお役にたてると嬉しいです。
