この記事はこんな方にオススメ
英語配列のHHKB(Happy Hacking Keyboard)で日本語を使うときの設定方法について知りたい

英語配列は使いにくいイメージがあるかもしれませんが、使い慣れると、そして使いやすいように設定することで、日本語配列よりもずっと使いやすくなります。
→ 汎用性を犠牲にして入力しやすさを追求したHHKB【HHKB Classicレビュー】
HHKB Classic(英語配列)で日本語を使うときに使っているPCとHHKBの設定
をご紹介します。

- ブログの記事作成を含め、毎日4,000~5,000文字入力してきました。
- HHKBを合計3台と、それ以外のキーボードも3台使っています。
- 短時間でより多くの文字入力をするために、20年近くできるだけ疲れにくく快適なキーボードを探してきました。

もちろん自分にあった設定をするのが一番です。
みなさんがこの記事でご紹介する設定の一部でも気なるところがあったら、試してみてください。
初期設定ではとっつきにくいキーボードですが、自分仕様の設定にすると見違えるほど使いやすくなります。
それとともに素早くそして楽にキーボード入力できます。
HHKB Classicの英語配列を日本語で使う設定

この記事でご紹介する設定のメリット
HHKB ClassicをWindowsで使うときの設定です。
ここでご紹介する方法を使うと、
- 「Ctrl」と「Space」の同時押しで日本語入力ON・OFFの切り替え
- 「Space」バーの右側のキーを押すと、日本語入力
- 「Space」バーの左側のキーを押すと、英数入力
- カーソルを移動したいときには、右下の「Fn」キーを左手の小指で押しつつ、右手の小指で矢印キーを入力
とすることで、
両手をホームポジションからほぼ動かすことなく、キー入力ができます。

日本語入力への切り替えや矢印キーを入力するときに利用する主なキーに、色を付けました。裏面のスイッチを調整することで、Fn、Altキーの位置を変更しました。
手の移動が少ないため、速く入力できますし、疲れにくい方法です。
HHKBを英語キーボード配列のキーボードとして認識させる
英語配列のキーボードを使えるようにPCの設定を変更します。
- 英語配列と日本語配列のキーボードでは記号などの配列が異なります。
- ところが英語配列のHHKBをPCにつないでも自動で英語配列と認識してくれません。

PC画面右下の「A」(または「あ」)(通知領域にある入力モード)を「右」クリック。

「設定」を選択
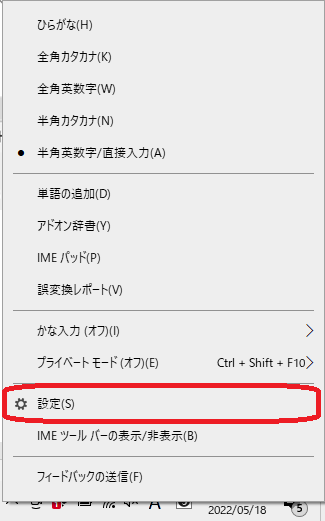
以下は、現れた表示に沿って、
- 「時刻と言語」を選択
- 「言語」(言語と地域)を選択
- 「優先する言語」で「日本語」をクリック
- 「オプション」をクリック
- 「ハードウェアキーボードレイアウト」で「レイアウトを変更する」をクリック
- 「英語キーボード(101/102キー)」を選択
- 再起動
と設定します。
注意ポイント
Windowsのバージョンによって多少異なります
「Ctrl」+「Space」で日本語入力のON・OFF切り替えるための設定
標準的な方法として「Alt」と「`」のキーを同時押しすると日本語入力できますが、これでは煩雑すぎます。
- ホームポジションから指が移動する距離が長いからです。
対策として「Ctrl」と「Space」の同時押しで日本語入力のON・OFF切り替えができるようにするだけでも、タイピングが楽に速くなります。
PC画面右下の「A」(または「あ」)(通知領域にある入力モード)を「右」クリック。

「設定」を選択。
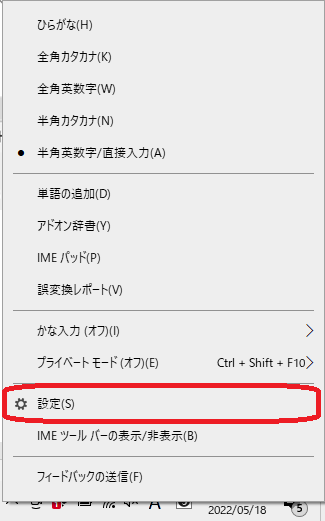
設定画面で「キーとタッチのカスタマイズ」を選択。
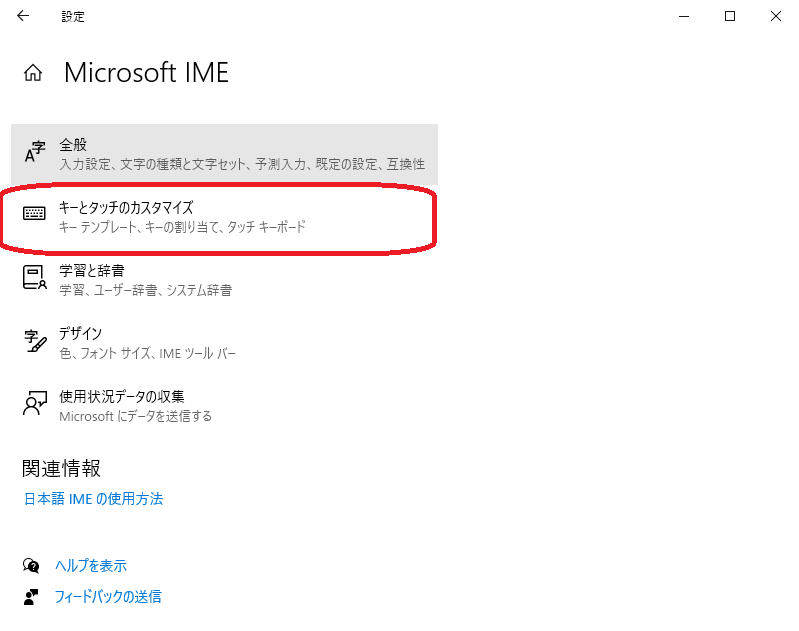
「各キーに好みの機能を割り当てる」をONにします。
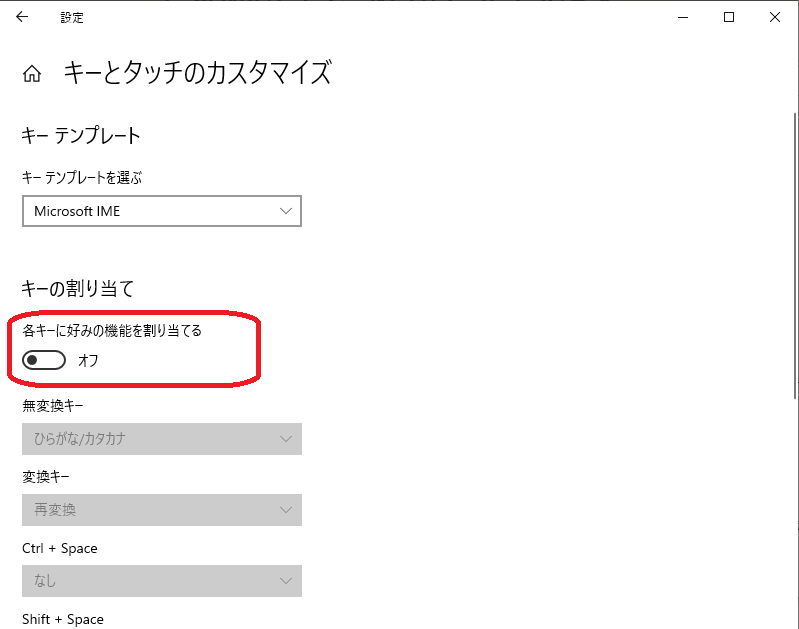
「Ctrl+SpaceをIME-オン/オフ」を選びます。
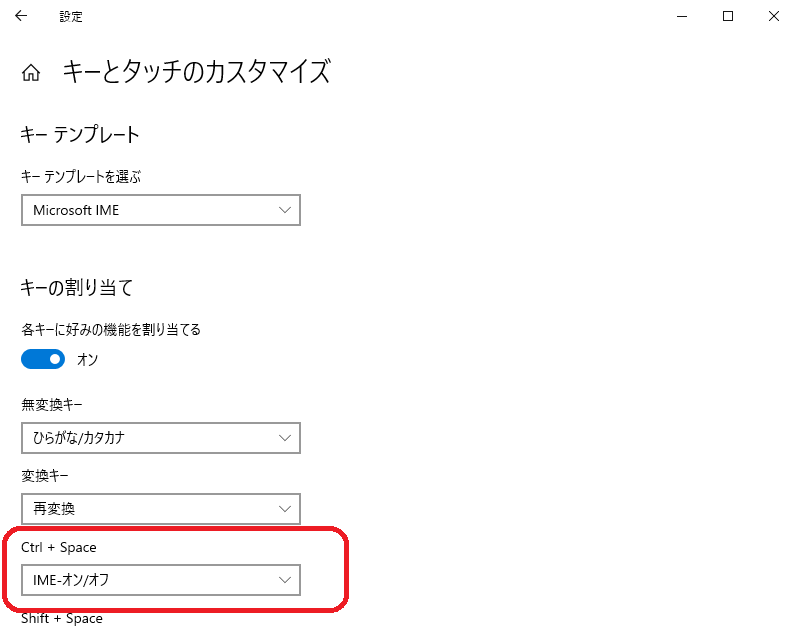
HHKBの裏面にあるスイッチを調整します
裏面のスイッチの設定
- SW1をON、SW2をOFFにすることでWindowsのキーボードのモードに
- SW3をON → DeleteをBS(Back Space)へ変更
- SW4をON → 左側の「◇」のキーを「Fn」(ファンクションキー)へ変更
- SW5をON → 左右の「◇」のキーを「Alt」と入れ替え
- SW6をON → Power Saving(省電力)なし
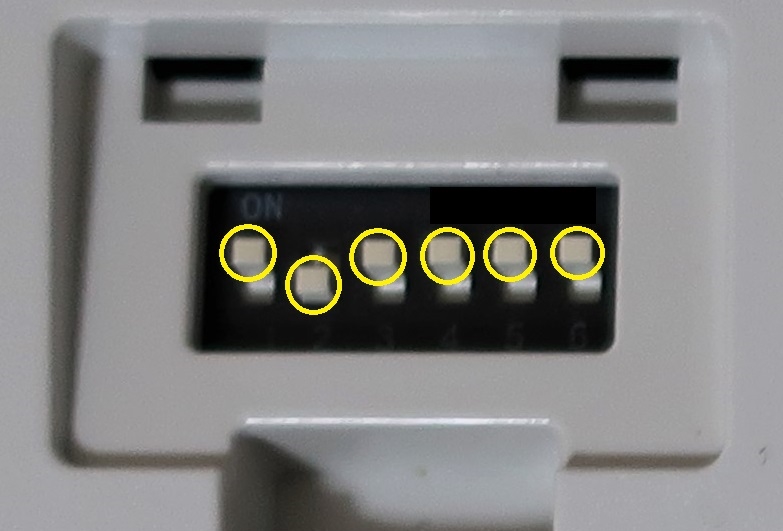
HHKB裏面にあるスイッチ。左から順に、ON、OFF、ON、ON、ON、ONとしました。黄色の○印が上側にあるのがON、下側にあるのがOFFです。
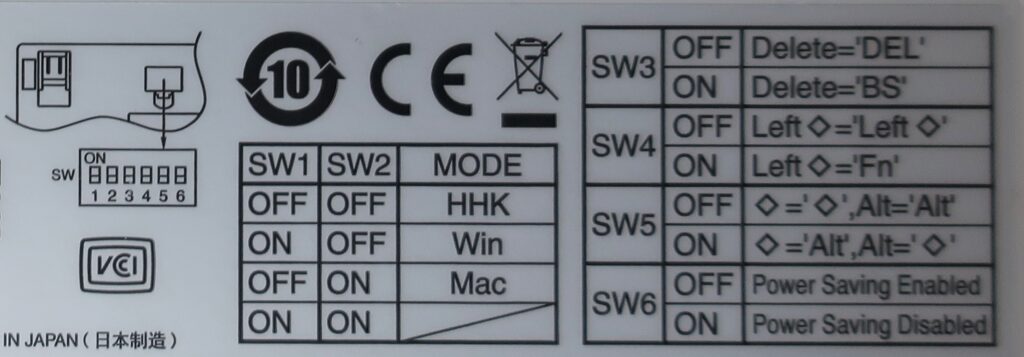
HHKBの裏面に書いてあるスイッチの説明です。ある程度の制限があるなかで自分好みに設定できます。
「alt-ime-ahk」を使う

alt-ime-ahkという、左のAltで英数、右のAltでかなに切り替えれる「フリー」のソフトです。
- 左 Alt キーの空打ちで IME を「英数」に切り替え
- 右 Alt キーの空打ちで IME を「かな」に切り替え
- Alt キーを押している間に他のキーを打つと通常の Alt キーとして動作
という、実際使ったらわかりますがめちゃくちゃ便利な機能です。
https://github.com/karakaram/alt-ime-ahkのページからインストールできます。
「alt-ime-ahk.exe」というアイコンが現れます。
インストールしたら、もう1つしておきたい設定があります。
PCを起動すると必ずalt-ime-ahkが起動するようにする設定です。
- インストールすると現れるアイコンをスタートアップフォルダに入れることで可能になります。
PC画面左下のWindowsのマークを右クリック
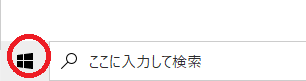
「ファイル名を指定して実行」を選び、現れたWindowの名前の欄に下のように「shell:startup」と入力し、OKボタンをクリック。
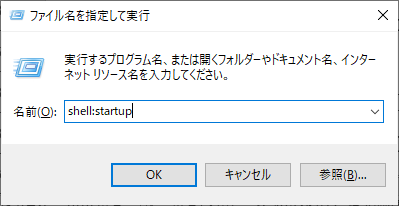
スタートアップフォルダが開きます。
ここに、alt-ime-ahk.exeをドラッグアンドドロップで移動させます。
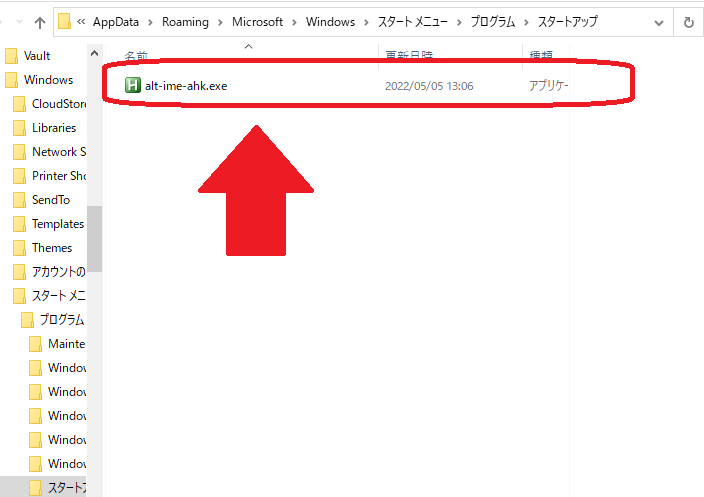
わたしの使い方

わたしはブログを書くことをはじめとして、日本語で文章書く機会が多いです。
今回ご紹介した方法を使うと、英語配列のHHKBでも日本語入力のON・OFFの切り替えがしやすくなります。
- 今回ご紹介した中でCtrlとSpaceを同時押しすることで、日本語入力のON・OFFを切り替えるだけでもかなり便利です。
- もしこの方法が使いにくい、または日本語入力のON・OFFを頻繁に切り替える場合には、alt-ime-ahkを使って、左右のAltキーで英語・日本語切り替えをするとさらに便利になります。

もう一点、HHKBの英語配列を使っていると困るのが、カーソルの移動です。
- マウスを使ってカーソルの位置を変える場合には関係ありませんが、
- もしキーボードの矢印キー(↑、↓、←、→)をこれまでよく使ってきた場合には戸惑います。
今回ご紹介した設定方法では、HHKBの裏面のスイッチを調整することで、左手の小指でFnキーを押しつつ、右手の小指で矢印キーを押すことで、手をホームポジションから移動させずに操作できます。

好みがあると思いますので、一度試してみて自分に合っているものがあったら採用するのがおすすめです。
注意ポイント
- HHKB Classic以外はHappy Hacking Keyboardキーマップ変更ツールを利用できますので、今回ご紹介した方法を使わずに自分で任意の設定をすることができます。
- 残念ながらClassicは一番安い価格のためか、このキーマップ変更ツールを利用できませんので、制限された範囲で自分好みに調整することになります。
いずれの方法でも、自分好みに設定するとHHKBはとても
- 速く
- 疲れにくく
入力できます。

こんなちょっとしたことの積み重ねで、時間を効率的に使って、もっと他の重要なことに時間を使いたいですね。
さいごに
HHKB Classic(英語配列)で日本語を使うときに使っているPCとHHKBの設定
をご紹介しました。
デフォルトの設定では使いにくい場合でも、自分なりにあれこれ設定していくと、見違えるほど入力しやすいキーボードに変身します。
キーボードでの入力はあくまでも単純作業です。
できるだけ楽して疲れないように入力して、もっと他の有意義なことに時間を使いたいですね。

キーボード入力する機会が多い方ほど、ちょっとした工夫で効率化の効果が抜群に現れます。
-

-
【レビュー】正統派のキーボードRealforce【ふるさと納税】
続きを見る
-

-
楽天のふるさと納税で高級キーボードRealforceがもらえる
続きを見る
-

-
【HHKB Classicレビュー】汎用性を犠牲にして入力しやすさを追求したHHKB
続きを見る

