当サイトにはアフィリエイト広告が含まれます。
「iPadのホーム画面」と「PCのデスクトップ」は似ているようで違います。
iPadやPCにログインすると最初に表示される画面という点で同じです。
ところが、
- iPadのホーム画面には(ファイルやフォルダはなく)アプリのアイコンのみが並んでいます。
- PCのデスクトップには、アイコンだけでなくファイルやフォルダを自由に配置できます。
iPadではアプリ別にファイルが管理されているためでしょう。

iPadのホーム画面にファイルやフォルダを並べる方法
をご紹介します。
iPadのアプリの「ショートカット」を使います。
あまり使わないファイルやフォルダをホーム画面に並べるのはおすすめしません。
でも頻回に使うファイルやフォルダがホーム画面にあると、ファイルを開くのも速くなり楽です。

iPadのホーム画面にファイルやフォルダを並べる方法

iPadでの通常のファイルの開き方
iPadでは
- ホーム画面のアイコンをタップしてアプリを開く
- アプリで管理しているファイルやフォルダを開く
の順でファイルを開きます。
iPadのホーム画面にファイルやフォルダを並べる
iPadのホーム画面にファイルやフォルダを並べるためには、iPadのショートカット機能を使います。

でもアプリの「ショートカット」を使って、ファイルやフォルダを開くように設定したアイコンを置くことができます。
すると、
ホーム画面のアイコンをタップすると自動的に、
- 指定したアプリを開く
- 指定したファイルを開く
と自動で進むため、
実質的な機能としては、ホーム画面上にファイルやアイコンを置くのと同じです。
-

-
【iPad】よく使うファイルやフォルダは『ショートカット』で手間・暇の節約を
続きを見る
実際の例
デスクトップ上にGoodNotesで作った「スケジュール帳」(ノート)を置きたいときを考えます。
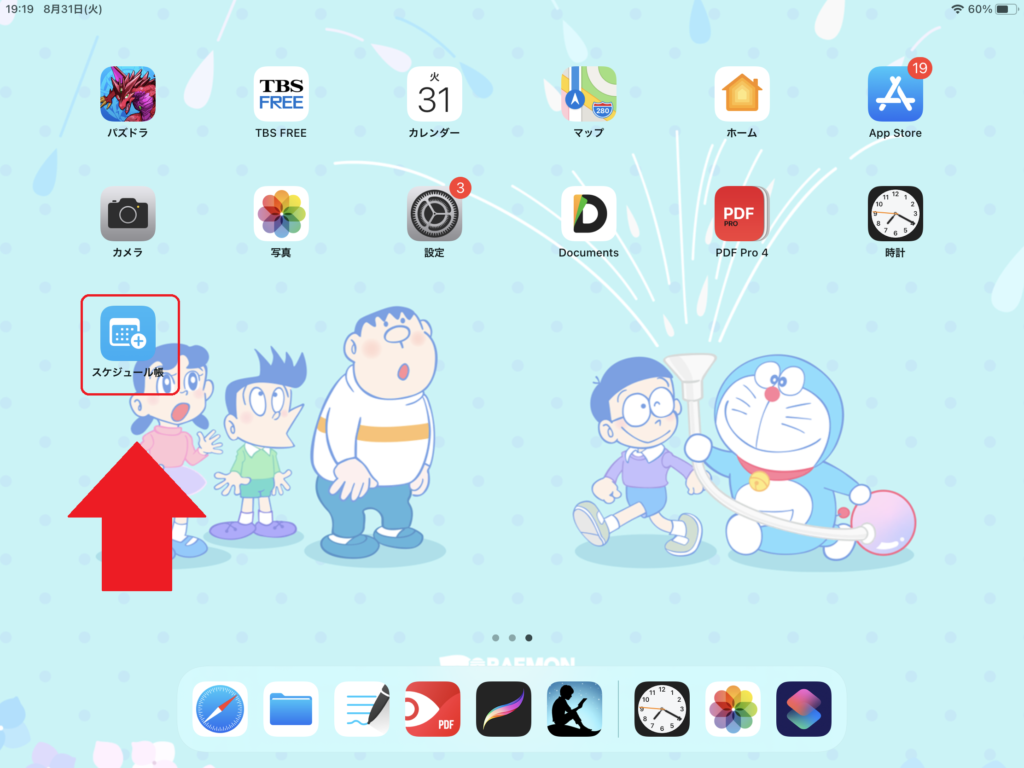
アプリ「ショートカット」で
- 最初にアプリ「GoodNotes」を開く
- GoodNotesのファイル(「スケジュール帳」)を開く
というステップを踏むように設定します(→ 【iPad】よく使うファイルやフォルダは『ショートカット』で手間・暇の節約を)
同時に、ホーム画面上に「スケジュール帳」というアイコンを作ることができます。
このアプリをタップするとあらかじめ設定したように、
- GoodNotesを開く
- GoodNotesの「スケジュール帳」を開く
と自動で進みます。
外見上は、ホーム画面上の「スケジュール帳」というアイコンをタップすると、「スケジュール帳」(ノート)が開いて表示されたことになります。

メリット

頻回にアクセスするファイルやフォルダに、アプリの「ショートカット」を使って直接アクセスできるようにしておくことで、速くファイル・フォルダを開くことができます。
ステップは自動化しているため、楽というメリットもあります。
デメリット
あまり使わないファイルやフォルダに同様の設定をするのは、設定にかける手間暇を考えるとおすすめしません。
わたしの使い方


アプリをタップして、それから必要なファイルを探して・・・とするよりも、ずっと短時間でファイルを開くことができています。
ファイルを開くまでのステップが単純で楽ですよ。
小さな手順を省くことで、今までよりもファイルを気軽に開くことができるようになります。

さいごに
iPadのホーム画面にファイルやフォルダを並べる方法をご紹介しました。
iPadに最初からインストールされているアプリ「ショートカット」を使って簡単に設定できます。
頻回に使うようなファイル・フォルダの場合には、ホーム画面に並べていた方がずっと時間の節約になるためおすすめですよ。

この記事がみなさんに少しでもお役に立てるとうれしいです。
-

-
【iPad】よく使うファイルやフォルダは『ショートカット』で手間・暇の節約を
続きを見る
-

-
【iPad】秘密のノート・日記帳・書庫で個人空間を
続きを見る
-
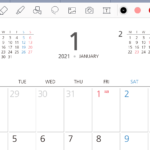
-
【iPad】GoodNotes 5に取り込んで使える無料PDFテンプレート
続きを見る

