
自分のノートを作っているときには、ニュースなどのWeb上の情報や画像をはりつけたいと思うことがよくあります。
実際私もスクリーンショットをたびたび使って、GoodNotesに張り付けています。
この記事では
- Apple Pencilを使ったお勧めのスクリーンショット法
- AssistiveTouchを使ったスクリーンショット法
- 昔ながらのスクリーンショット法
をご紹介します。
私が気に入って使っている方法は、設定なしで使えるApple Pencilを使ったスクリーンショットです。

【おすすめ!】Apple Pencilを使ったスクリーンショット【便利すぎる】

iPadの画面下の隅(左右どちらでもOK)から斜め上にApple Pencilでスワイプすると、スクリーンショットが取れます。
注意ポイント
iPad OSは13以上が必要です。
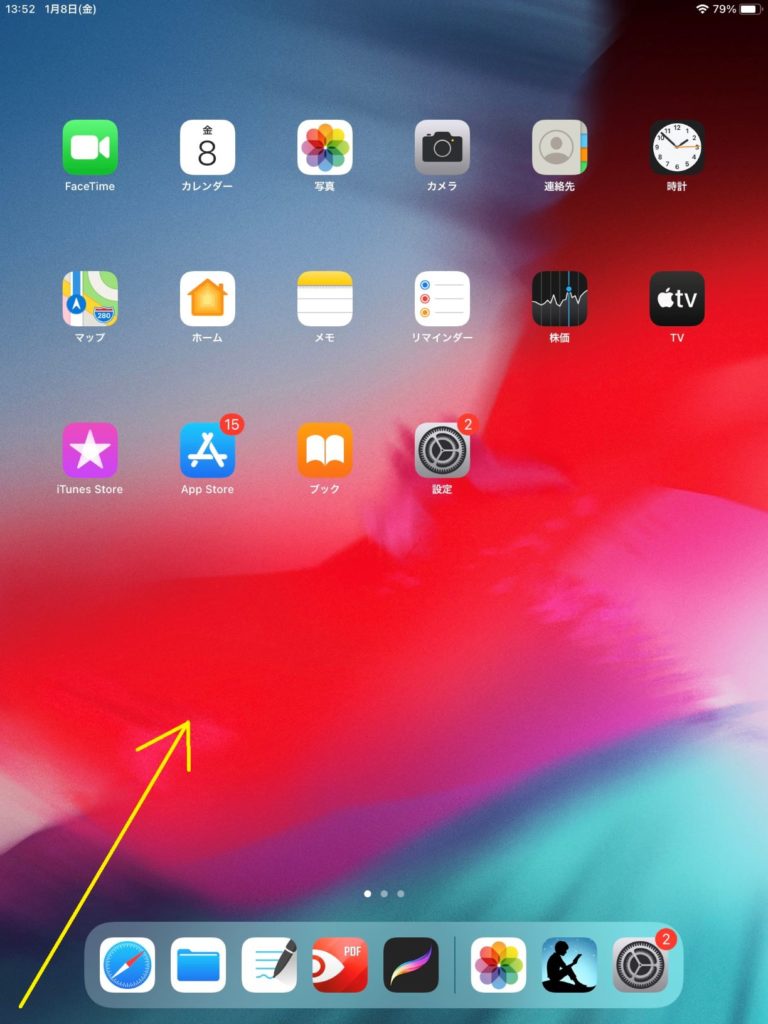
【プラスアルファの便利な機能】Safariでのスクリーンショット

ところが!
一つ大きな違いというか、利点があり、Safariで表示したWeb全体をスクリーンショットすることもできます。
Webを表示させるときには、iPadの画面上には、画面の大きさの制限があるためにWeb全体の一部しか表示されません。
でも、ページで縦に長くスクロースしないとみることができないWeb画面でも、縦長の1ページ丸々を、スクリーンショットで撮って保存することができます。
しかもPDF形式で!


実際のSafariを使ったスクリーンショット方法
Safariでスクリーンショットで撮りたい画面を表示します。
そして、Apple Pencilを使って、画面の下の左または右端から中央に向けてスワイプしてスクリーンショットを撮ります。
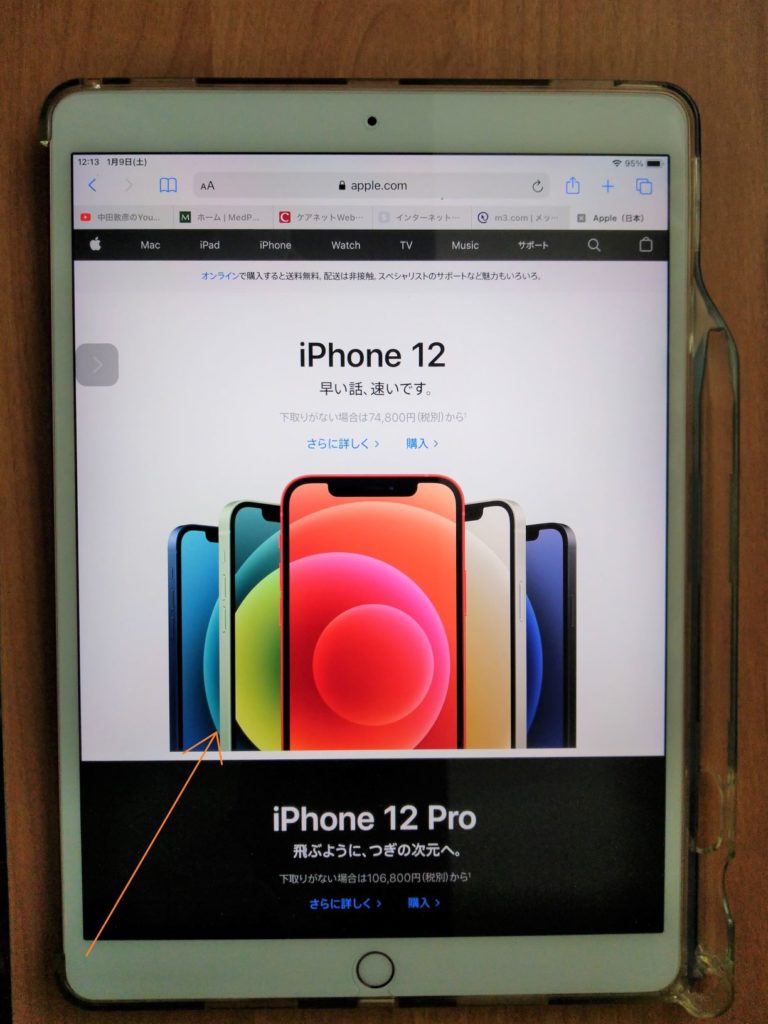
画面上の方に、「スクリーン」か「フルページ」のどちらかを選ぶことができます。
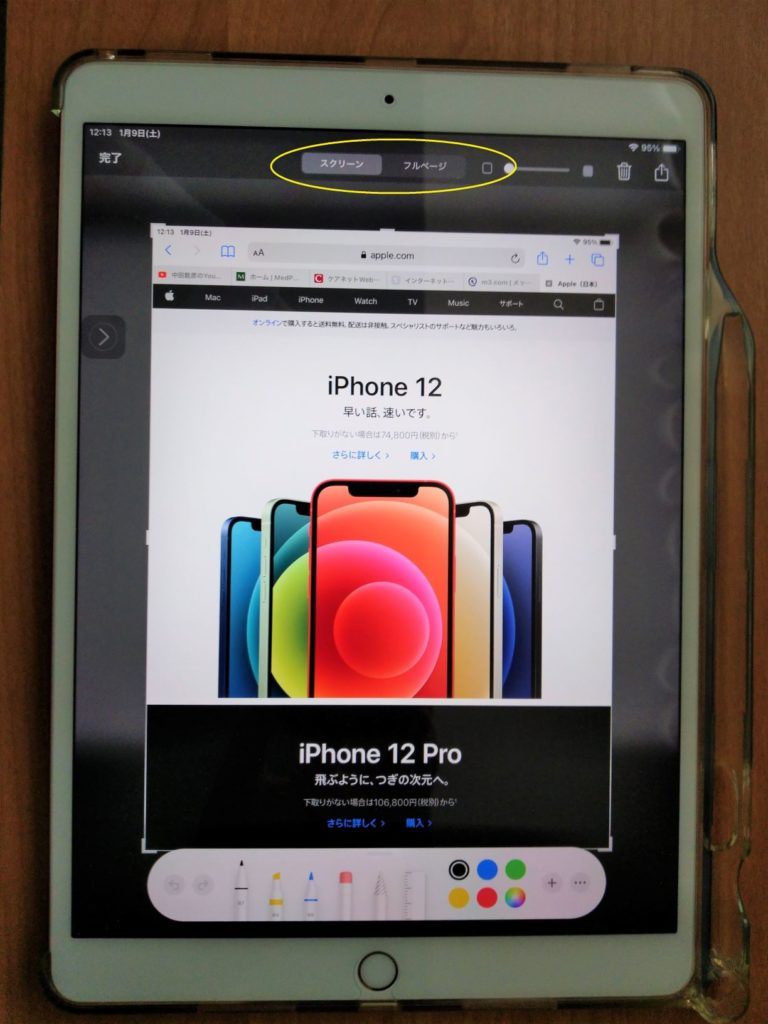
ここで、
- 「スクリーン」を選ぶと、通常通りの表示している画面のスクリーンショットを撮ることができます。
- 「フルページ」を選ぶと、Safariで1画面では表示できない縦長のフルページをPDFで保存することができます。
縦長のページの上の方の画面が表示されています。
画面右の黄色の線で囲んだ部分に縦長のページのどの部分が表示されているかサムネールで表示されます。
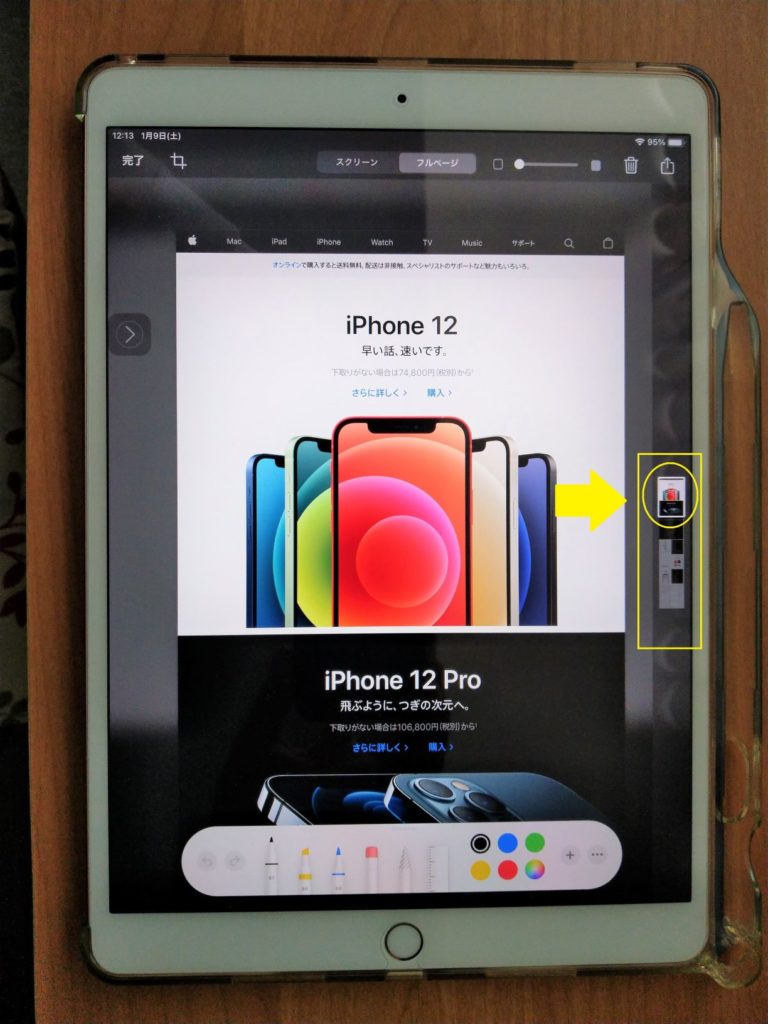
下の方にスクロールして表示されたた画面です。
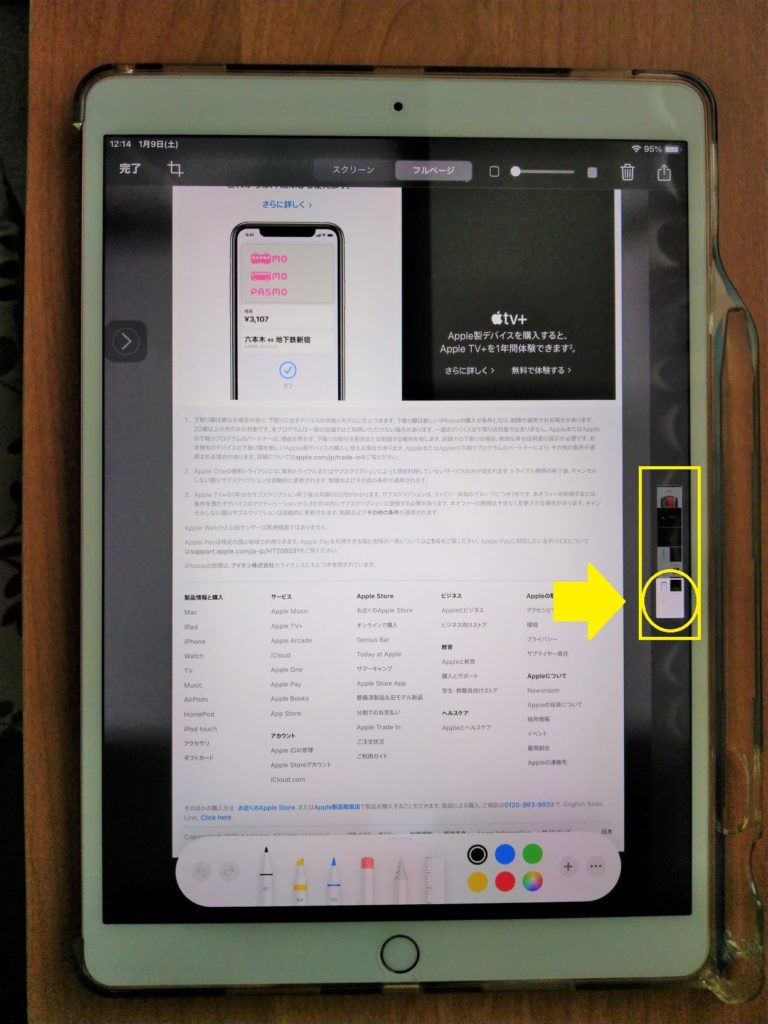
画面の左上にある「完了」をタップすると、
- 「PDFを"ファイル”に保存」するか
- 「1枚のスクリーンショットを削除」するか
表示されます。
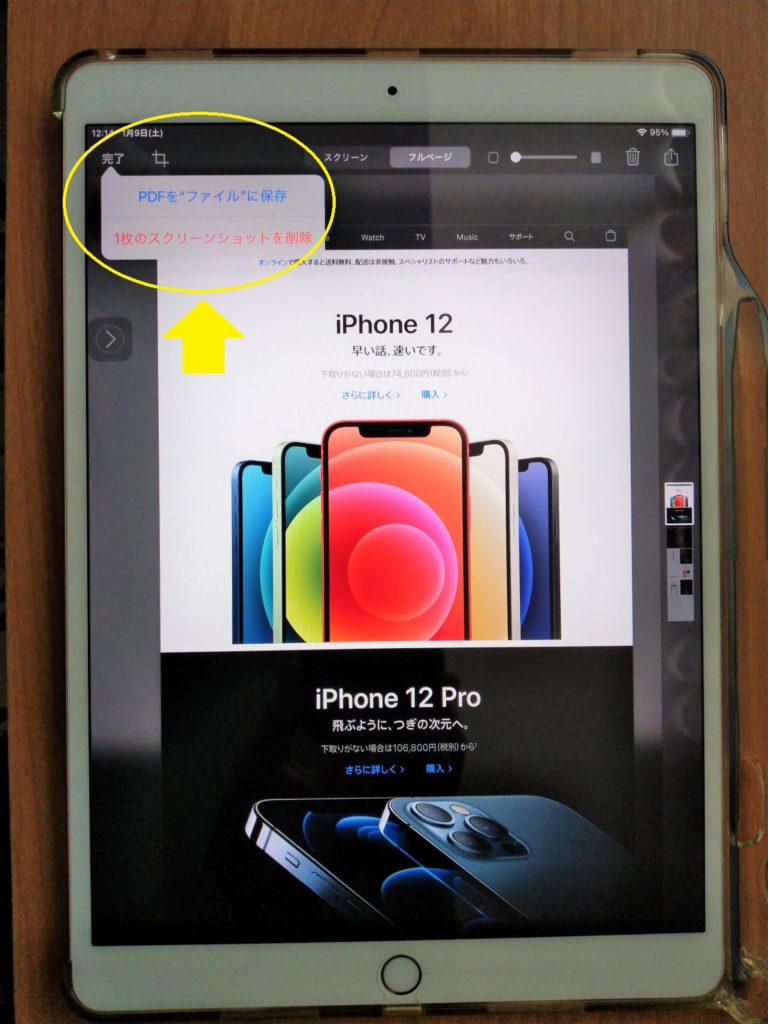
PDFで保存して終了です。
この方法だと、気になったWeb画面全体をPDFとして保存できます。
スクリーンショットで保存ということにはなっていますが、実質上はページ全体を1枚のPDFとして保存できます。
用紙サイズに合わせてで複数のページに分かれてページをPDFとして保存するのと使い分けることもできます。
AssistiveTouchを使ったスクリーンショット
iPadには、画面上に自分が好きな機能を持たせたボタンを表示させる「AssistiveTouch」の機能があります。
- iPad画面上に「AssistiveTouch」のボタンを表示させる
- AssistiveTouchボタンに、スクリーンショットの機能を割りてる
設定をすると、
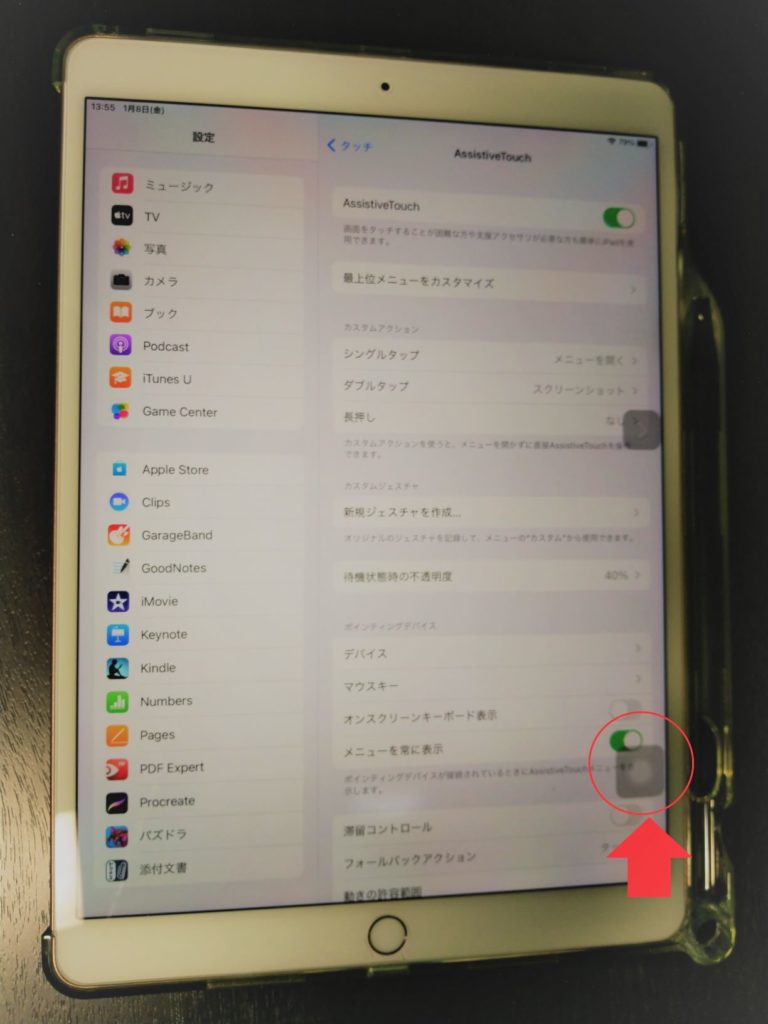
このボタンをタップすれば、スクリーンショットを撮ることができるようになります。
iPadのAssistiveTouchにスクリーンショットを設定する
「設定」アイコンを押す。
左のカラムにある「アクセシビリティ」をタップ。
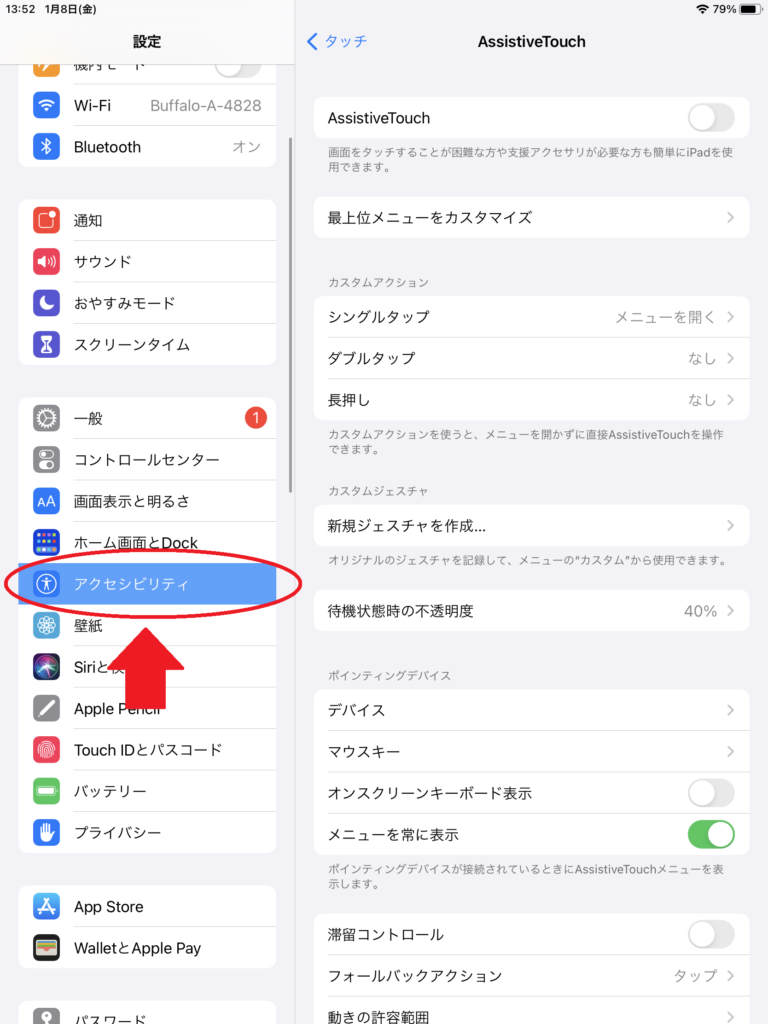
「タッチ」をタップ。
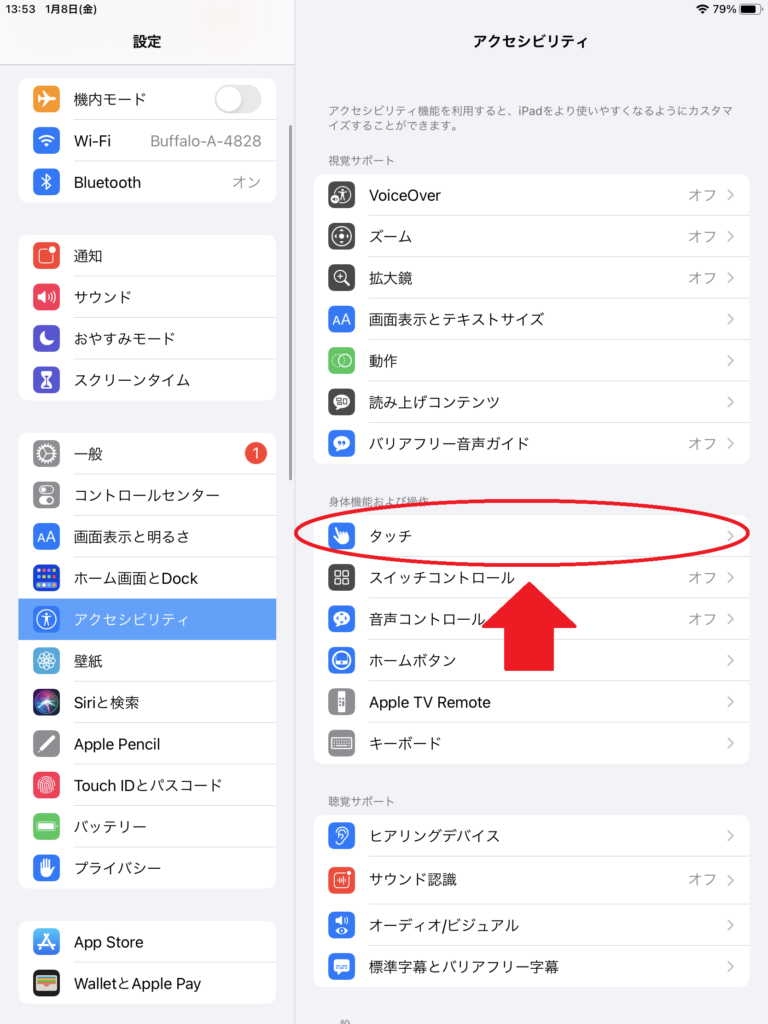
「AssisitiveTouch」をタップ。
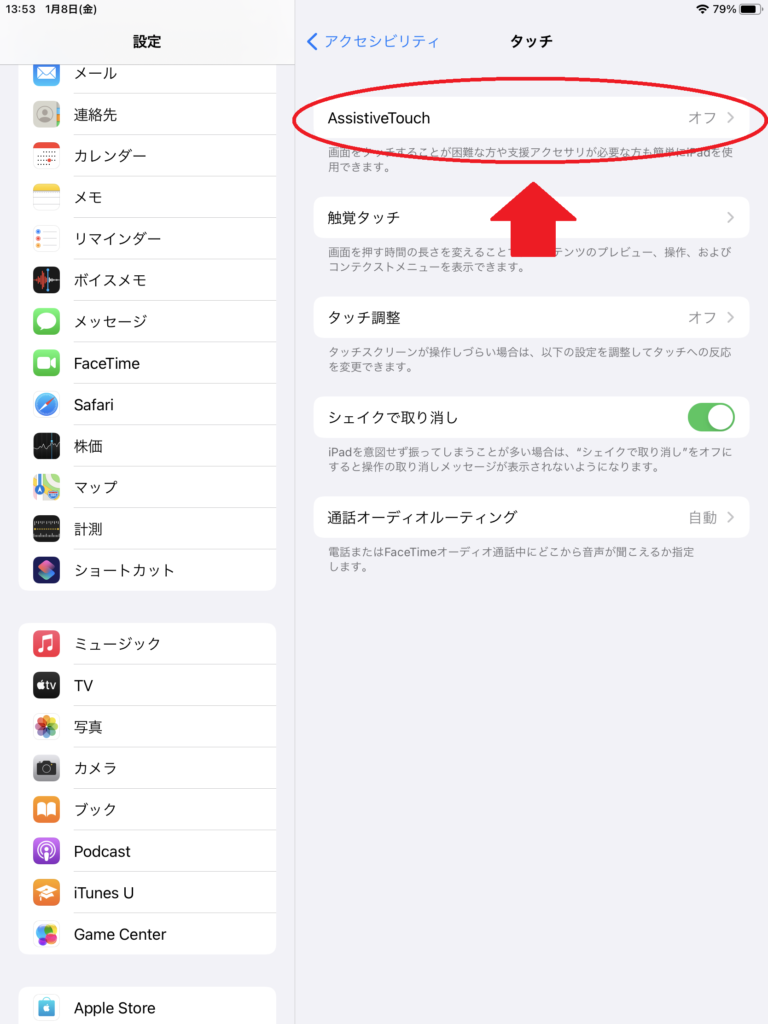
「AssistiveTouch」をタップして、ONの表示にする。
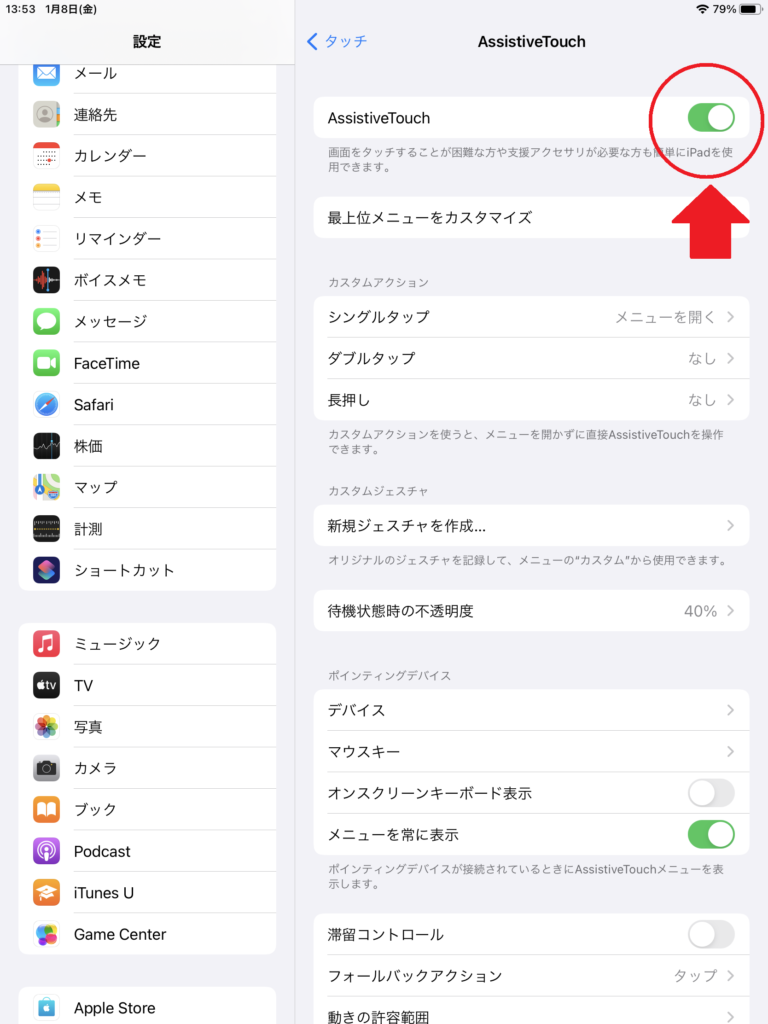
すると、画面上に「〇」のボタンが表示されます。
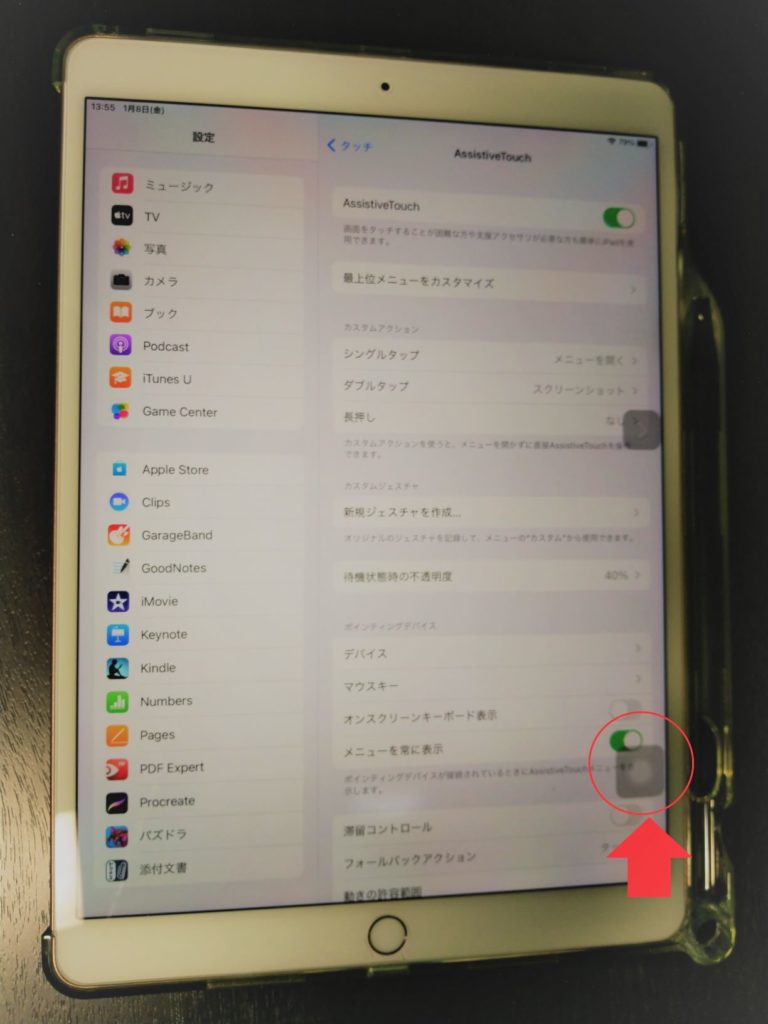
次にこの「〇」のボタンに、どのアクションをすれば、どのアクションをするかを設定します。
ここでは、例としてダブルタップ(2回タップ)をすると、スクリーンショットを撮るように設定します。
「ダブルタップ」をタップすると、設定できるアクション一覧が表示されます。
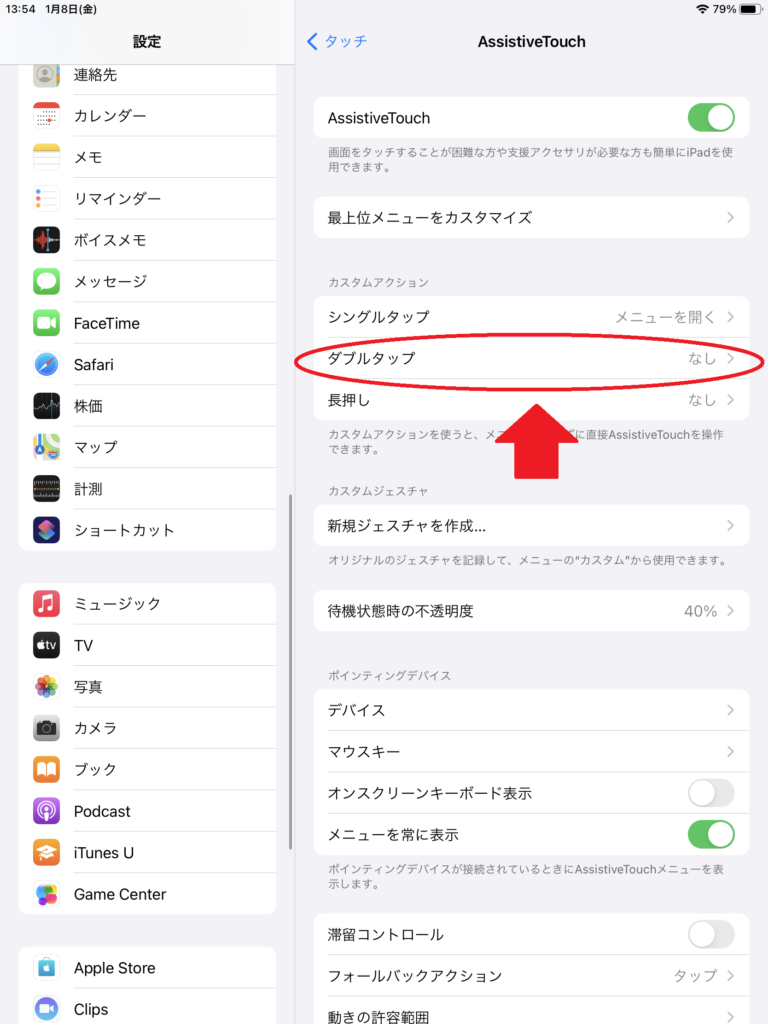
その中から「スクリーンショット」を選択すれば完了です。
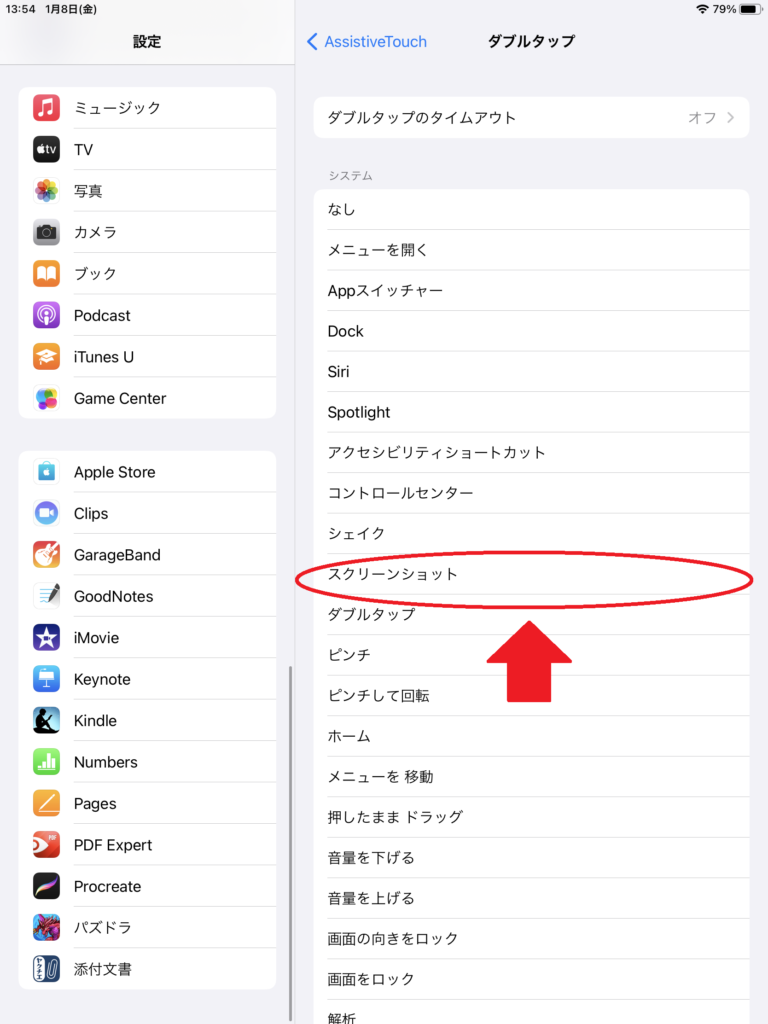
この設定をするだけで、画面上の「〇」ボタンをダブルタップすれば簡単にスクリーンショットを撮ることができるようになります。

通常のスクリーンショット
一般的な方法です。
慣れていないと、
- どのボタンを同時に押すのか忘れてしまう
- 同時に押したつもりが、同時に押すことができていない
- 同時押しするのに両手をボタンの操作に使うため、使いにくい
ために失敗することもあるし、不便です。

ホームボタンがあるiPad
「トップボタン」と「ホームボタン」を同時に押すことでスクリーンショットを撮ることができます。
参考
「トップボタン」
- iPadの上にあるボタンで、電源のON・OFFに使うボタン
「ホームボタン」
- iPadの画面の下にあるボタン

うまく撮れるとサムネールが、画面左下隅に表示されるので
- タップして開く
- 左にスワイプして閉じる
のどちらか選びます。
ホームボタンがないiPad
「トップボタン」と側面にある「”音量を上げる”ボタン」を同時に押すことでスクリーンショットを撮ることができます。
さいごに
iPadのGoodNotesを使ってメモをとるときに、Web画像をノートにはりつけることはよくあります。
その時にスクリーンショットを使いますが、今回ご紹介した方法を使うとPCよりもずっと簡単にスクリーンショットを、直観的に撮ることができます。
基本的なツールですが、
頻繁に使う
アクションが簡単
ですので、とても使いやすく便利です。

