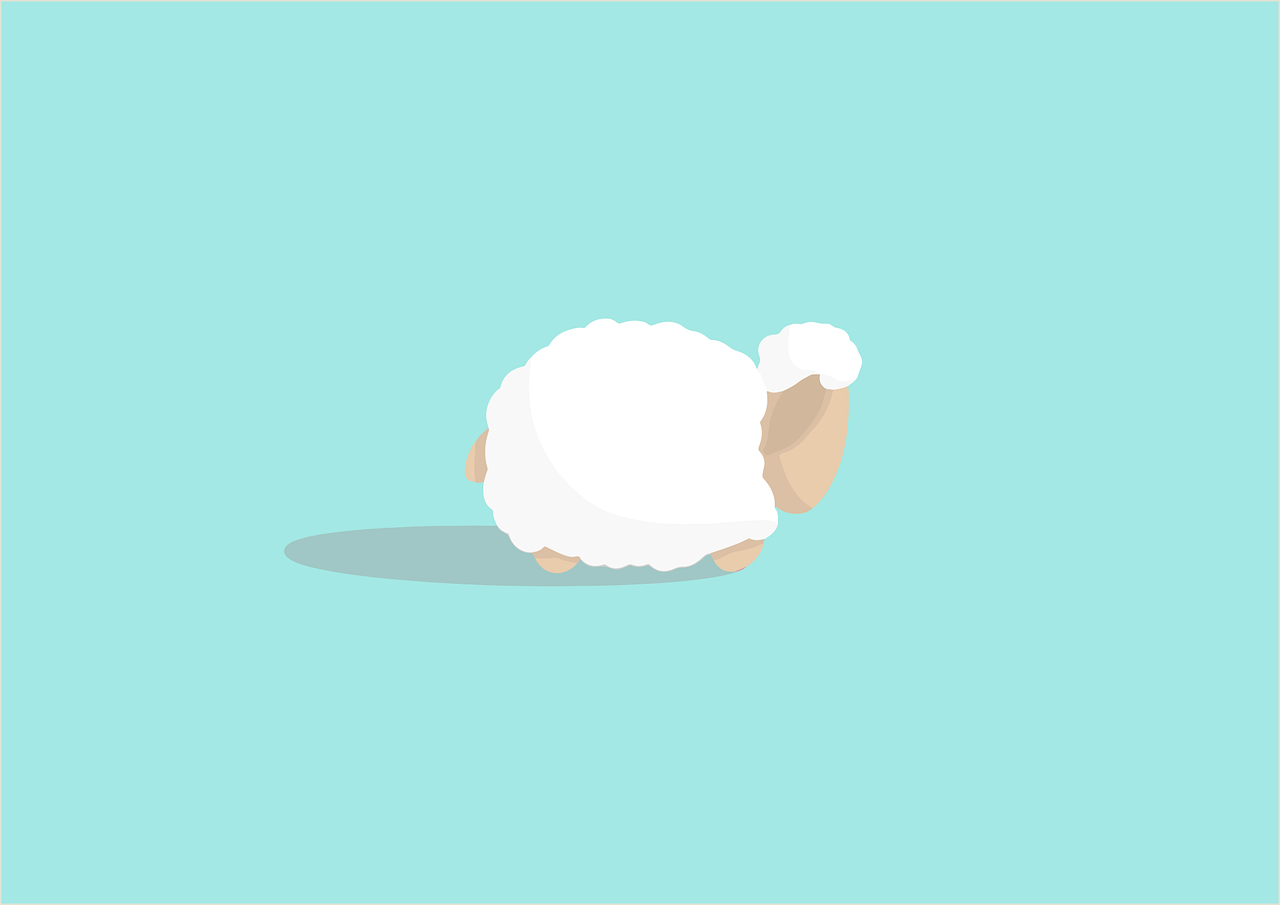でもスパムのコメントはいりません。
- ほおっておくと、1日に何百ものスパムコメントが来るようになります。
- 削除の手間・時間もかかります。
そんな時に、スパムコメント対策のプラグインは無料なのにとても効果がありました。
「reCAPTCHA」です。

スパム対策のプラグイン
- 「reCAPTCHA」
をご紹介します。
劇的な効果です。
そして無料。

Contents
どうしてコメントにスパム対策が必要なの?
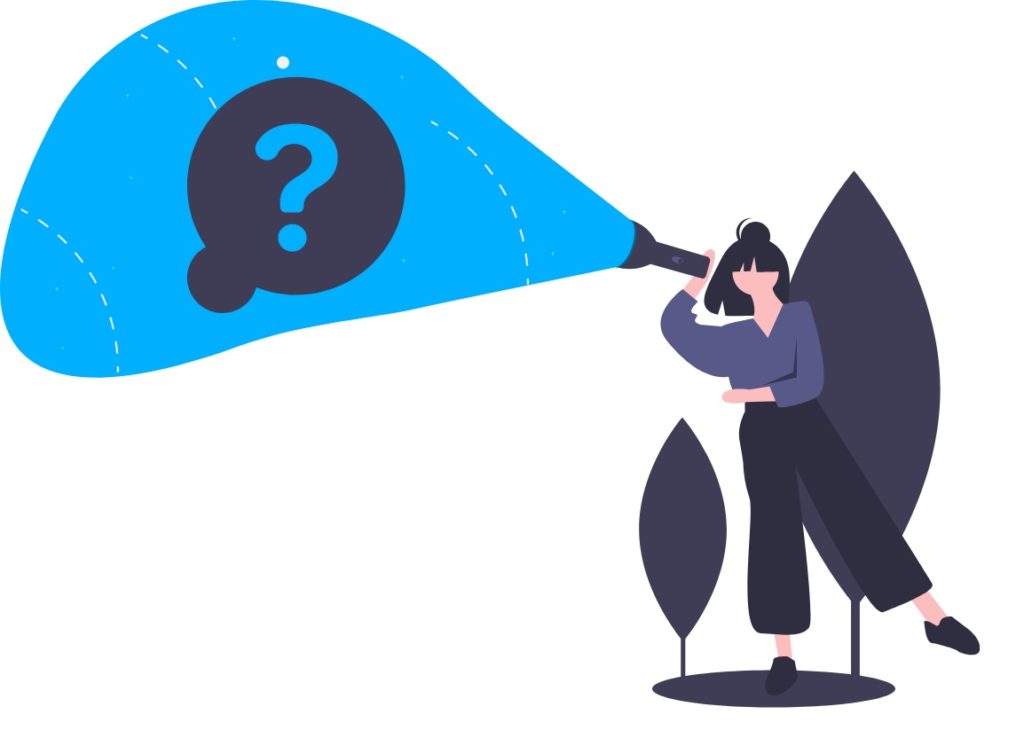
数が少なければOKですが、数が多くなると、毎日数百のコメントが付きます。
- わたしの場合にはある1日で220のスパムコメントがありました。
- それが毎日続きました。
「そのうちスパムコメントが止まるだろう」
と気楽に考えていたら、1566のスパムコメントになっていました。

それに1通につき10秒で「スパム」に分類すると、220コメントを処理するのに1日に約37分使います。
- これが毎日続くと大事な時間を単純作業で失う計算です。
- 1年続いたとすると、1年につき約9日間は24時間ぶっ通しでコメントを削除する必要があります。
このような単純作業は機械に任せて、もっと大事なことに時間を使いましょう。
コメントへのスパム対策
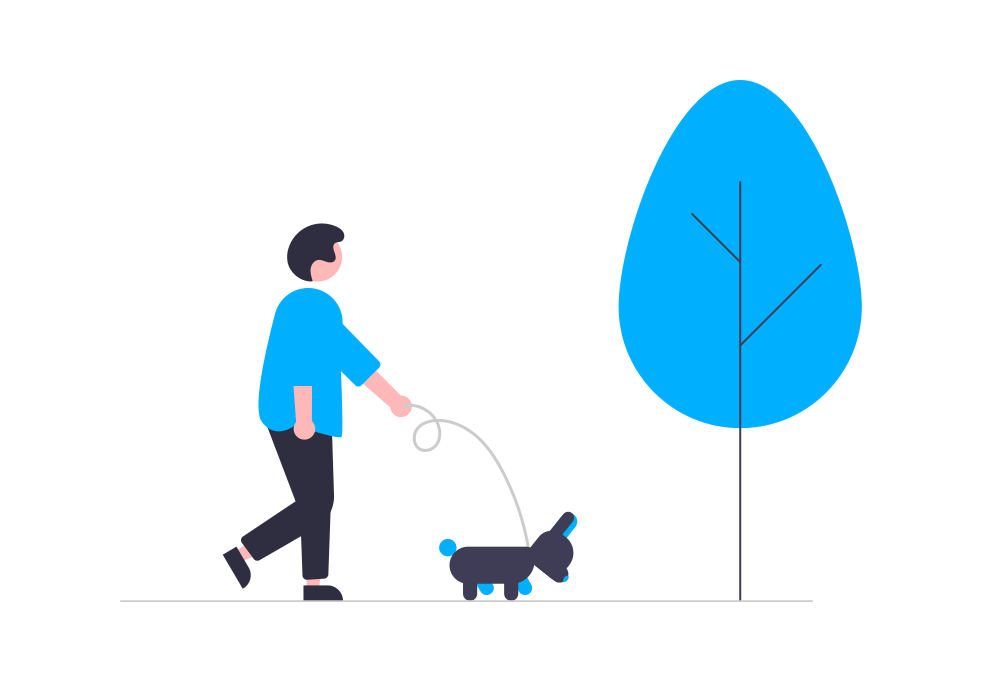
自分で一つひとつのコメントを分類していく
既に述べた通りで、単純作業を毎日続けることになります。
この単純作業が好きな方はうってつけかもしれません。

機械に任せましょう。
プラグインを導入する
- reCAPTCHA
無料で商用利用できるプラグインです。
- インターネットのサイトで頻用されています。
- 実際にわたしもよく見かけます。
他にも、Akismet Anti-Spamがあります。
- WordPressにもともと入っているプラグインです。
- 商用利用する場合には有料版を使う必要があります。
reCAPTCHAとは
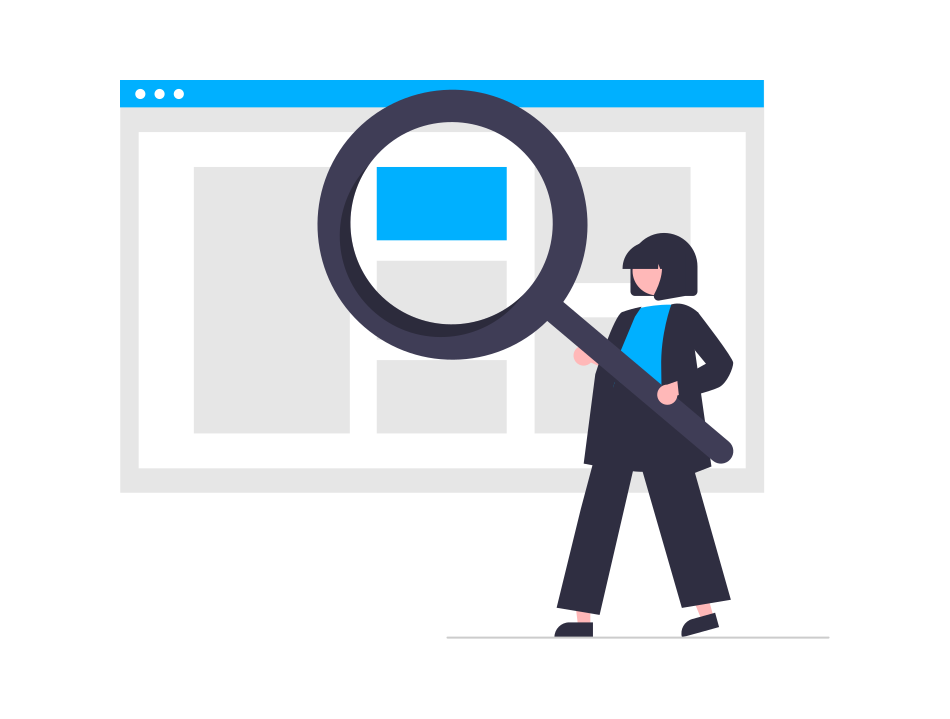
無料で商用利用できるプラグインです。
インターネットのサイトでよく見かけます。
- 「私はロボットではありません」
- 「9枚の写真から信号機のパネルを選んでください」
など、表示されます。
reCAPTCHAをインストールする
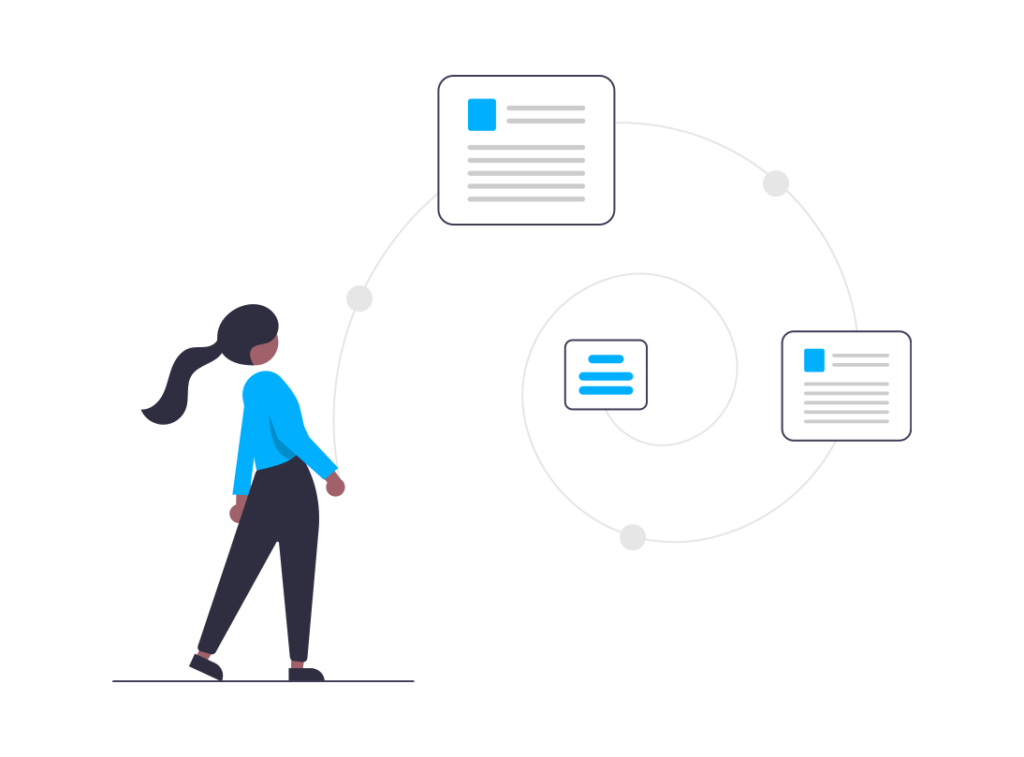
WordPress管理画面のダッシュボードで、「プラグイン」にカーソルを持っていくと右側に現れる「新規追加」をクリックします。
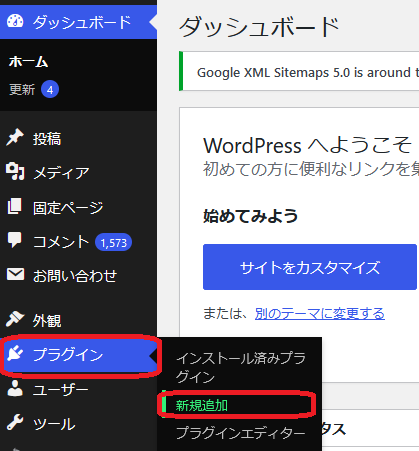
プラグインを追加の画面が表示されます。
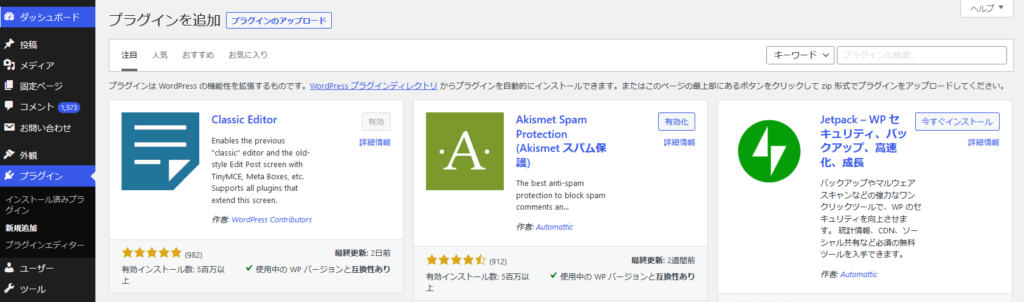
右上の検索窓に「Invisible reCAPTCHA」と入力すると、その下に検索結果がカードで表示されます。
「今すぐインストール」ボタンをクリックしインストール。
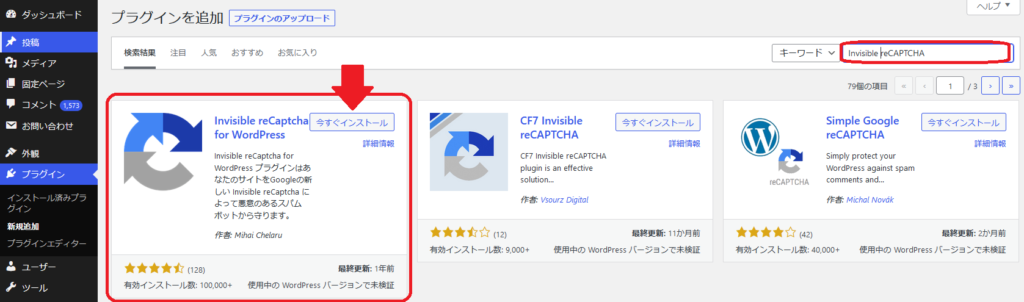
「有効化」ボタンをクリックします。
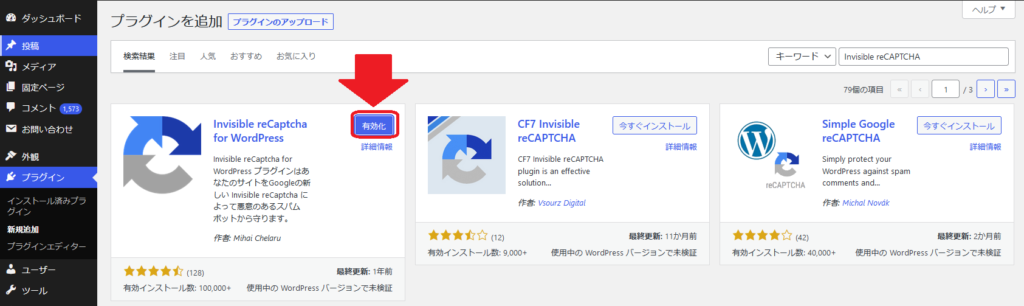

Invisible reCAPTCHAの設定方法

Googleの検索で「google recaptcha」と入力して検索。
「ログイン - Google アカウント」をクリック。
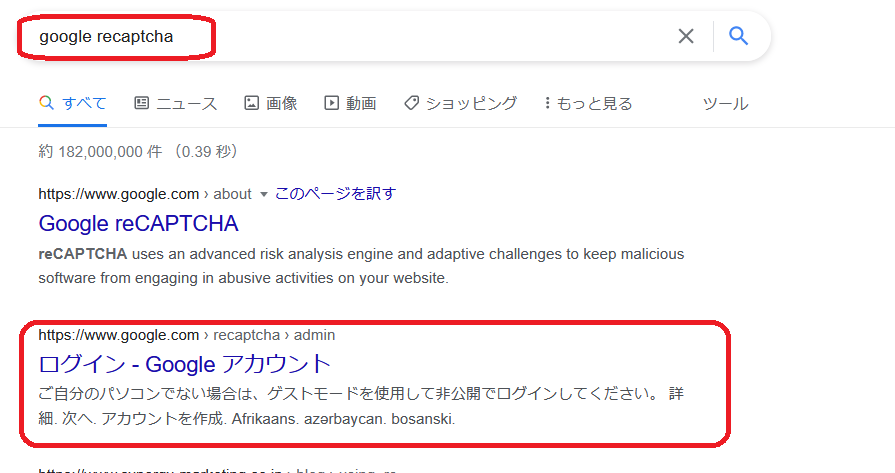
ログイン画面が現れます。
Googleに登録しているアカウントでログインします。
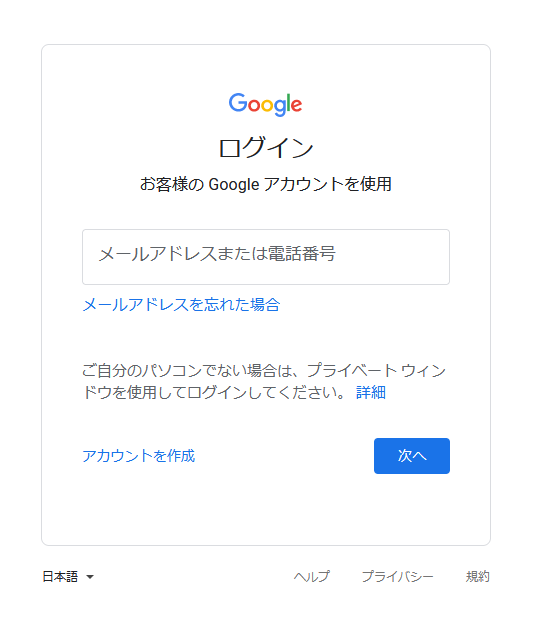

「ラベル」は、ここでは、「サイト:yashulog.com」(何でもいいので名前を付けておく)と入力しておきました。
「reCAPTCHAタイプ」は、「reCAPTCHA v3」を選択。
「ドメイン」は、登録するサイトのドメインを登録します。わたしの場合には「yashulog.com」と入力しました。
「reCAPTCHA利用条件に同意する」「アラートをオーナーに送信する」にチェックを入れます。
そして「送信」ボタンを押します。
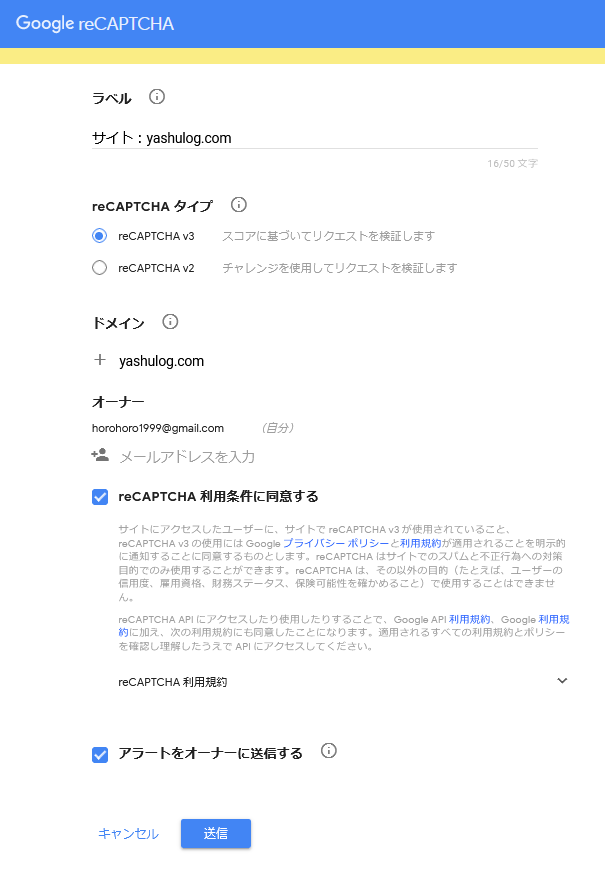
すると次のような画面が表示されます。
「サイトキー」「シークレットキー」が表示されますので、それぞれ保存しておきましょう。
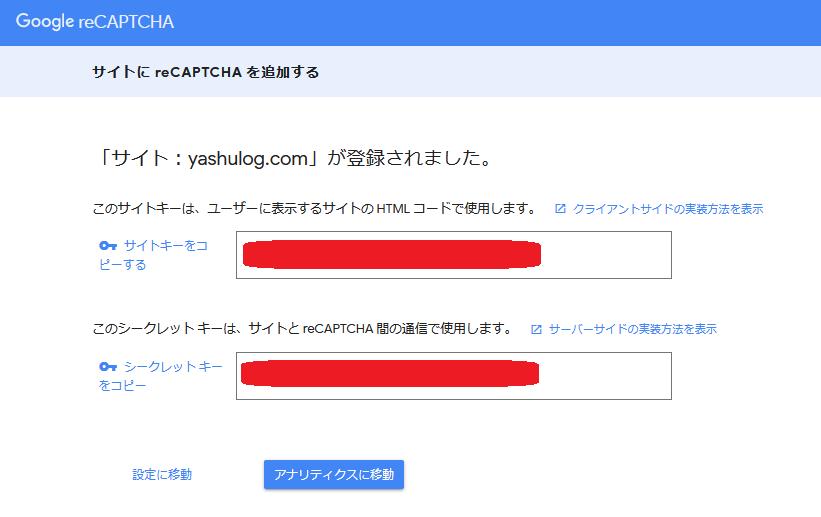

ダッシュボードの「設定」→「Invisible reCaptcha」をクリック
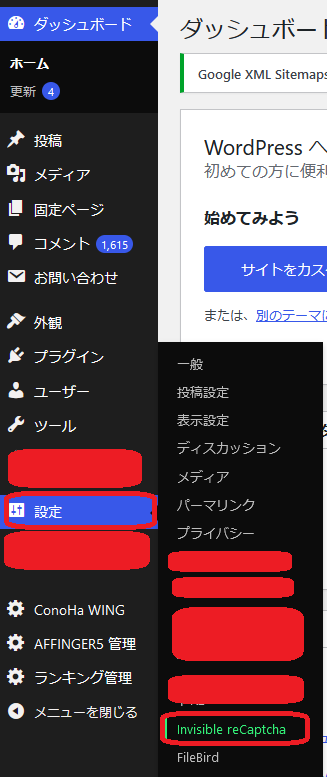
次のような画面が表示されます。
サイト鍵の欄に、先ほどの「サイトキー」をコピペ
秘密鍵の欄に、先ほどの「シークレットキー」をコピペ
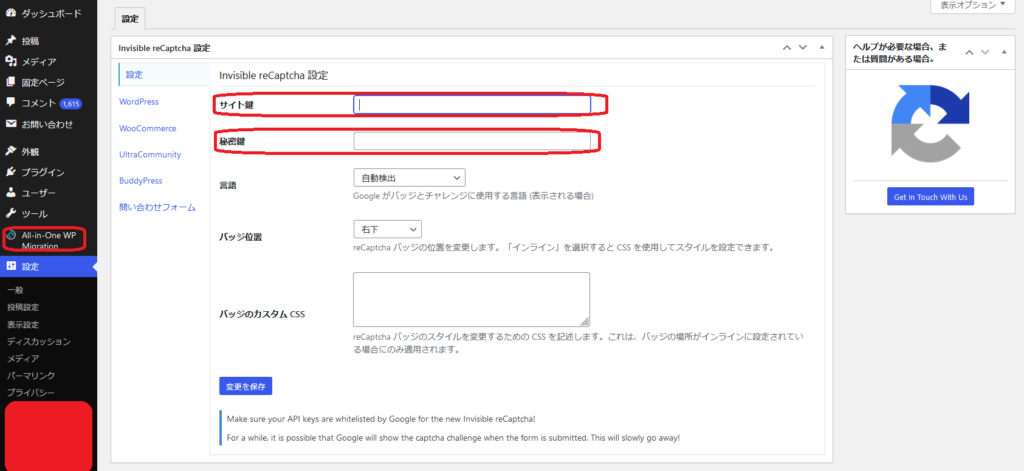
次に、「WordPress」タブの
- ログインフォームの保護を有効化
- 登録フォームの保護を有効化
- コメントフォームの保護を有効化
- パスワード再発行フォームの保護を有効化
をチェックし
「変更を保存」ボタンをクリックします。

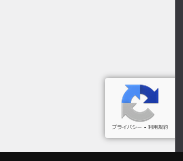
実際の使い方
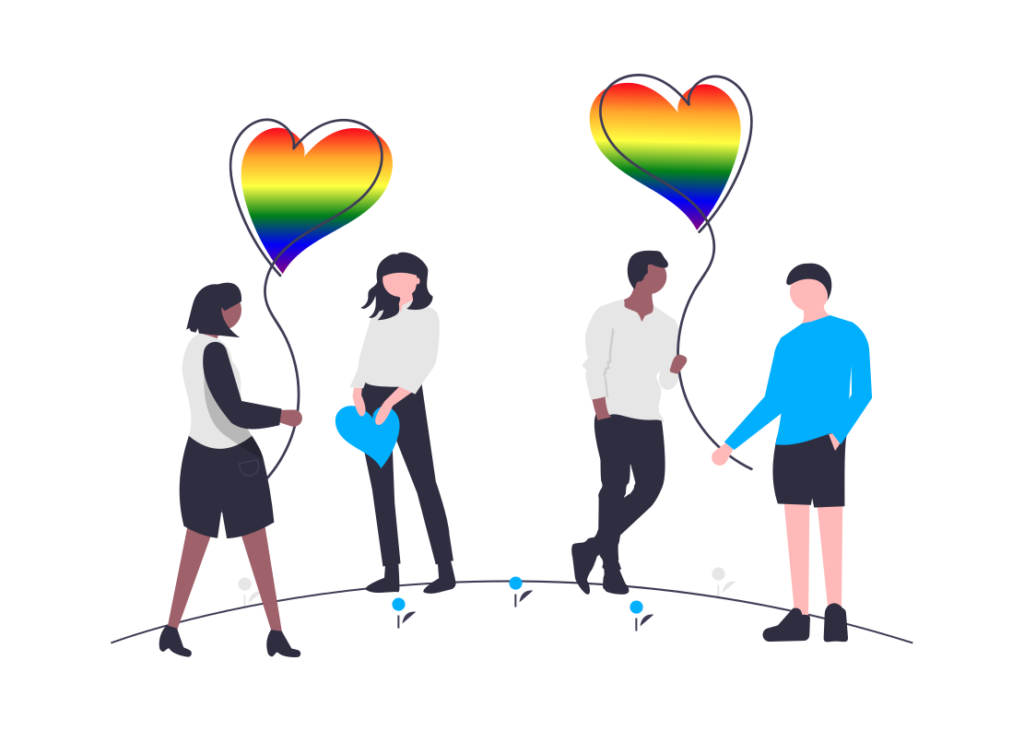

わたしの場合には、これでスパムコメントが来なくなりました。
さいごに
WordPressにスパムコメントが来るのを防ぐプラグイン「Invisible reCAPTCHA」をご紹介しました。
- 無料
- 効果抜群
のスパム対策プラグインです。

この記事がみなさんに少しでもお役に立てるとうれしいです。
-

-
【Affinger5】記事一覧のサムネイル画像の大きさを整える【簡単!】
続きを見る
-
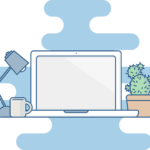
-
【Affinger5】会話ふきだしの色や枠線の設定【ブログの雰囲気が変わる】
続きを見る
-
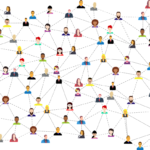
-
【FileBird】WordPress内の写真を管理するプラグイン【手間と時間の節約に】
続きを見る