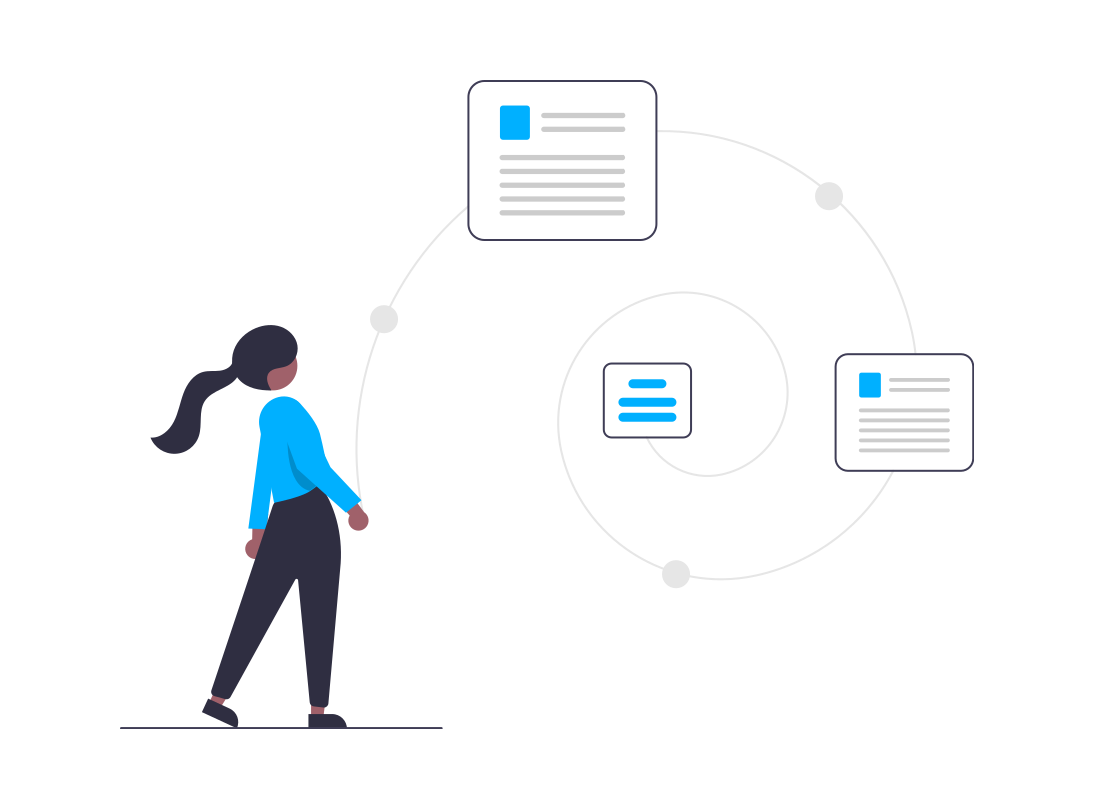こんにちは!やしゅです。
特に初心者の方は、WordPressで書いているブログをバックアップをしていますか?

- うっかりファイルやフォルダを消してしまった
- サイトが表示されなくなった

ブログを書いたり作ったりした経験は消えませんが、記憶をたどって同じものを作るのは至難の業です。
また、復元するのに多くの時間を使ってしまいます。
あらかじめバックアップをとっていれば、被害を最小限にすることができます。

ブログを始めたばかりの方、初心者の方に、
- WordPressのバックアップ方法
についてご紹介します。

- ブログ歴4か月の初心者です。
- Affinger5を使って記事を書いています。
- 右も左もわからない初心者目線で、悩んだり、利用したものをご紹介します。
この記事が皆さんに少しでもお役に立てるとうれしいです。
Contents
バックアップするもの
以下の4つを保存します。
- テーマ(「themes」フォルダ)
- プラグイン(「plugins」フォルダ)
- 画像フォルダ(「uploads」フォルダに画像ファイルが入っています)
- データベース
どんな時にバックアップした方がいいか
- WordPressのアップデート
- テーマの更新やカスタマイズ
- プラグインを更新するとき
など、
- 変更を加えるとき
- 変更しなくても定期的
にバックアップするのがおすすめです。
万が一がより起こりやすいからです。
手動でバックアップ
プラグインなどを使わないで手動でバックアップするときには、
下の2種類の保存場所が違うため、
- テーマ、プラグイン、画像フォルダのバックアップ
- データベースのバックアップ
を別々に行います。
テーマ、プラグイン、画像フォルダのバックアップ

一番安いベーシックコースですが、
高くなく(約1万円/年)、スピードも十分、ドメイン1つ無料、データベース無制限です。
ConoHaに「ログイン」→「サイト管理」→「WINGタブ」を選択→「ファイルマネージャー」を選択
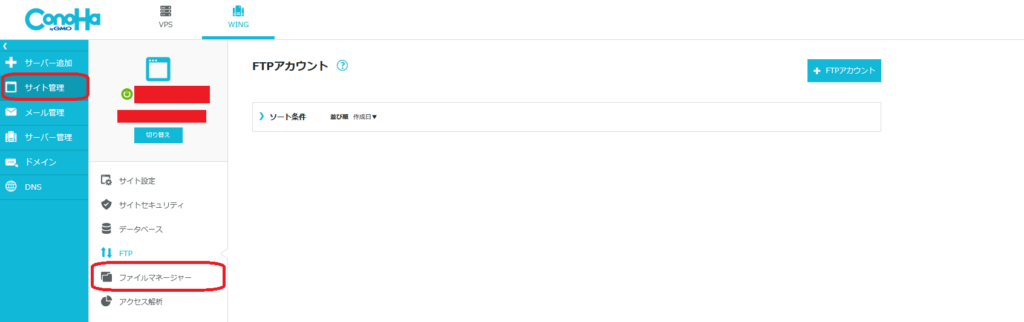
すると、「ファイルマネージャー」画面が表示されます。
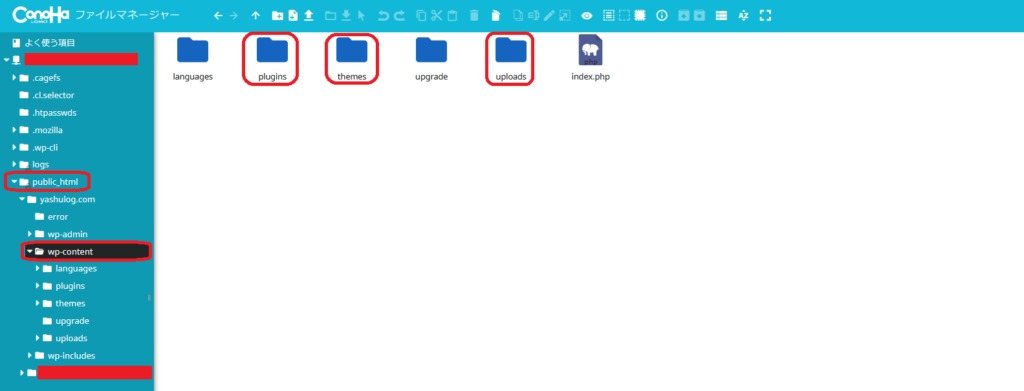
フォルダ「public_html」の中の「wp_content」に入っている
- 「plugins」
- 「themes」
- 「uploads」
の3つのファイルをそれぞれ、
右クリック→「ダウンロード」
と選ぶとダウンロードの準備が始まり、しばらくするとダウンロード可能になります。

データベースのバックアップ
投稿、固定ページ、コメント、カスタムフィールド、カテゴリー、タグが保存されます。
「WordPress管理画面」→「ツール」→「エクスポート」
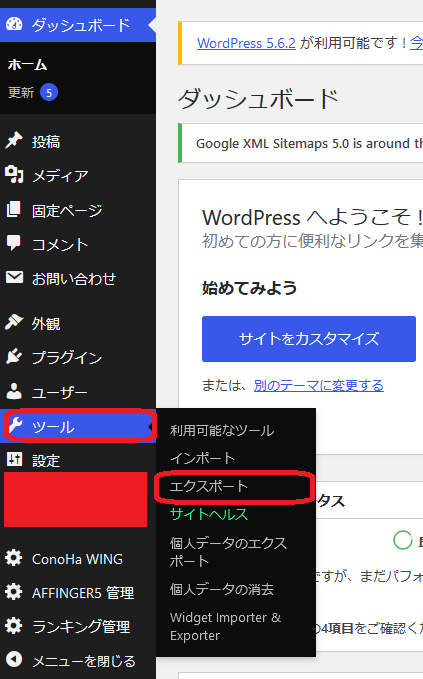
「すべてのコンテンツ」を選び、「エクスポートファイルをダウンロード」ボタンをクリックします。
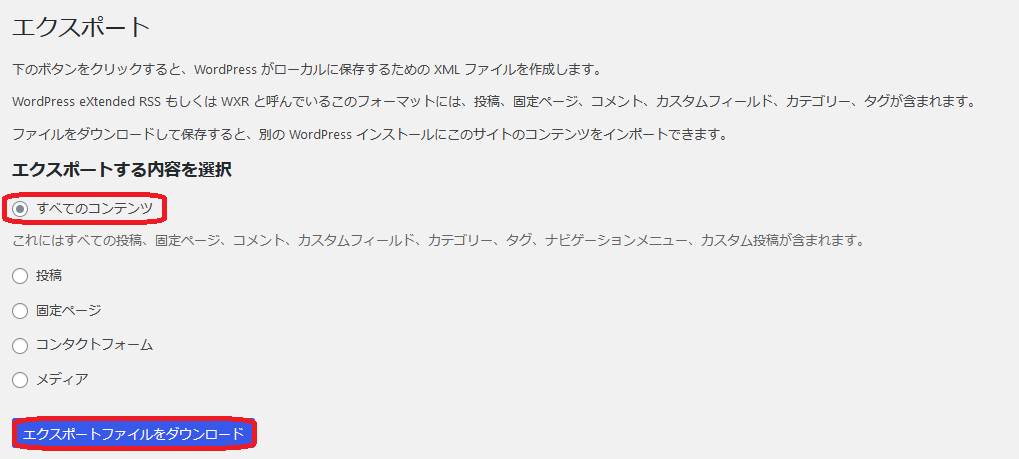
その後に表示される画面で自分のPCのフォルダを選び、PCにダウンロードします。
【All-in-One WP Migrationプラグイン】プラグインでバックアップ
お手軽バックアップできます。
このプラグインを使うと、
- テーマ、プラグイン、画像フォルダのバックアップ
- データベースのバックアップ
を同時にしてくれます。
All-in-One WP Migrationプラグインのインストール
「管理画面」→「プラグイン」→「新規追加」
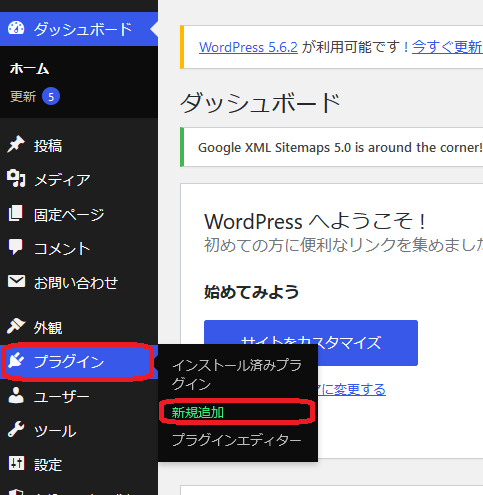
検索欄に「All-in-One WP Migration」と入力
表示された「All-in-One WP Migration」の「今すぐインストール」をクリック
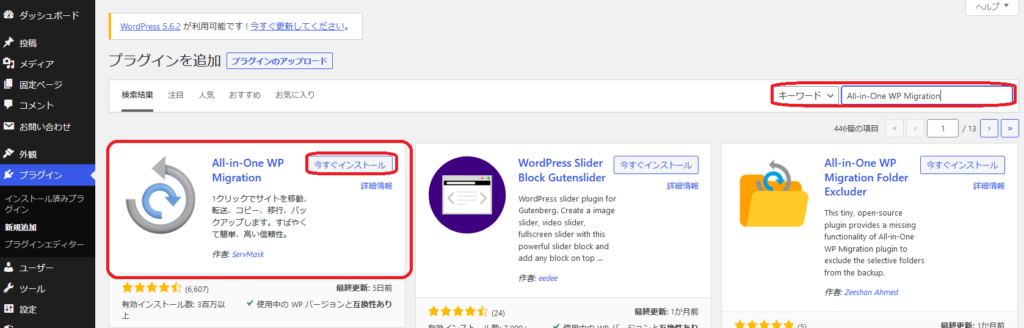
「有効化」をクリック
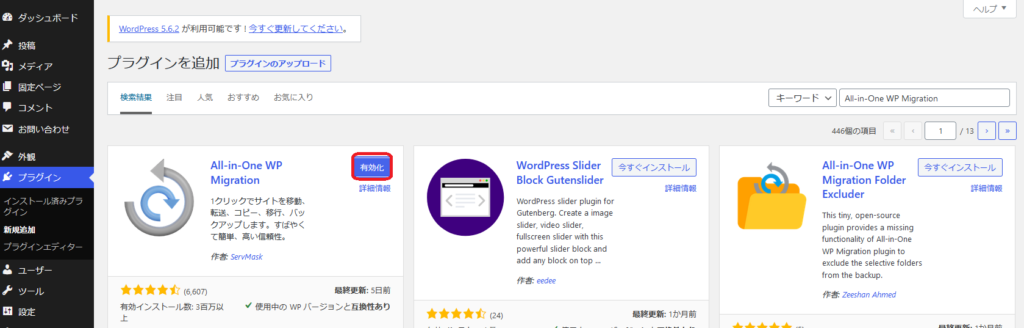

イクスポート
「管理画面」→「All-in-One WP Migration」→「エクスポート」
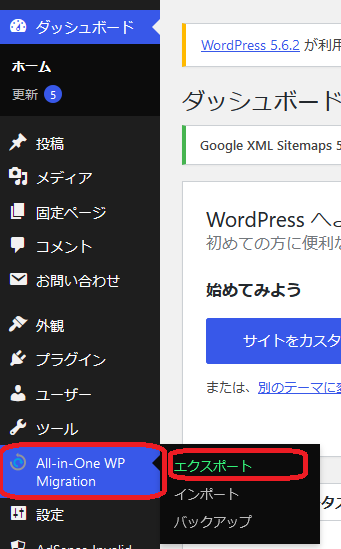
サイトをエクスポート画面が表示されますので、「エクスポート先」をクリック
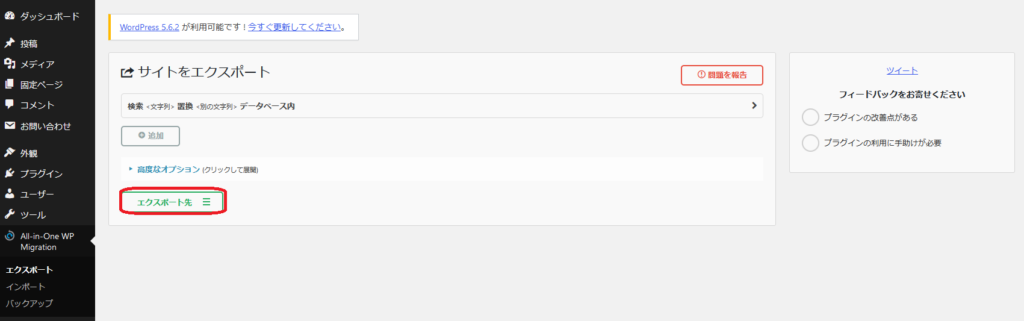
「ファイル」を選択
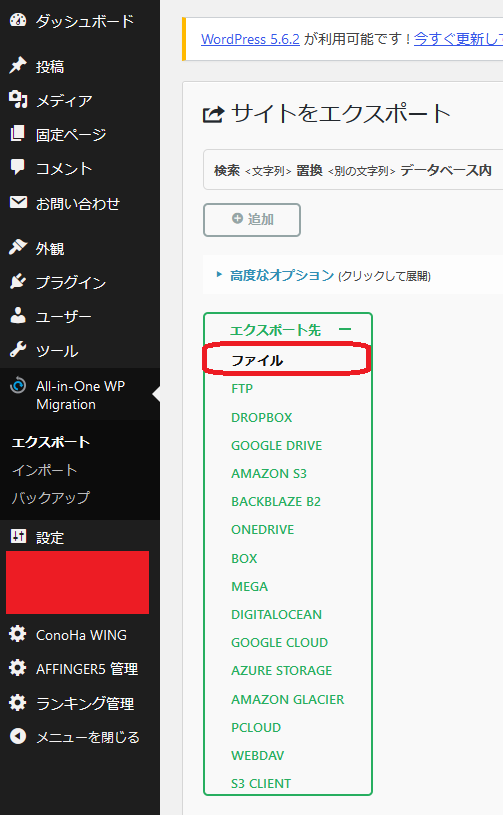
「〇〇をダウンロード」をクリック
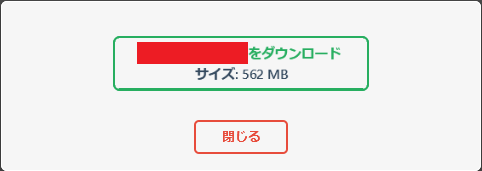

バックアップされているデータの確認
「管理画面」→「All-in-One WP Migration」→「バックアップ」
で、これまでエクスポートした時のファイルが自動的に保存されています。
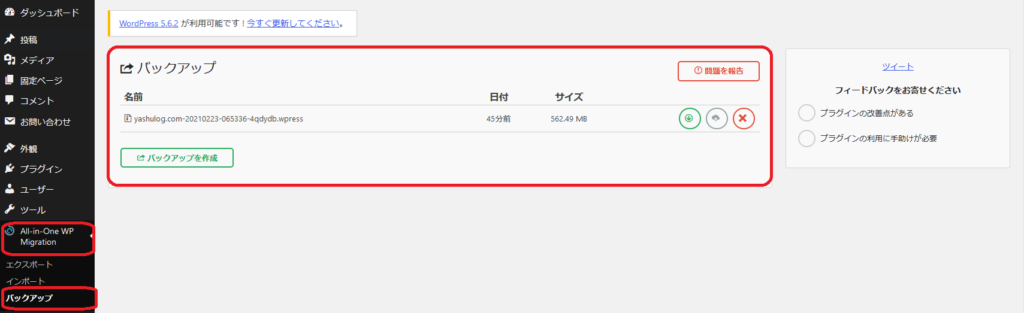
エクスポートを繰り返すと、ここにバックアップが蓄積されて行きますので、サーバーの容量を圧迫するため、
- エクスポートしたらバックアップにあるファイルを削除
- または、最近の1つのファイルのみ残してその他は削除
をしています。
【ConoHa】サーバーでバックアップ
わたしが契約しているサーバー『ConoHa WING』では、過去14日間のバックアップデータを自動保存してくれています。
値段が安いのに、初心者には嬉しいサービスがついているのでこのサーバーを選びました。

![]()
「ログイン」→「サーバー管理」→「WING」のタブ選択→「自動バックアップ」
で自動保存されているバックアップリストが表示されます。
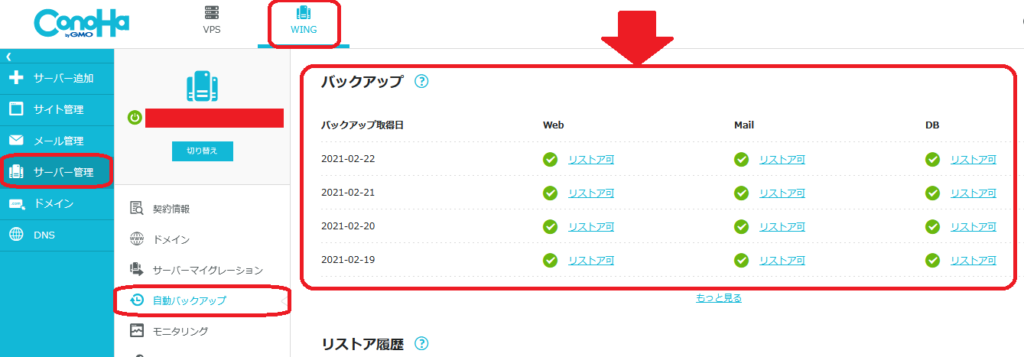
簡易表示では過去4日分のバックアップデータが表示されていますが、全部で14日間分保存されています。

私のバックアッププラン
今回ご説明した3種類でバックアップをしています。
- サーバー
- 自分のPC
にデータがありますので、いざというときにも安心です。
サーバーに標準で自動バックアップがありますので、その他のバックアップは期間を開けて定期的に行っています。
プラグイン(All-in-One WP Migration)でのバックアップは簡単で便利ですが、プラグインを使ってダウンロードされるファイル形式は特殊なために、そこから画像を取り出したりすることはできません。

一方で、
手動でエクスポートするときに、画像ファイルは容量が大きいために保存に時間がかかったり途中で失敗します。
そのため、手動で頻回にバックアップするときには、画像ファイルが入ったフォルダ(「uploads」フォルダ)は、その内容を必要な分だけこまめにエクスポートするようにしています。

さいごに
意外と忘れてしまいがちなバックアップです。
- いざというときの保険のような機能。
- 何十時間、何百時間と時間をかけて作ったブログです。
今回ご紹介した方法は、費用もかからずバックアップできますし、簡単で時間もそれほどかかりません。

今回の記事が、みなさんに少しでもお役に立てると嬉しいです。