こんにちは!やしゅです。

- 読みたいところを探すのに便利です。
- 目次がなかったら、パラパラとめくって探すことになり大変です。
デジタルノートを作るアプリ『GoodNotes』にも、アウトラインという目次機能があり、自分で作ることができます。
ある程度のページ数のノートを書いてきたら、本と同じように、このアウトラインをつけると、過去の記録を見るときにみたい情報をはやく探すことができます。
GoodNotesの他の機能がすごいためにあまり目立たないかもしれませんが、基本的でいい仕事をしてくれます。
iPadのGoodNotesを使っている方に、
- iPadのアプリ『GoodNotes』でのアウトライン(目次)の機能・設定方法
についてご紹介します。

- 本・ノートをほぼデジタル化し、500~600冊の本や雑誌を電子化しました。
- 本はPDF化したため職場の本棚には本はゼロ冊です。
- ノートやメモをGoodNotesに書き込んでいます。
- PDFの書類もGoodNotesに取り込んで、線を引いたり書き込みをしたりとデジタルで活用しています。
- 紙の手帳も使わず、スマホとGoodNotesのノートに手書きで日々の出来事やメモを書き込んでいます。
せっかく作ったノートです。

アウトラインの意義
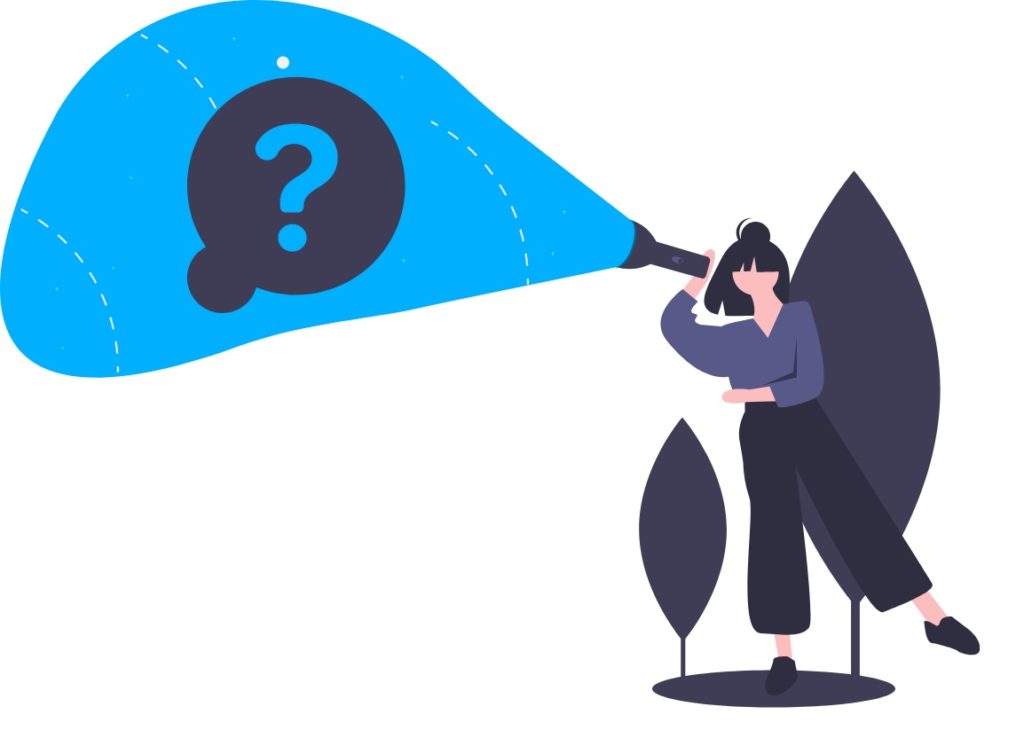
どうしてアウトライン(目次)があるのでしょうか?
アウトライン(目次)が、なぜどの本にもあるのでしょうか?
本に書いてある情報を探すときにいろんな方法があります。
- 索引で探す
- 自分でしおりや付箋をつけておく
- 目次で探す
という方法です。
多くの本に目次や索引は作られています。
それだけ、本を使いやすくするためには欠かせない働きを持っているからです。

- 本の索引は、「検索」機能
- しおりや付箋は、「ブックマーク」の機能
- 目次は、「アウトライン」の機能
です。
さらに、GoodNotesはデジタルを利用して本以上に便利な機能があります。
- 検索機能は、その本以外にも、あらゆる本の中からキーワードを検索できます。
- アウトラインも、自分でアウトラインを追加することができます。
つまり、GoodNotesで自分が作ったノートから知りたい情報を探し出すときに、検索、ブックマーク、アウトラインと、いろんな方法を使えるということです。
一番探しやすい方法を使って情報を探し出せます。
アウトラインを使うと時間を"かなり"節約できます【ちりも積もれば山】
よく使うノートについては、アウトラインを使いやすいように設定しておくと、知りたい情報に素早くアクセスでき、時間の節約に繋がります。
調べ物をするときにアウトラインを使うことで1日1分節約できたとしても、1ヶ月で30分、1年で6時間の節約です。
アウトラインを加えるいう少しの手間・ちょっとした工夫で、その後に大きな時間の節約に繋がります。

おまけにあらかじめアウトラインが作ってあるPDFであっても、それに自分が好きなアウトラインを追加することもできます。
アウトラインの付け方
2つの方法(その1、その2)があります。
その1
ページを開いて、右上の「…」をタップして開きます。
「このページをアウトラインに追加」をタップ。
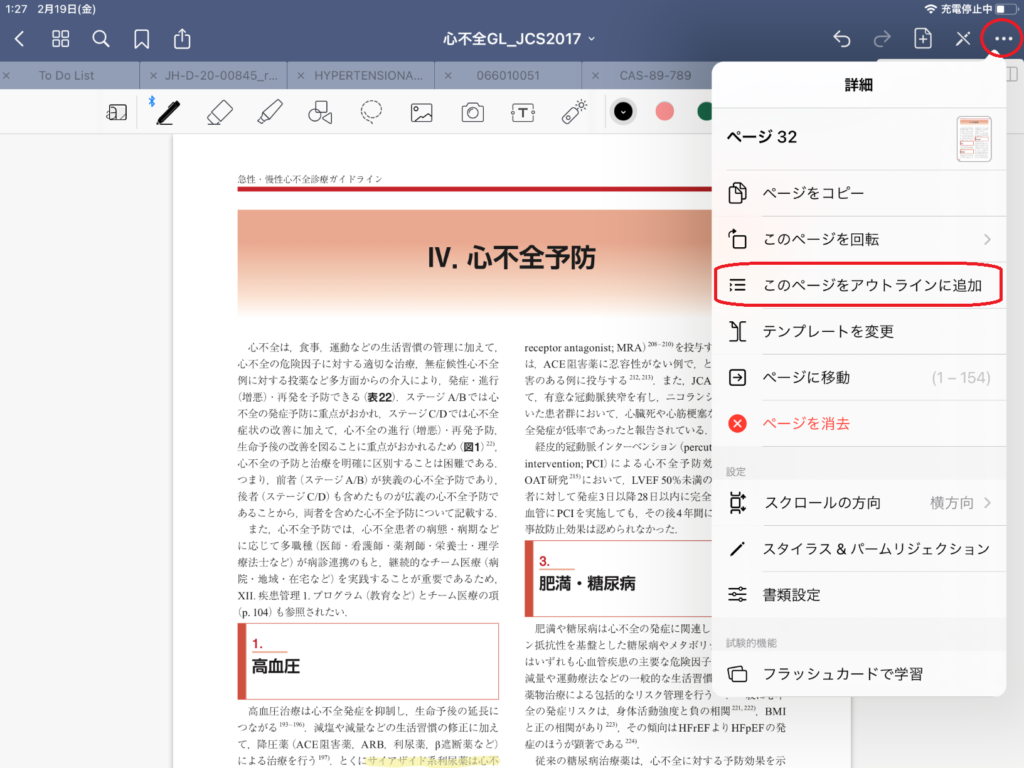
その2
サムネールの画面で、そのページの下にある下向きの矢印をタップ。
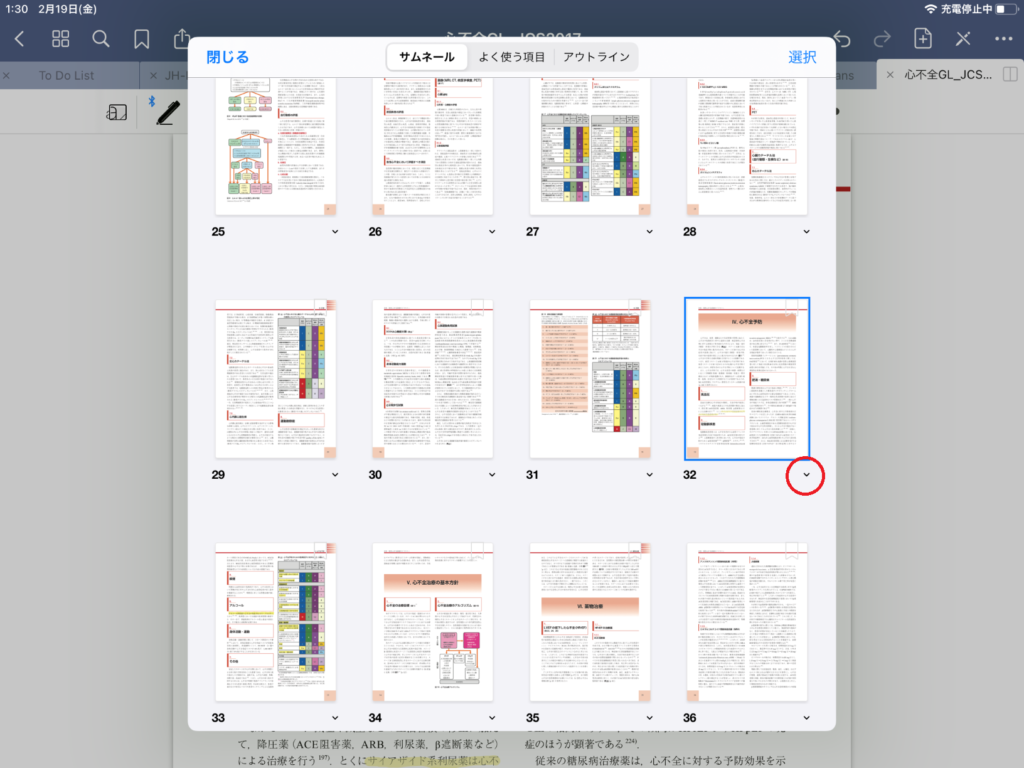
「このページをアウトラインに追加」をタップ。
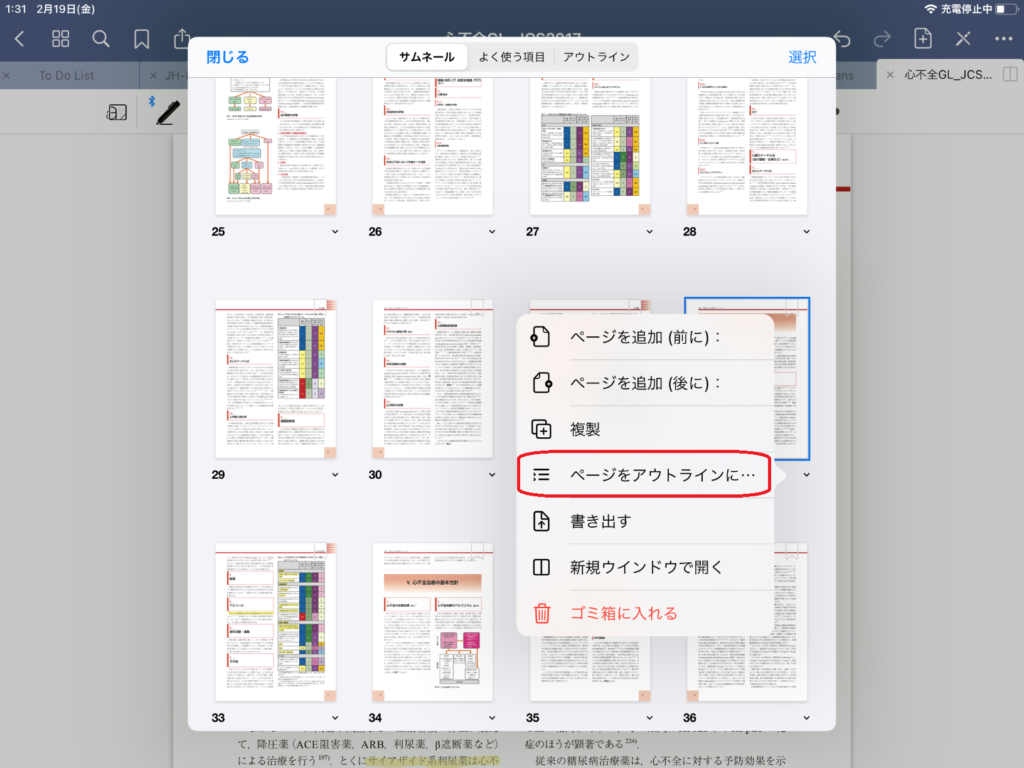
その次に
「ページをアウトラインに追加」という画面が現れます。
アウトラインのタイトルを入力し、「追加」ボタンをタップ。
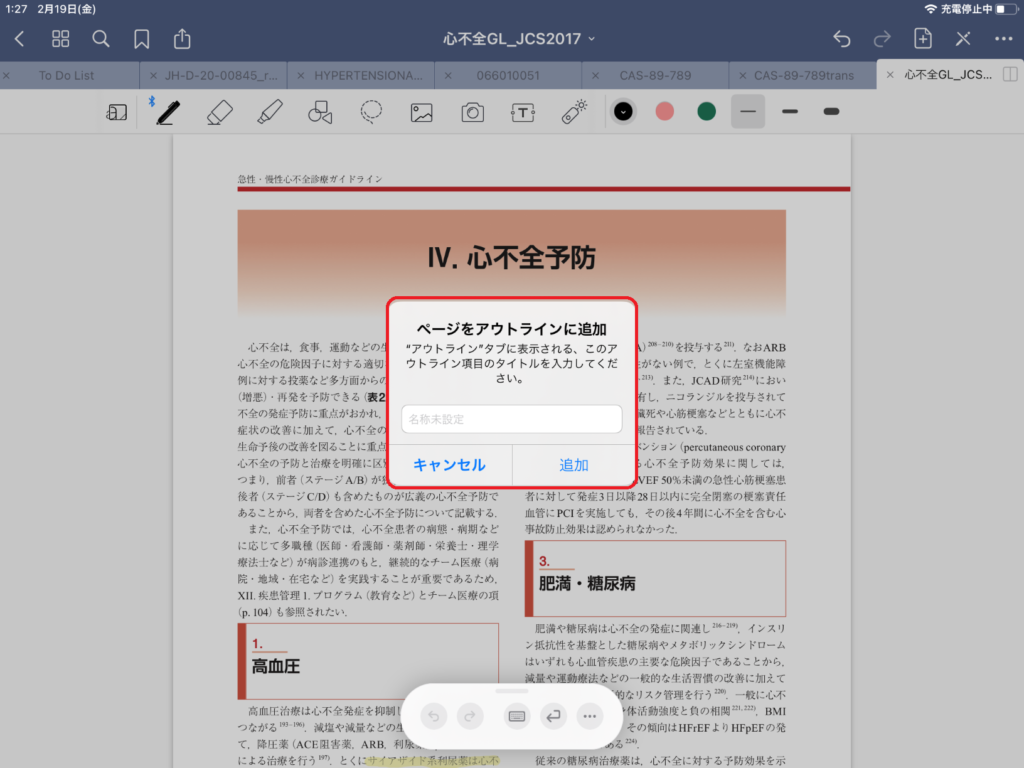

アウトラインの確認方法
GoodNotesでノートを開いて、左上の四角形アイコンをタップ
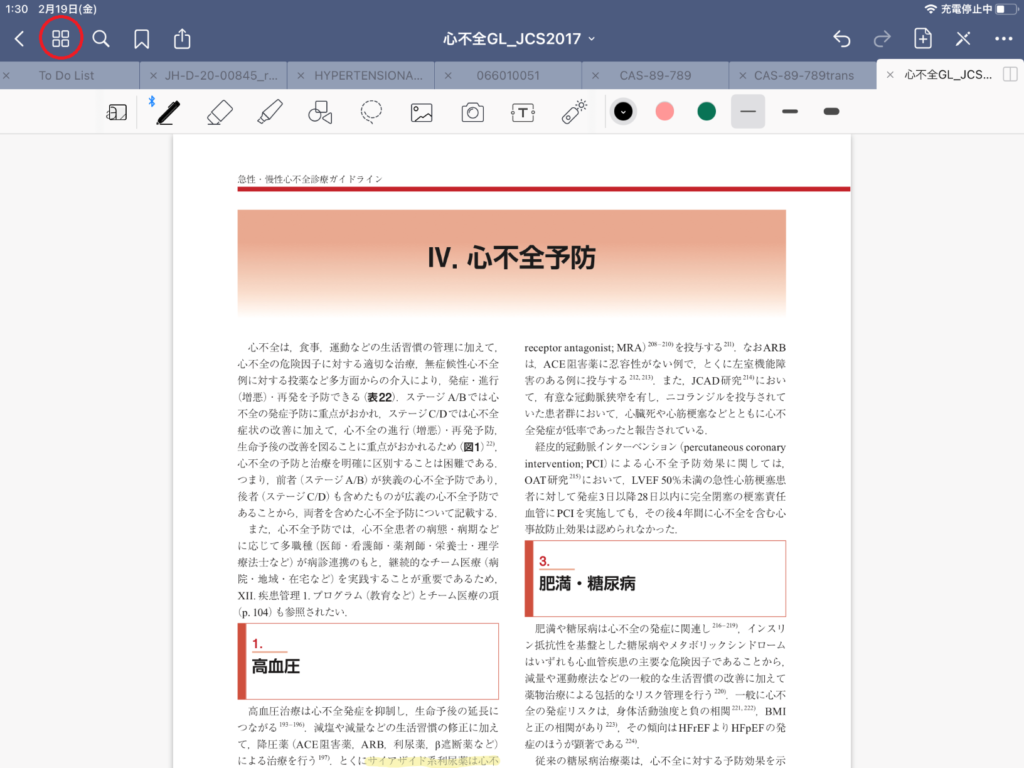
一つひとつのページが縮小された形で一覧表示される、「サムネール」として表示されます。
「サムネール」の横にある「アウトライン」をタップすると、アウトラインが表示されます。
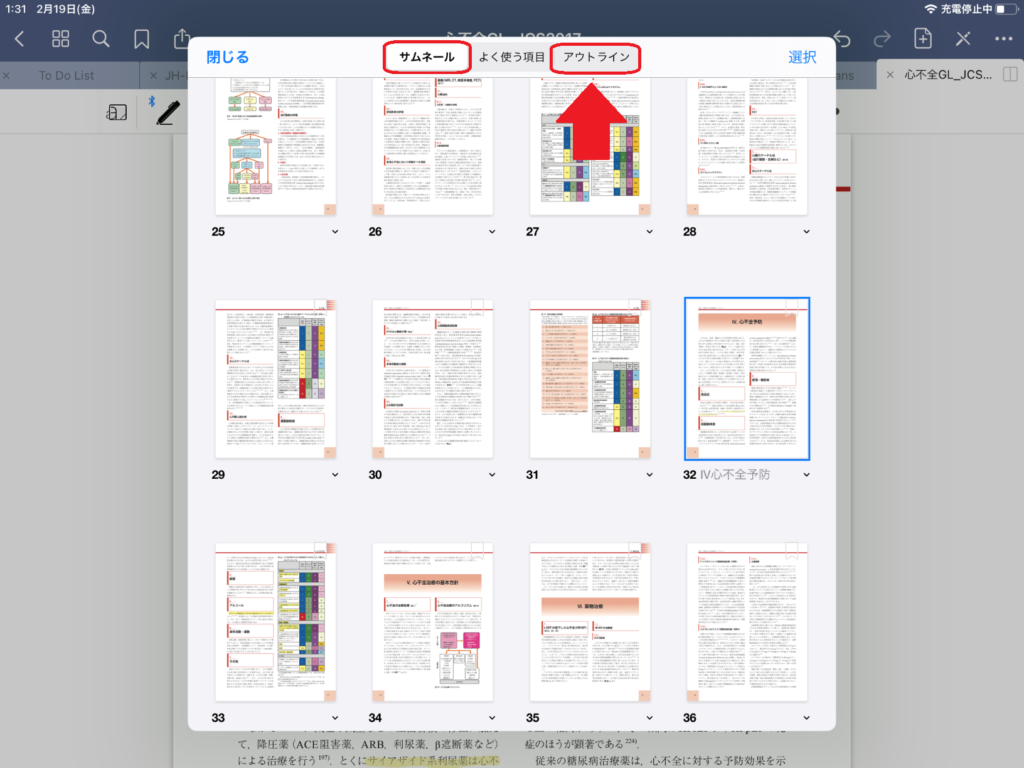
移動したいアウトラインをタップすると、そのページにジャンプします。
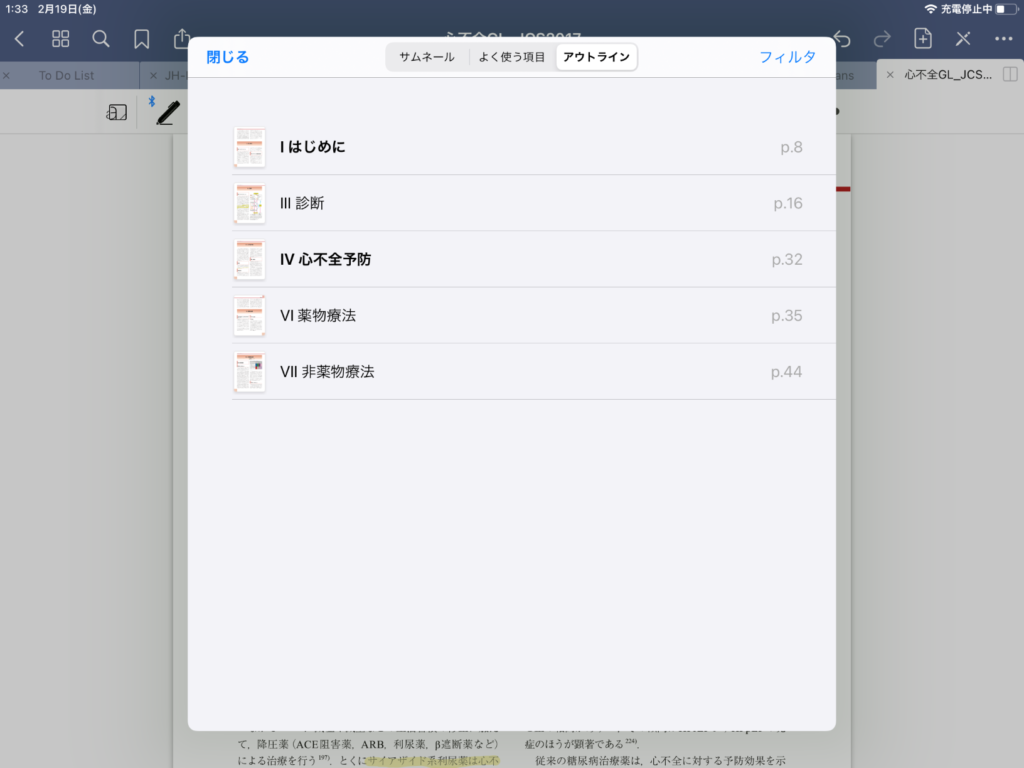
補足
画面左上の「フィルタ」をタップすると、
- PDFアウトライン
- カスタムアウトライン
が表示されます。
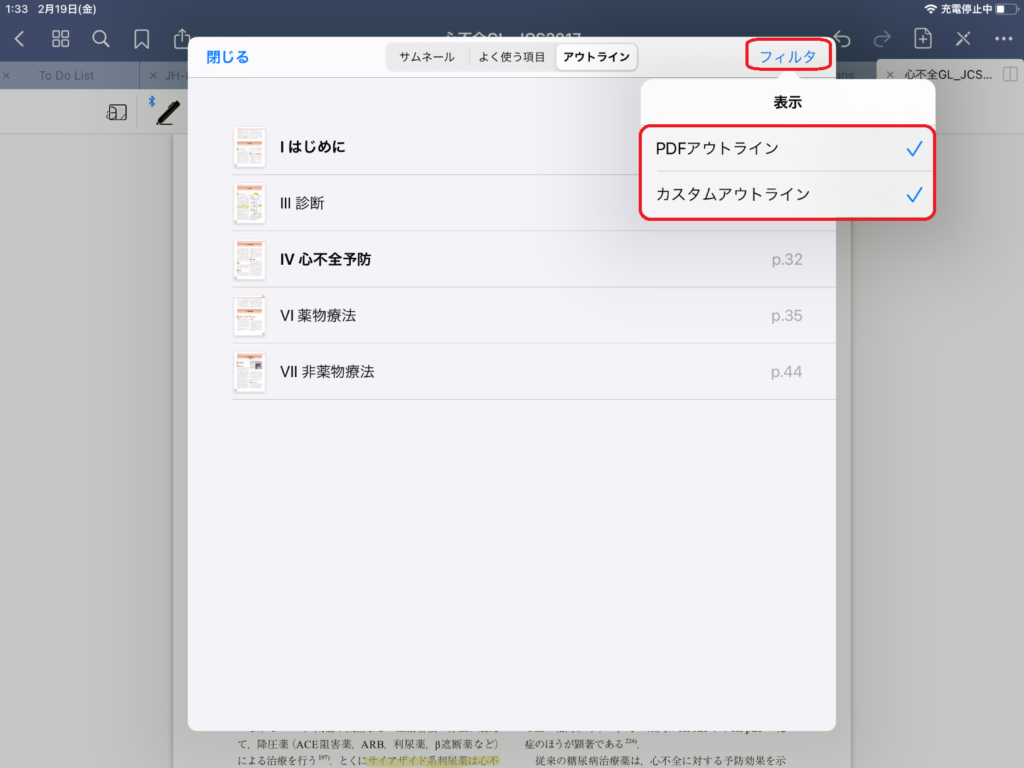
- PDFアウトラインは、PDFファイルをGoodNotesに取り込んだときにすでに登録されていたアウトラインです。
- カスタムアウトラインは、GoodNotes上で作成、追加したアウトラインです。
チェック(✓)をつけたり外したりすることで、PDFアウトラインのみ表示したり、カスタムアウトラインのみ表示したりと調整できます。
アウトラインを消す、名前を変更する
その1
アウトラインを表示した画面で変更したいアウトラインを左にスワイプします。
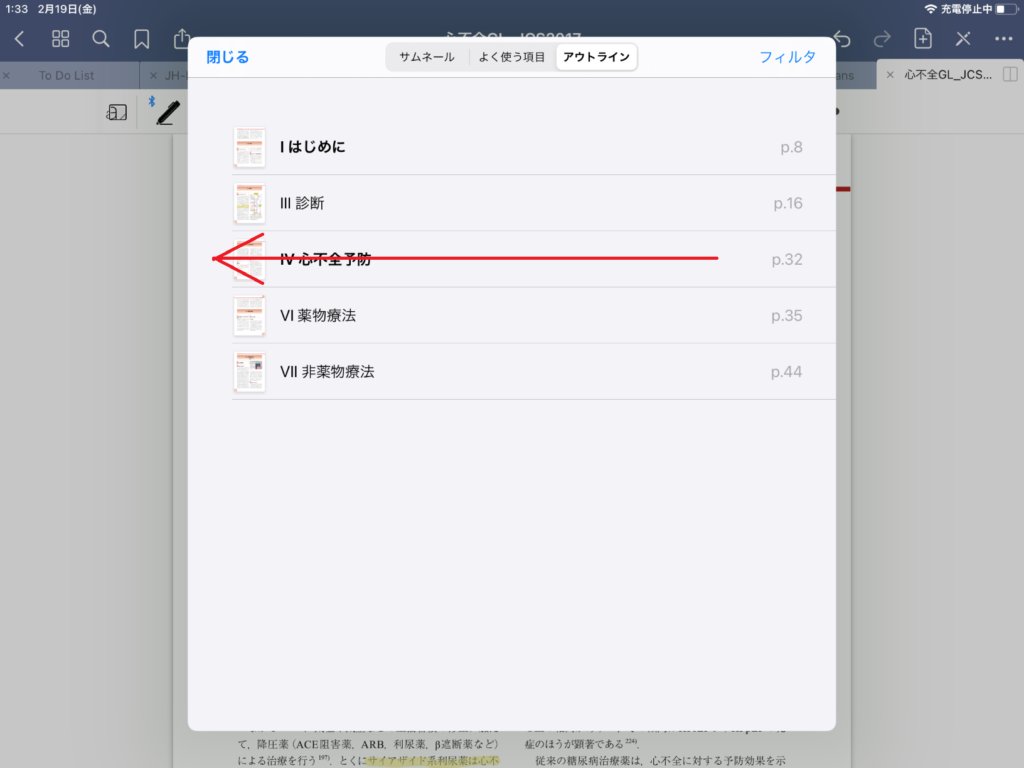
アウトラインを削除する「マイナスアイコン」と、名前を変更するためのアイコン(T)が表示されるので、どちらかを選びます。
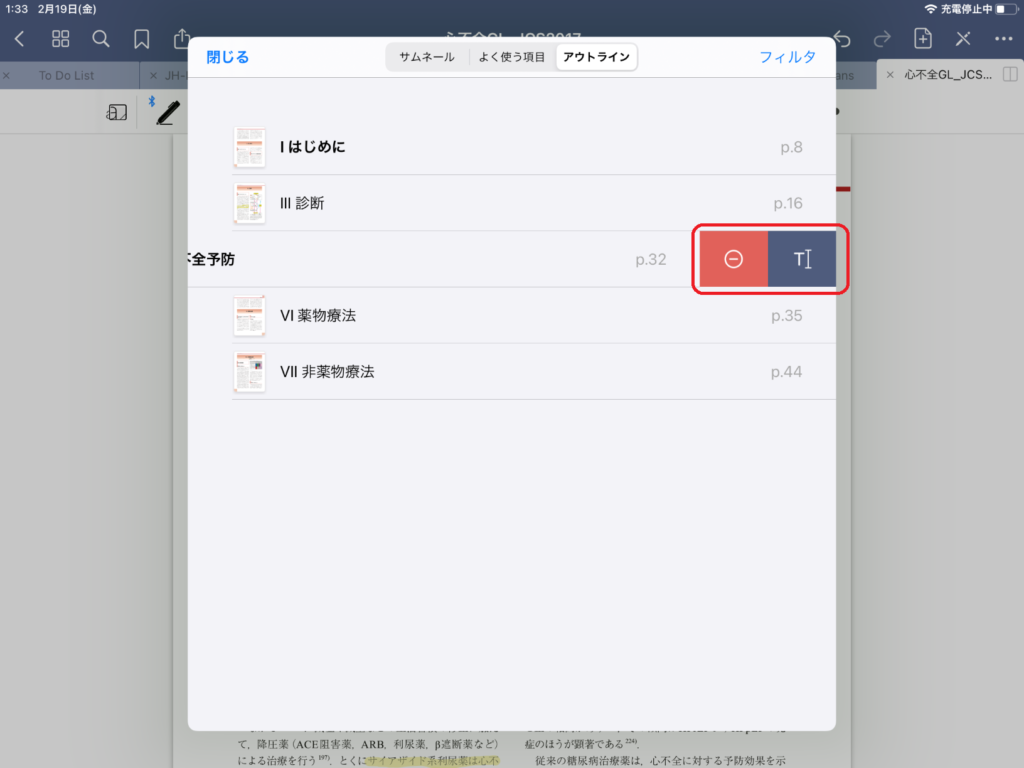
その2
変更したいアウトラインを長押しすると、「削除」と「名前を変更」がの画面が出ますので、好みの方を選択して修正します。
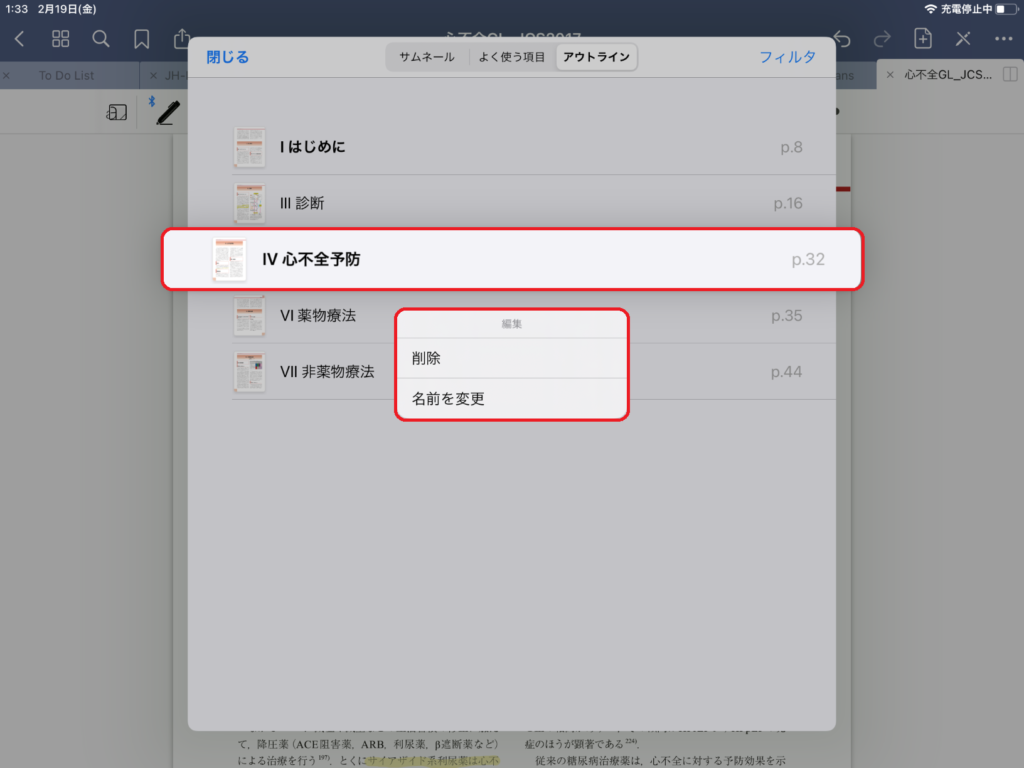
デメリット

GoodNotesで作ったアウトラインは、基本的にGoodNotes内でだけ有効です。
その理由は、PDFに書き出すとアウトラインは消えてしまうからです。
注意ポイント

PDFに書き出すときに、PDFデータフォーマットを「フラット化済み」ではなく、「編集可能」にすればアウトラインは残ります。
でも、この場合には、GoodNotesで手書きで記入した文字のOCR化はできません。
そのため、書き出したPDFでは手書き文字は検索対象外になります。
つまり、アウトラインを残すか、手書き文字を検索可能な状態にするかのどちらかになります。

気になる方はこちらの記事を参考にしてください。
-
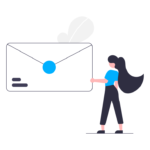
-
【iPad・GoodNotes】カレンダーや日記保存【おすすめ方法】
続きを見る
ところで
PDFで書き出すのは何のためですか?
主には
- PDFとして書き出して、PCなどで更に活用する
- バックアップ目的
といった理由でしょう。
PDFとして書き出して、PCなどで更に利用したい場合には、大きなデメリットです。
- 消えてしまったアウトラインを、再度自分でPCで作らないといけません。
- こんな場合には、アウトラインをGoodNotesアプリ内で作らずに、後でPCで作ることをお勧めします。
次に、バックアップ目的の場合は、PDFに変換してしまうとアウトラインが消えるのはそれほど問題ではありません。
- GoodNotes内でノートを書いたり、利用する範囲では全く問題ないからです。
- それに、PDF形式とともにGoodNotes形式もバックアップが可能です。
- GoodNotes形式でバックアップをとれば、アウトラインは残っています。

さいごに
ほとんどの本に目次があります。
- それは目次がある方が、本を読みやすいからです。
- また、読みたいところに簡単にジャンプできるからです。
それと同じように、ある程度の量のノートを書いた場合には、GoodNotesでもアウトライン(目次)を作ることをおすすめします。
探したい情報に素早くアクセスすることができます。
簡単につけることができることを考えると、アウトラインは時間効率にすぐれた機能です。
GoodNotesの他の機能に比べて目立ちませんが、まだ利用していない方には、基本的ですがとてもおすすめできる機能です。
- 素早くアクセスするのはかなりの時間の節約(1日1分節約できたとしても、1ヶ月で30分、1年で6時間の節約)になります。
- ノートを便利に利用することができます。
今回の記事が皆さんに少しでもお役に立てるとうれしいです。

