こんにちは!やしゅです。

それぞれに適した読み込み設定が、付属の読み込みソフトにあらかじめ登録されています。
もちろん、ソフトで設定されている状態で使っても十分だと思います。
でも、
- 「もう少しきれいな設定にしたい」
- 「字が読みやすい設定にしたい」
など、自分の好みに調整したくなることも多いと思います。
とくに、
- 読み込みの解像度
- 画像の圧縮
- OCR化
の設定は大事です。
もし自分が希望するのと違った設定をしてしまうと、あとになって後悔します。
でも、一度設定してしまえば、あとは変更する必要はありません。

- 15年以上ScanSnapを愛用しています。
- ScanSnapを使って500~600冊の本や雑誌をPDFにしました。
- PDFはiPadに入れて活用しています。
- 職場の本棚には本はゼロ冊です。
ScanSnap iX1600をつかって書類や書籍のPDF化(OCRあり)したい方に
- ScanSnapのソフト『ScanSnap Home』のの設定方法
をご紹介します。
私は、この記事でご紹介するスキャン設定で
- 自宅に届く書類
- 職場で配られる書類
をスキャンして、紙の書類は捨てています。

おかげで書類の山から解放されました。
-

-
【心の整理です】本や雑誌の捨て活!部屋や職場をスマートに
続きを見る
-

-
ドキュメントスキャナ―ScanSnapの新製品ScanSnap iX1600・iX1400が販売開始!
続きを見る
-

-
【iX500と比較】ScanSnap iX1600を手に入れました!
続きを見る
Contents
ScanSnap Homeの設定
ScanSnapの設定は付属の『ScanSnap Home』で行います。

付属のスキャンソフト『ScanSnap Home』を立ち上げます。
Scanボタンを押します。
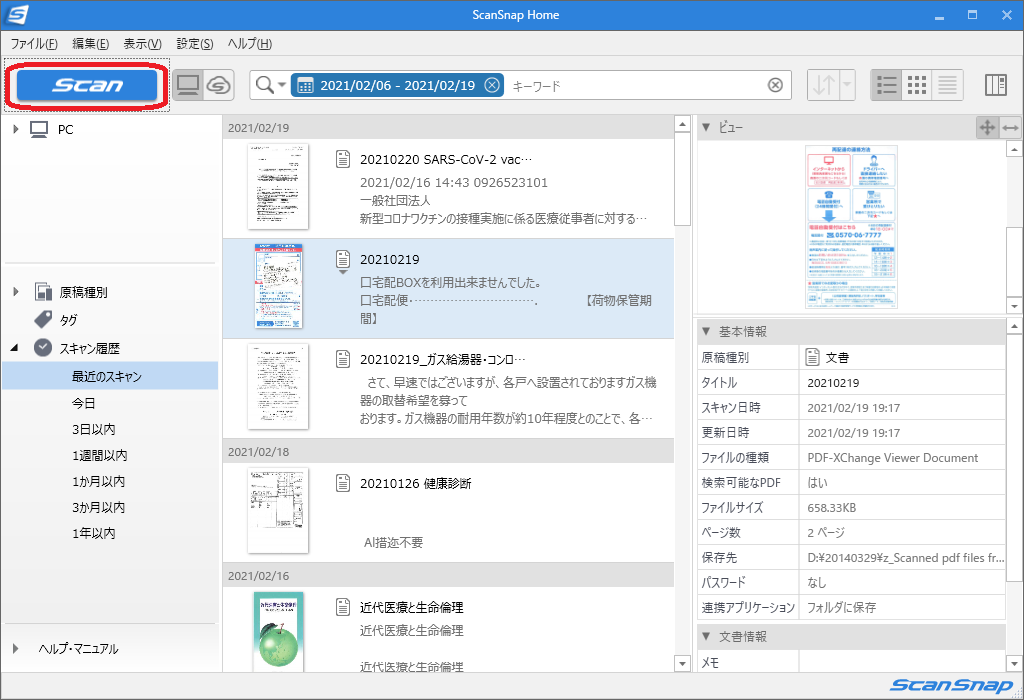
「ScanSnap Home – スキャン」画面が表示されます。

すでにある「フォルダに保存」を自分好みに修正することにします。
右上の〇にペンのマークがついているボタンをクリックします。
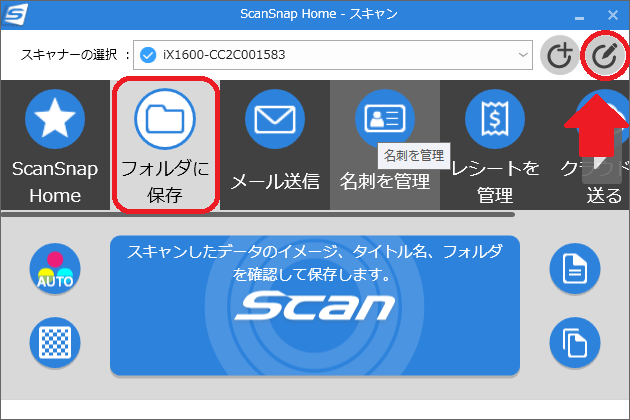
「プロファイル編集」画面が表示されます。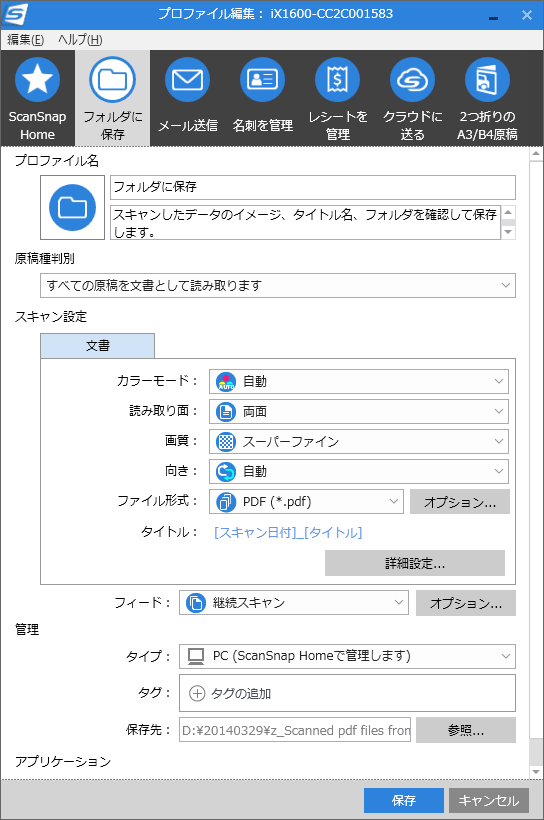
「プロファイル編集」画面の設定
「プロファイル編集」画面で「フォルダに保存」をクリックして編集画面を表示します。

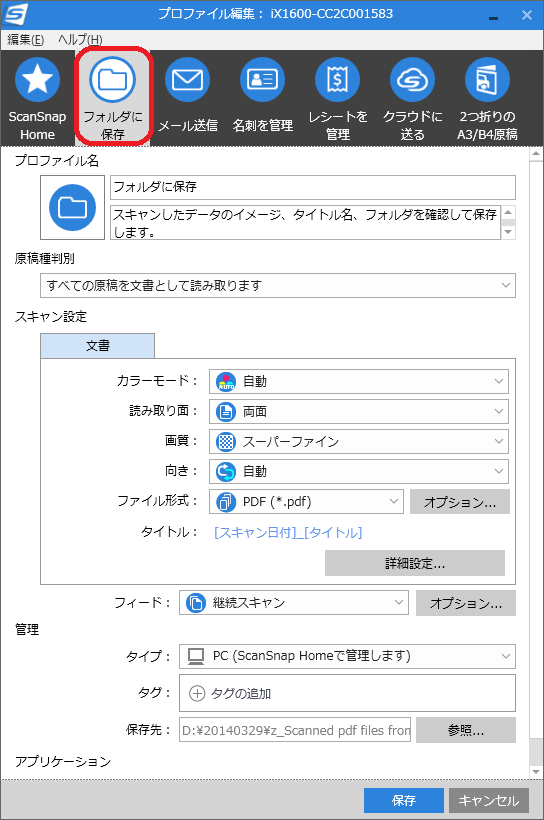

プロファイル名
好みに応じて名前を変更してください。
私の場合には、デフォルトで入っている名前「フォルダに保存」をそのまま利用しています。
原稿種判別
ここははじめのうちはどれを選んでもいいです。
わたしの場合は、どちらにしても後で設定を調整するために、デフォルトで入っている「すべての原稿を文書として読み取ります」のままにしています。
スキャン設定
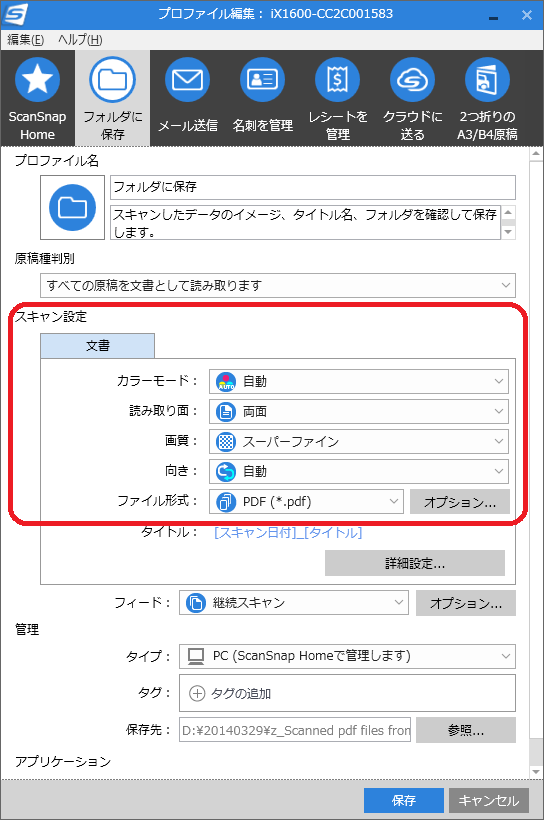
カラーモード
私の場合には、カラーモードは「自動」を選んでいます。
スキャンするページごとに、アプリがカラーか白黒書類かを判別して読み込みます。

- 「自動」にすると、自分が思っていた色の設定でアプリが読み込んでくれないことが時にあります。
- 「カラー」を選ぶと、ファイルの大きさが大きくなる、文字が時に不鮮明になることがありました。
読み込む書類が白黒のみでいい場合には、
- ここで「白黒」を選ぶと、ファイルサイズが小さくなる利点があります。
- 完全に白黒の本なら「白黒」でいいでしょうし、白黒の漫画なら「グレー」がいいでしょう。
私の場合は一定の割合でカラーのページがあるため、
- 白黒かカラーの書類か考える
- 設定を調整する(カラー/グレー/白黒)
という手間を省くために、

読取面
「両面」を選びます。
- 後ほど、別の画面で、「裏面が白紙の場合には削除する」ように設定します。
画質
「スーパーファイン」を選んでいます。
- 出来上がったPDFの一部のページを印刷するときに、これくらいの画質ならきれいに印刷されるからです。
- また、最近の書類は、カラーのものが多いためです。

向き
わたしの場合は「自動」を選んでいます。
- 参考書の場合には、横長の表が反時計方向に90度回転して掲載されていることもありますので、「自動」にしておくと、きちんと見やすい方向に変えてくれます。
- A4用紙を縦ではなく横向きに書いてある書類を読み込むときにも、ソフトが読み込んで自動で回転してくれる(完璧ではありませんが)ため便利です。
ファイル形式
「PDF」です。

「オプション」ボタン
次に「オプション」ボタンの設定をします。
「オプション」ボタンを押します。
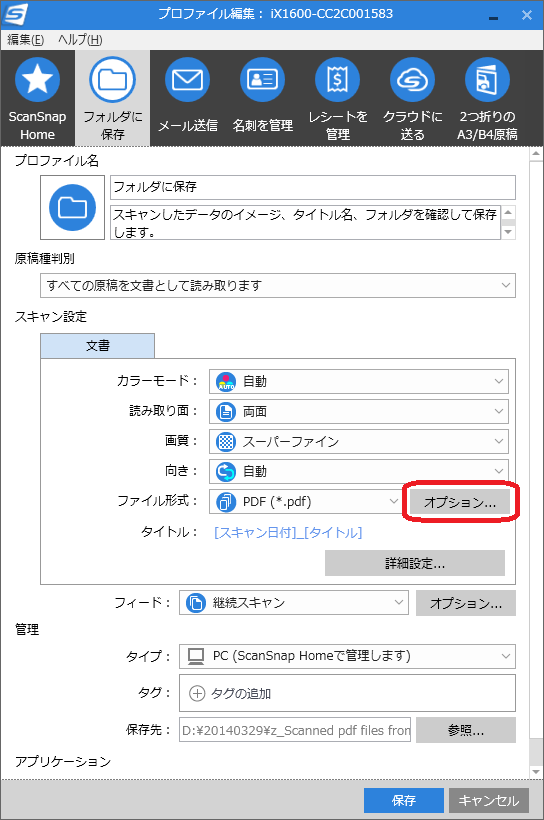
「PDFオプション」画面が表示されます。
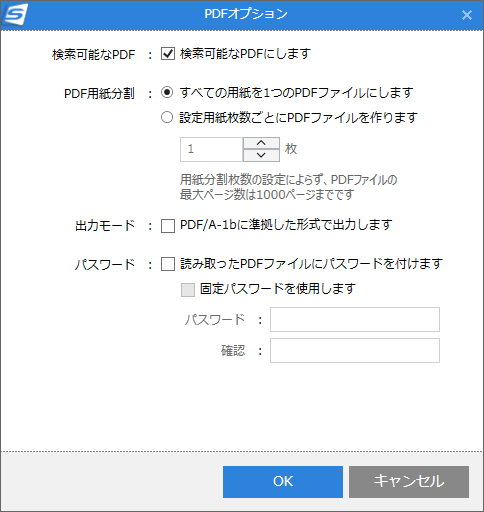
- 検索可能なPDF: 必ず「チェック」します。
- PDF用紙分割: 「すべての用紙を1つのPDFにします」をチェックします。
- その他の項目は、通常はチェックは不要です。
「詳細設定」ボタン
次に「詳細設定」ボタンの設定をします。
「詳細設定」ボタンを押します。
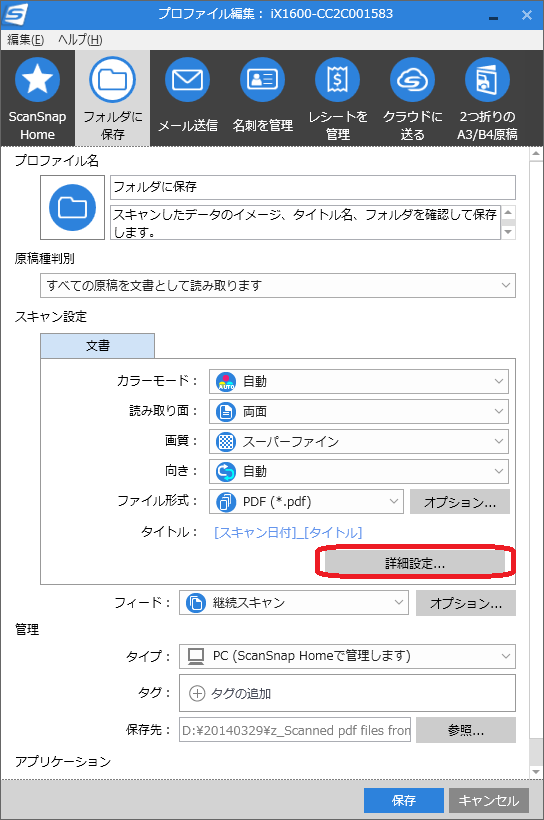
「タイトル」タブの設定
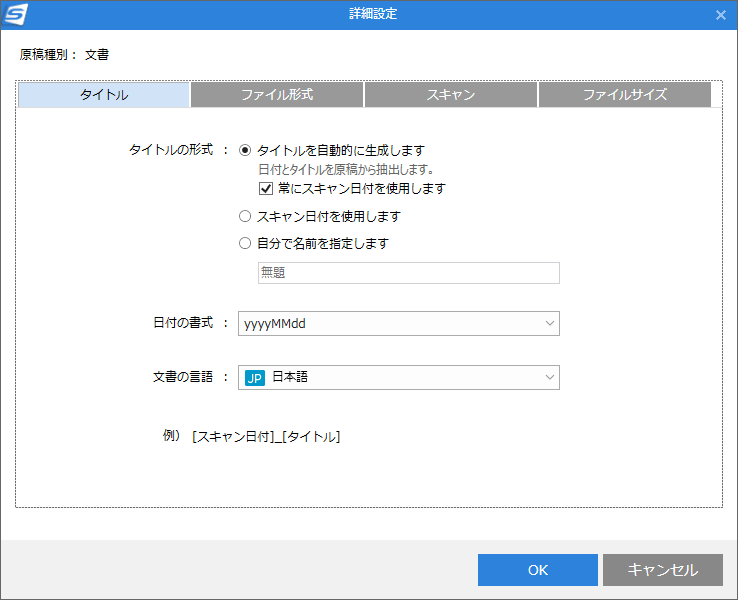
このタブでは保存するときのファイル名の設定をします。
使いやすい設定を選びましょう。

- 「タイトルを自動的に生成します」
- 「常にスキャン日付を使用します」
にチェックを入れています。
「読み込んだ日付」+「タイトル」がPDFファイル名になります。
この「タイトル」はソフトが書類内の情報から推測してつけてくれますので、思った通りのタイトルにならないことが多いです。

日付の書式は好みで。
わたしは「yyyyMMdd」にしています。
「ファイル形式」タブ
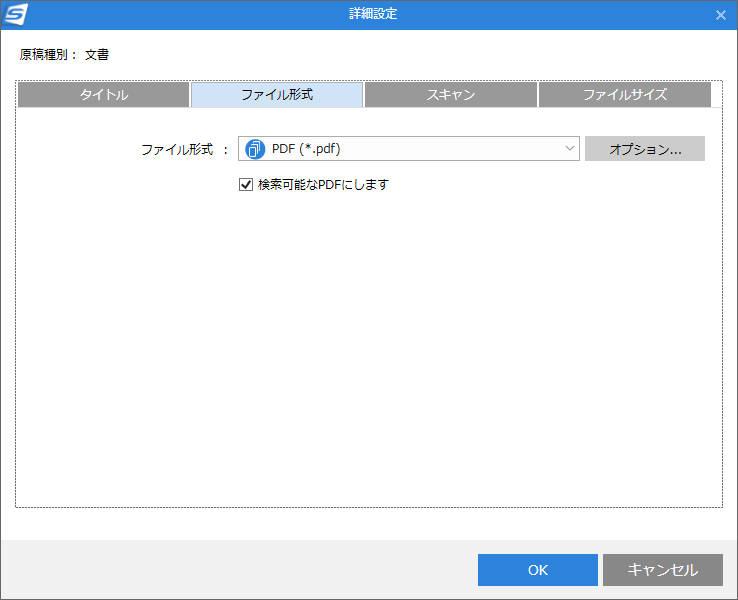
- ファイル形式は、「PDF」
- 検索可能なPDFにしますには、チェック
となっていると思います。
オプションは、すでに以前のところで設定済ですので変更不要です。
「スキャン」タブ
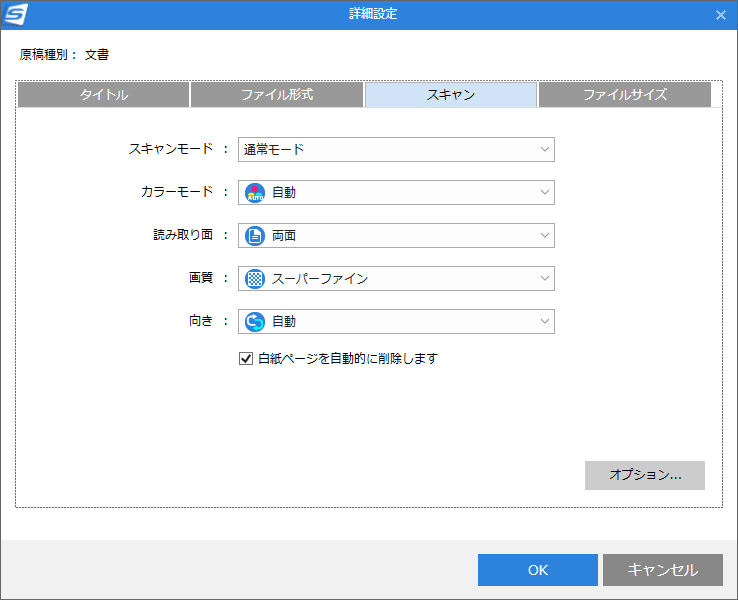
ほとんどは以前の画面で設定済ですのでそのままで。
ただし、

「オプション」のボタンについて
私はいずれの項目も利用していません。
必要な時にチェックを入れていくのでいいと思います。
- 裏写りが気になるときには、「裏写りを軽減します」をチェックします。
- 「文字をくっきりする」をチェックすると文字がくっきりされる反面、文字が少し変形してしまうことがあります。
「ファイルサイズ」タブ
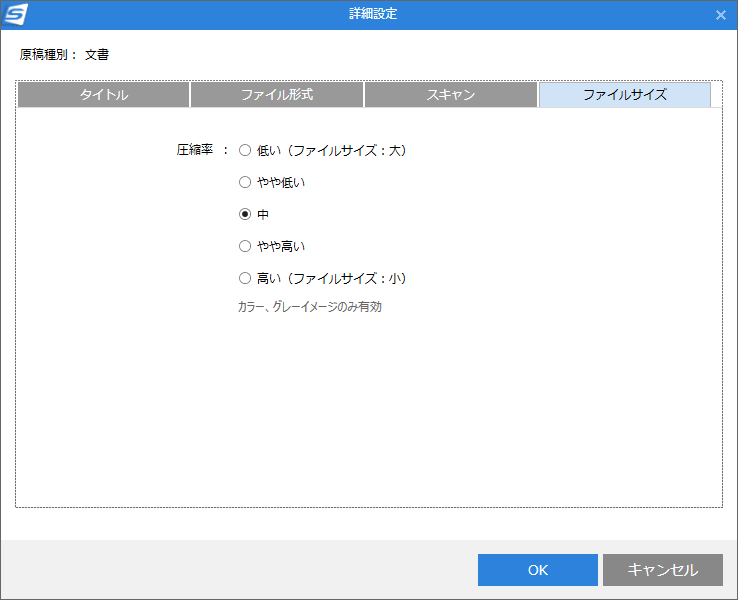
この画面も特に変更してません。
- カラー画面をよりきれいなものにしたいときには、圧縮を弱くしますが、ファイルサイズは大きくなります。
- そうでなければ、デフォルトの画面のような設定でいいでしょう。
「フィード」の設定
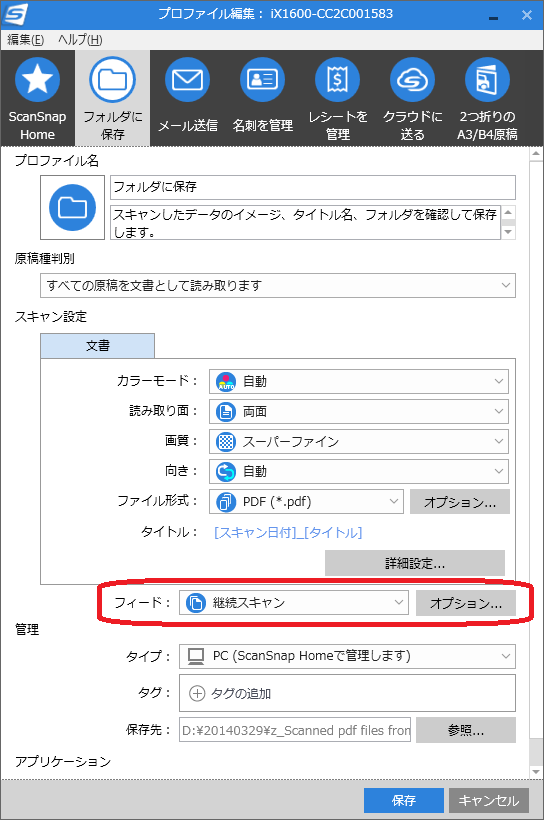
「連続スキャン」をえらびましょう。

- 例えば300ページの本を読み込むときに、すべてのページをスキャナーに一度にセットすることはできません。
- せいぜい50枚(100ページ分)程度の用紙しか一度にはセットできませんので、分割して読み込みます。
- 継続読み取りを有効にしていないと、50枚(100ページ)毎に1つのファイルができて、1冊の本が3つのファイルに分割されてしまいます。
- 有効にしていると、最初の50枚(100ページ)を最初にスキャンした後に、残りのページをスキャンすると、連続した1つのファイルができあがります。
「オプション」ボタンを押すと次のような画面が表示されます。
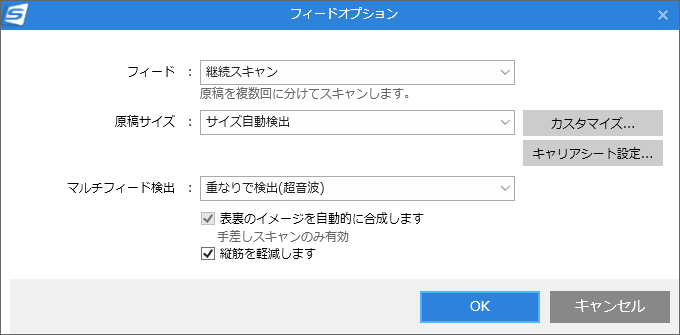
「原稿サイズ」は「サイズ自動検出」を選びます。
- いろんなサイズの雑誌や教科書を読み込むときに、そのたびに用紙サイズを設定するのは大変です。
- その手間を省きたいときには、サイズ自動検出を選びましょう。
- 一定のサイズで読み取りたい(例えばA4サイズ固定して読み取りたい)場合には、ここで読み込む参考書のページサイズをその都度設定すると、ページサイズが指定した大きさになります。
「カスタマイズ」「キャリアシート設定」のボタンは、設定不要です。
「マルチフィード検出」は、「重なりで検出(超音波)」を選択します。
- もし用紙サイズが一定と決まっている場合には、「長さで検出」でもいいです。
「裏表のイメージを自動的に合成します」は、手差しスキャンの時(例えばA4サイズよりも大きな用紙をスキャンするとき)のみ有効ですので、ここでは設定不要です。
「縦筋を軽減します」はチェックします。
- ScanSnap本体のスキャン部分にゴミがついて縦筋が入ることが(よく)あります。
- その時には、センサー部分をきれいにふき取るのが一番です。
- でも、気づかないうちにゴミがついていることが多いです。
- そんな時に、この機能があると便利です。
管理
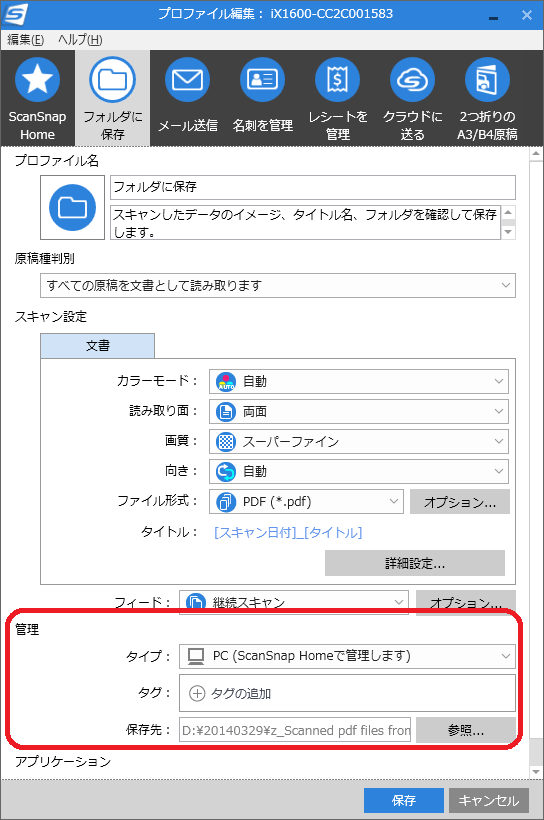
タイプ
デフォルトの「PC(ScanSnap Homeで管理します)」にしています。
名前を付けて保存という使い方が多いと思いますので、「PC(ファイル保存のみ)」でも大丈夫です。
タグ
上の「タイプ」で、「PC(ScanSnap Homeで管理します)」を選んだ時に選択できます。
書類を分類するときに使います。
スキャンするのが目的のため利用していません。
保存先
ここは、スキャンして出来上がったPDFを保存する場所を設定します。
デスクトップを選ぶとデスクトップがファイルだらけになりますのでおすすめしません。

ポイント
もしファイルの種類に応じて、いくつかのフォルダに分類したいときには、で今回のような「フォルダに保存」以外にも、
- 「仕事フォルダに保存」
- 「学校フォルダに保存」
- 「自宅フォルダに保存」
などの設定を作って、個々に保存場所を設定すると、ScanSnap本体の液晶画面から、それぞれの設定を選択することで好みのフォルダに保存することもできます。
アプリケーション
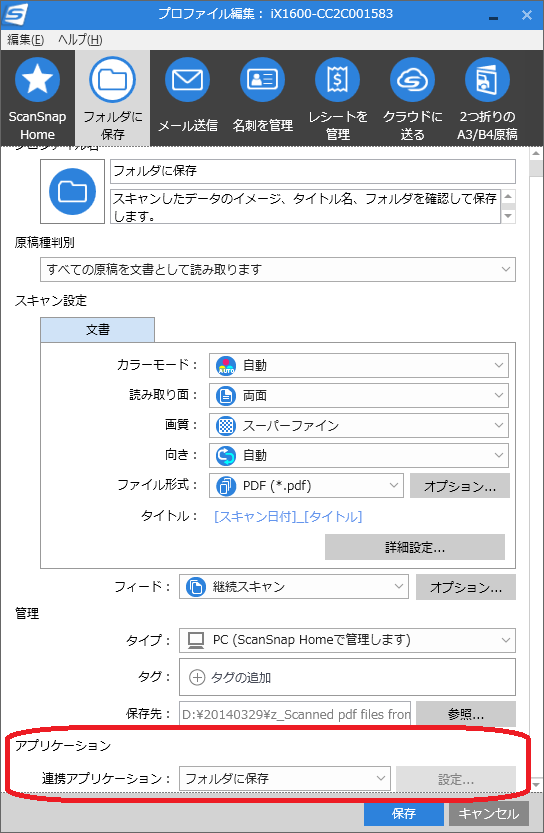
連携アプリケーション
「フォルダに保存」にしています。
Googleドライブなどに保存したいときには選ぶことができます。
今回の設定のメリットとデメリット
今回ご紹介した設定方法は、書類、参考書、雑誌をスキャンしてOCR付きのPDFにして必要な時に利用するための設定です。
メリット
設定をできるだけ少なくして、シンプル・固定化することで、毎回設定を調整する手間がありません。
- レシート、名刺などいろんな種類をスキャンしたりする場合には、別々に設定した方がより好みのファイルになると思います。
- 毎回設定をすることによる間違ったスキャン設定をしてしまうことを防ぎます。
デメリット
マンガを読み込みたいときには、白黒のマンガならマンガ用(グレースケール)の、文庫本をスキャンしたい場合には、文庫本用(白黒)の設定をしてスキャンしたほうがいいでしょう。
今回のように設定を固定化するデメリットとしては、
- 「カラー自動判別」のモードのため、「白黒」のページが時として「グレースケール」や「カラー」でスキャンされてしまいます。
- また、淡い色のラインマーカーを引いているページが、自動的に白黒になったりします。
- 綺麗に読み込みたいという方の場合には、「カラー自動判別」にしないで「カラー」に固定して方がいいでしょう。その分、ファイルサイズが大きくなります。

* スキャンしてラインマーカーを引けば解決します。
さいごに
ScanSnapを有効に利用するための読み込みソフト『ScanSnap Home』の設定方法をご紹介しました。
書類や雑誌、医学書などの参考書をスキャンしてOCR付きのPDFとして利用するときには、今回の設定を一度してしまえば、あとは変更する必要がありません。
書類・雑誌・医学書などの参考書をOCR化したPDFで利用するという目的で利用するときには、今回の記事を参考にして、自分好みで調整してみてください。
ScanSnapは
- 書類の整理
- 部屋や職場の整理整頓
- スキャンした書類の有効活用
をするためにとても便利ですので一家に一台の商品です!おすすめです。

