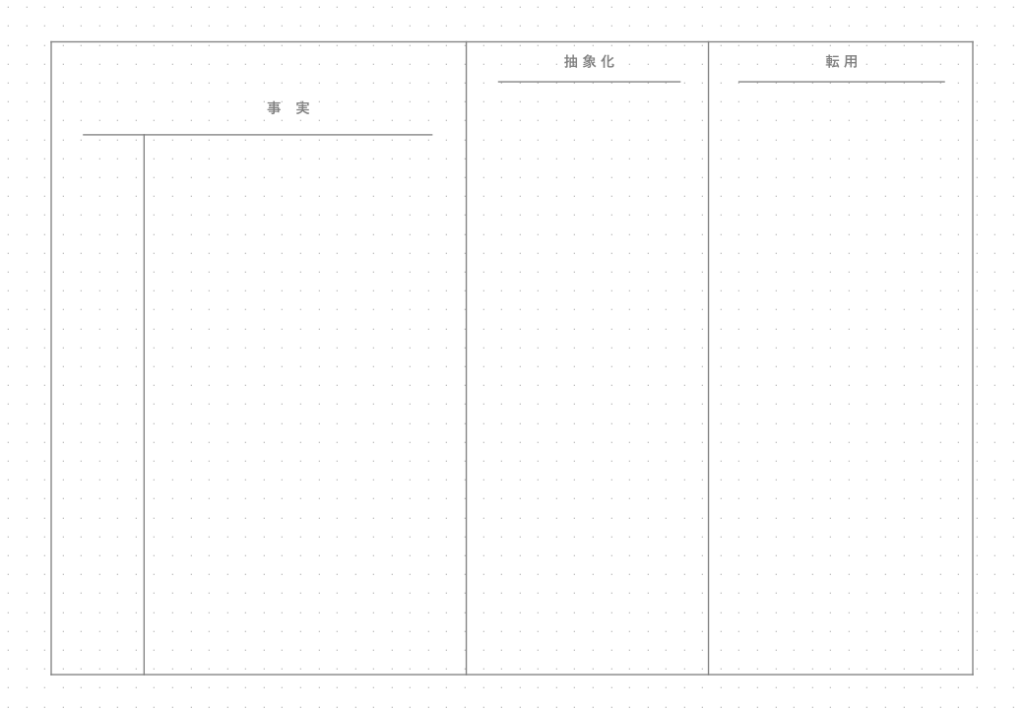こんにちは!やしゅです。
- GoodNotesでは、PDFファイルをテンプレートとして使うことができます。
- そのため、自分で使いやすいデザインのPDFファイルを作ってテンプレートにすることもできます。
テンプレートを作るときに方眼紙やドット方眼紙の柄(がら)がついていると、文章を書きやすくなります。

方眼紙やドット方眼紙を自分で作りたい方に
- 方眼紙やドット方眼紙(PDF)をPowerPointで作る方法
についてご紹介します。

- 本・ノートをほぼデジタル化し、500~600冊の本や雑誌を電子化しました。
- ノートやメモをGoodNotesに書き込んでいます。
- 必要な時にはGoodNotesのテンプレートを自分で作っています。
- 紙の手帳も使わず、スマホとGoodNotesのノートに手書きで日々の出来事やメモを書き込んでいます。
この記事がみなさんに少しでもお役に立てるとうれしいです。
方眼紙やドット方眼紙はGoodNotesを使ってノートに手書きするときに便利です
GoodNotesでは、テンプレートとなる用紙を無料公開しているたくさんのページからダウンロードして使うこともできます。
もし気に入ったものがない時には
- Word
- Excel
- PowerPoint
など使って、自分で作ったファイルをPDF形式に変換・保存してテンプレートとして使うこともできます。

わたしも『メモの魔力』という前田裕二さんの本を参考にして、自分でもメモの魔力風のPDFを作ってみました。
それをiPadのGoodNotesに取り込んでテンプレートとして使っています。
-

-
【iPad】メモの魔力をGoodNotes 5で応用
続きを見る
ところが、Wordを使って白紙に普通の境界線を引いてテンプレートを作ったため、それに手書きで文字を書くと斜めになってしまいます。

そんなときには、
- 方眼紙
- ドット方眼紙
- 罫線の用紙
があると助かります。

方眼紙の作り方
PowerPointで作って、PDFに変換・保存して作ります。
PowerPoint上に、
「挿入」→「図形」→「正方形/長方形」を選んで
- 大きな四角形
- 小さな四角形
を描きます。
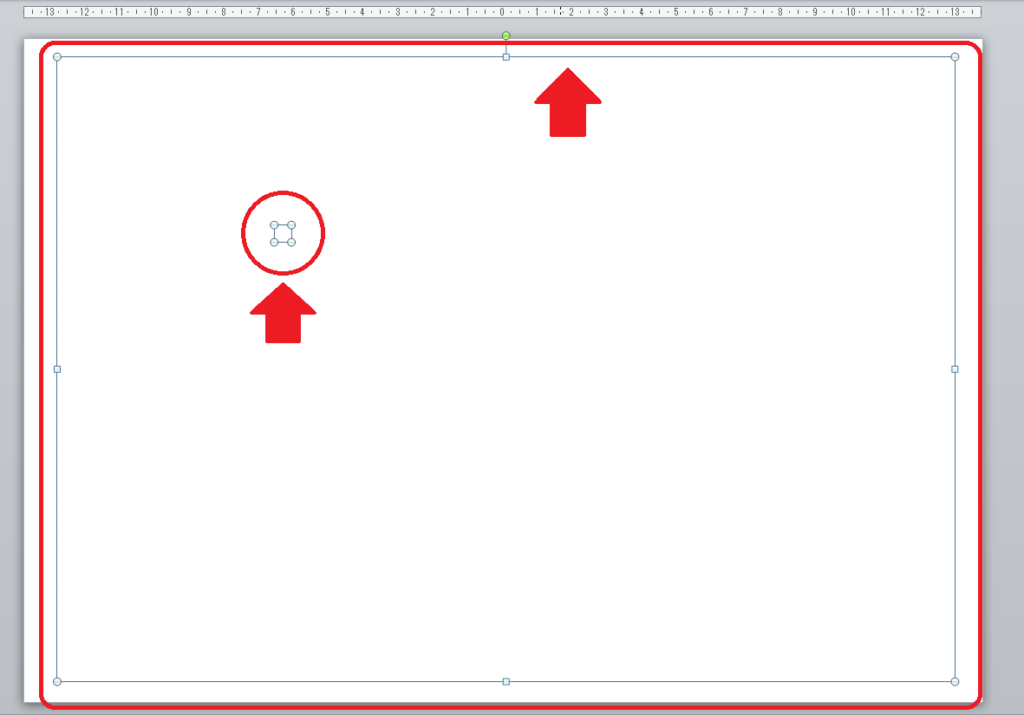
小さな四角形の描き方
適当に四角形を書いて、その上で
「右クリック」→「図形の書式設定」を選択します。
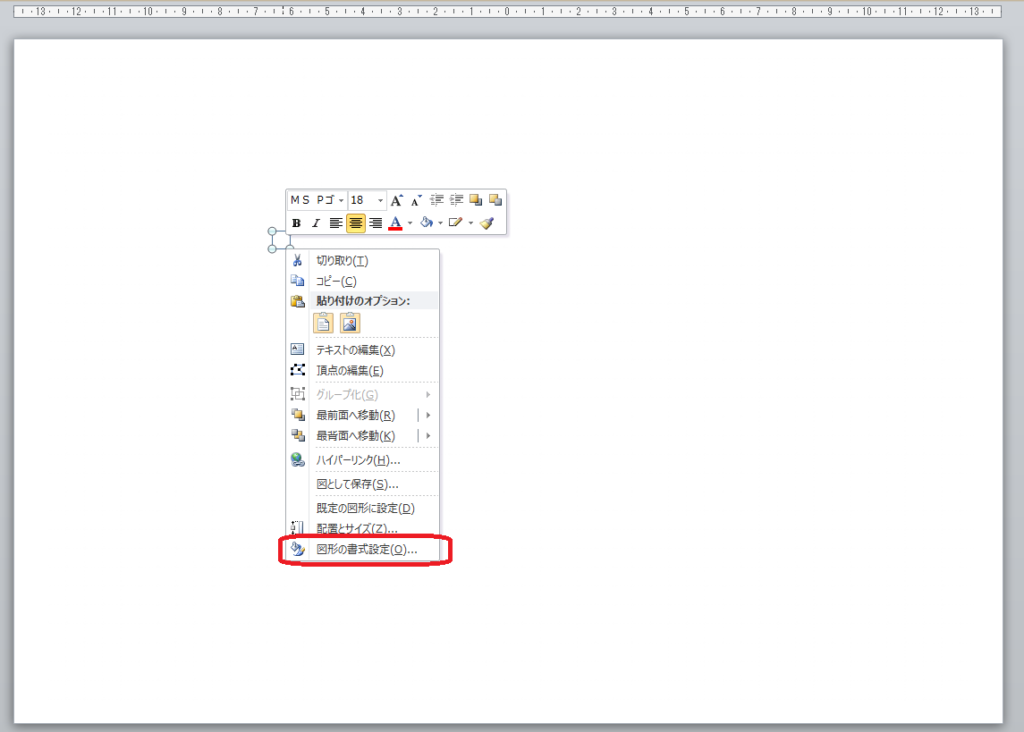
「図形の書式設定」の画面が表示されます。
「塗りつぶし」→「塗りつぶしなし」
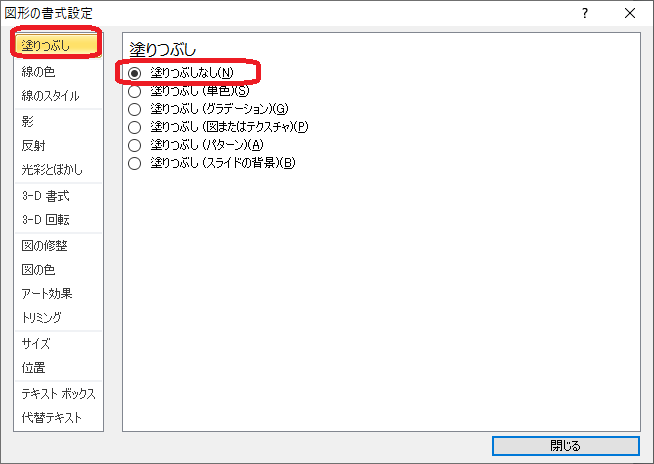
「線の色」→「線(単色)」を選択
色は好きな色を選びます。
透過性は高めに設定(私は75%にしました)します。
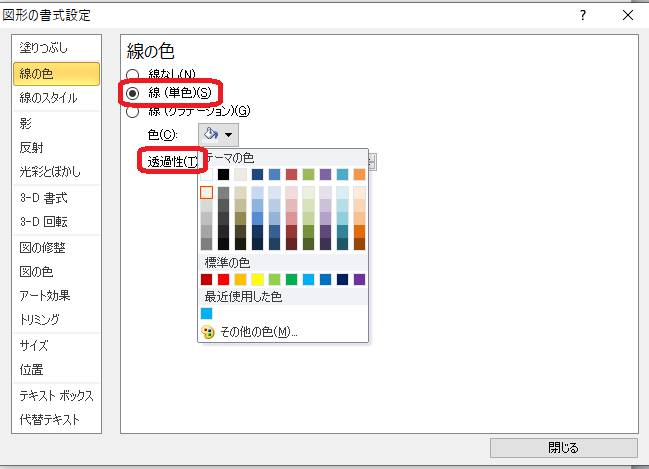

「線のスタイル」
「幅」は好みですが、わたしは0.1 ptにしました。
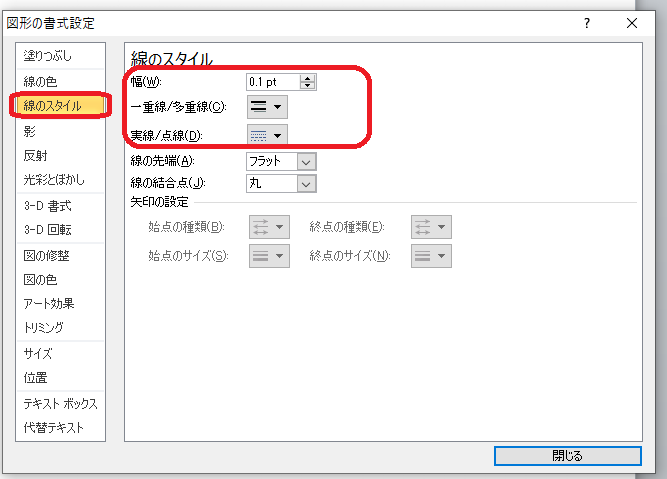
「一重線・多重線」は一重線(普通の線)
「実線/点線」は点線を選びました。
その他は特に設定しません。
「サイズ」では、高さ、幅は、0.47 cmにしました(マス目の大きさですので好みで)。
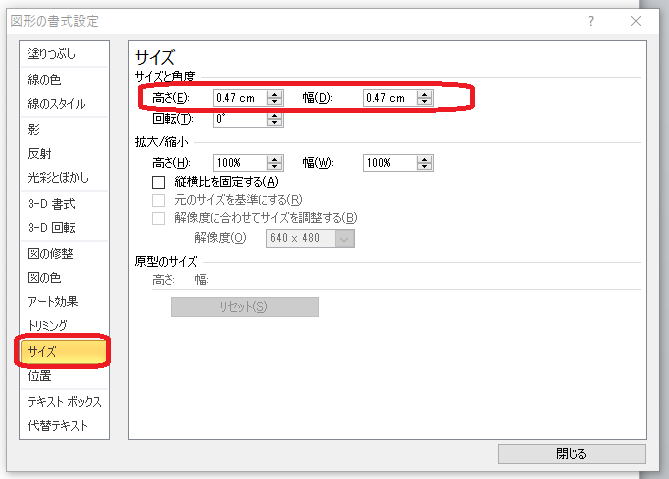
ここで一旦この画面を閉じます。
作った小さな四角形の図形を右クリックして「コピー」を選択します。
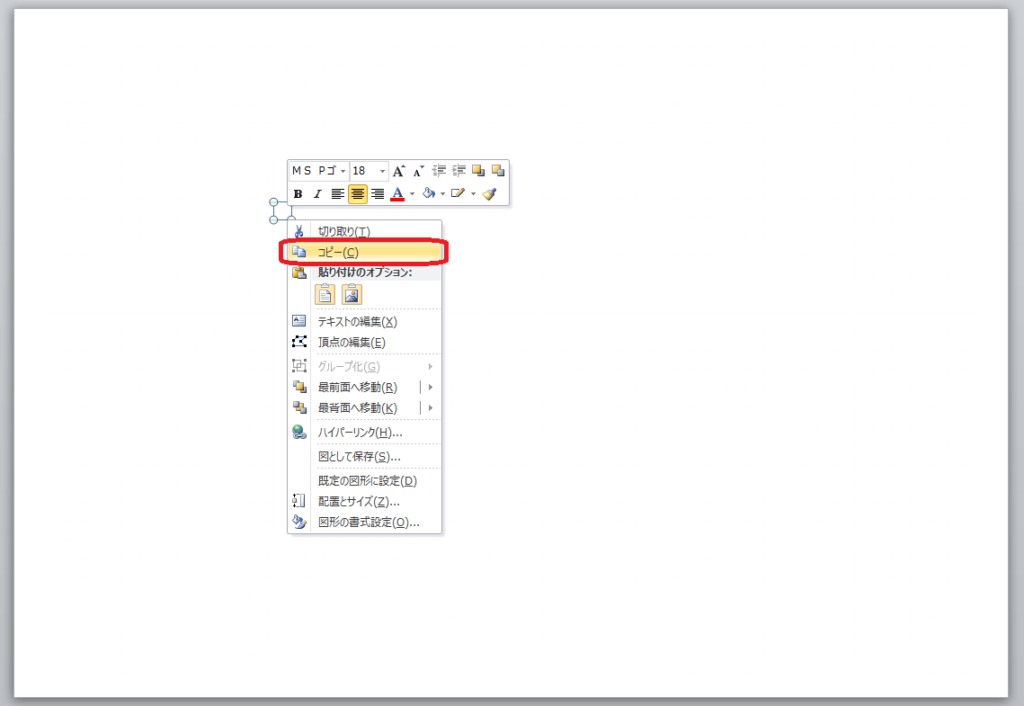
大きな四角形の設定
前の段階で小さな四角形を「コピー」した後に、もう一つの大体の大きさで作った大きな四角形を
「右クリック」→「図の書式設定」を選択。
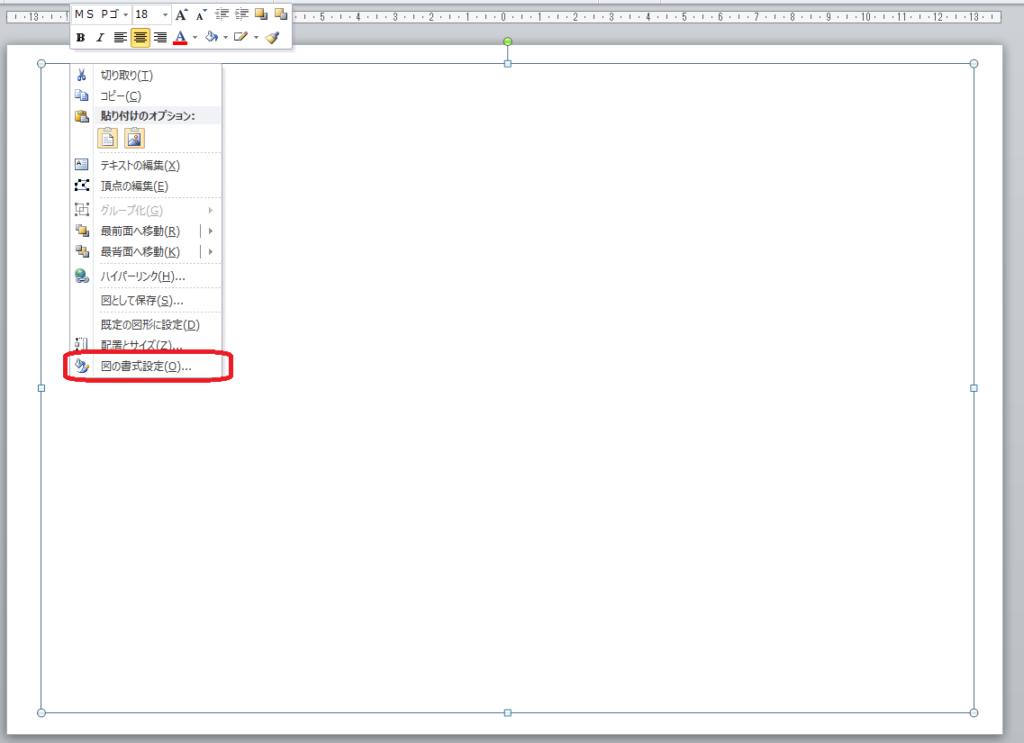
「図の書式設定」画面が表示されます。
「塗りつぶし」のタブ→「塗りつぶし(図またはテクスチャ)」→「クリップボード」→「図をテクスチャとして並べる」をチェック
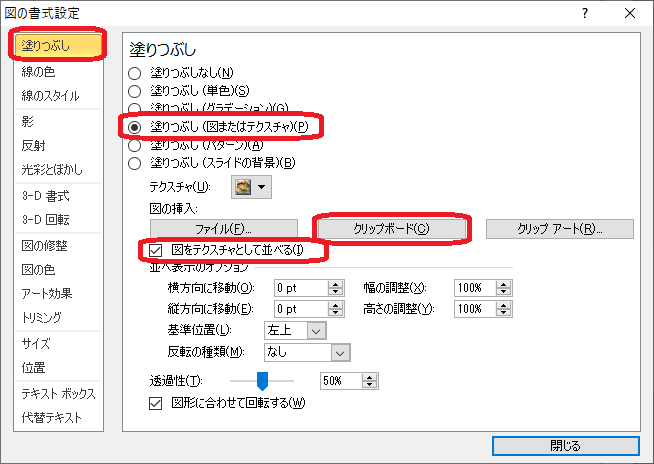
画面を閉じます。
するとマス目状の方眼紙が出来上がります。
* 下の写真ではマス目が見えやすいように濃い目の線で描いています。
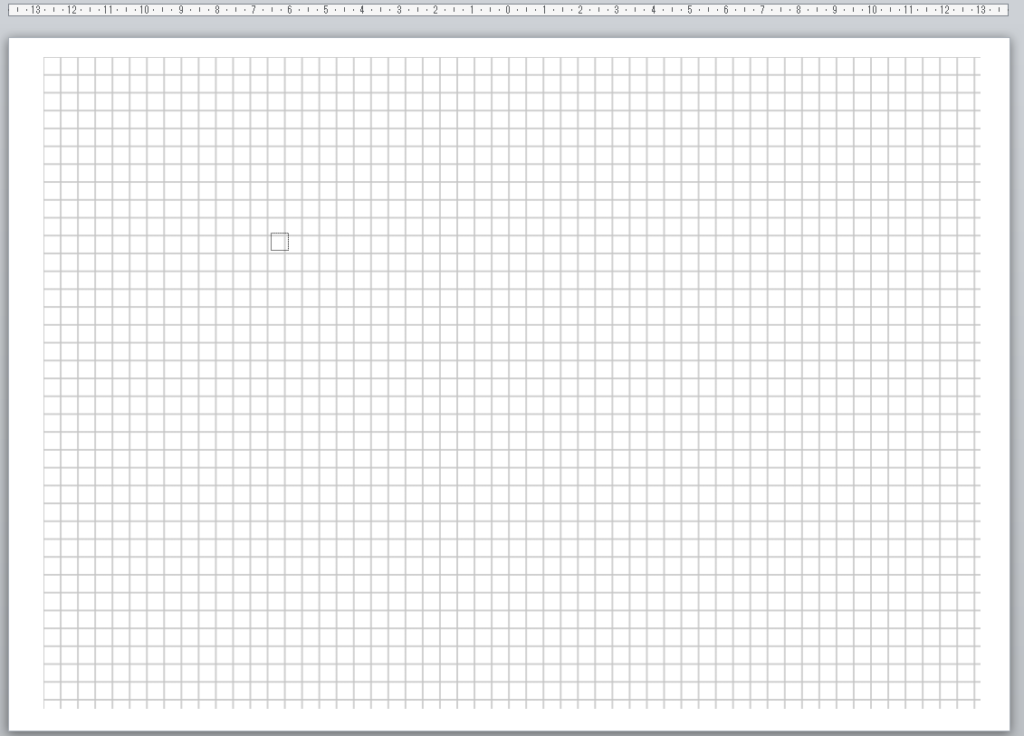
小さな四角形を削除
大きな四角形を用紙サイズいっぱいに広げます。
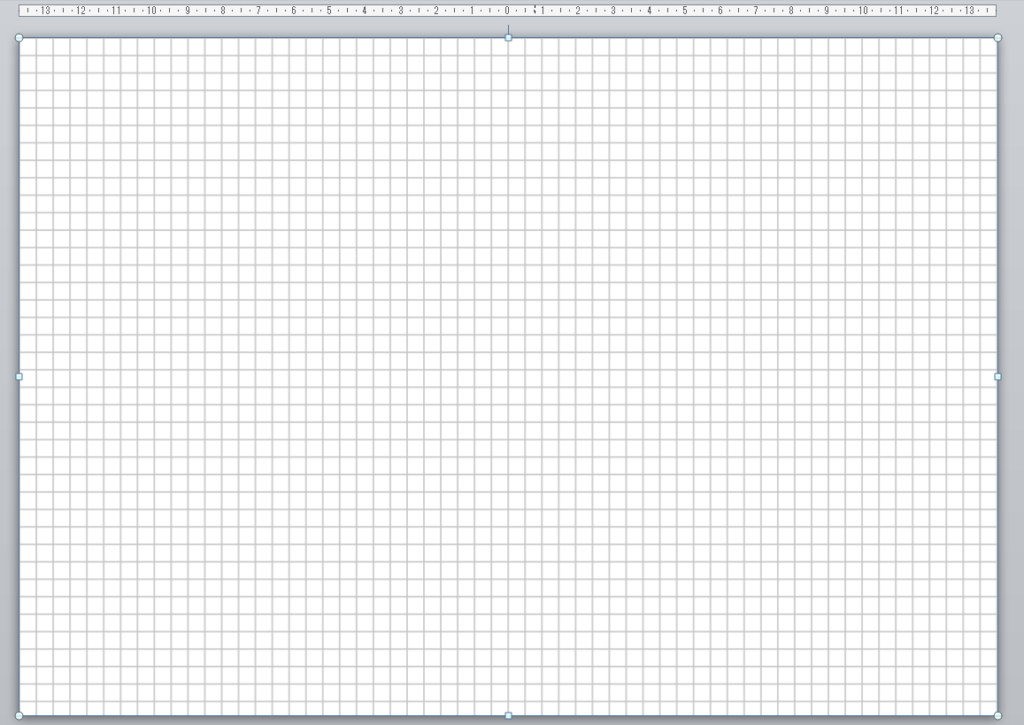
このPowerPointを「名前を付けて保存」
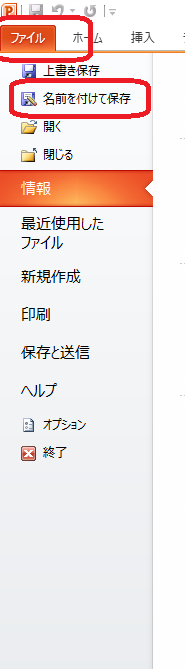
ファイル種類を「PDF (*.pdf)」にして保存します。
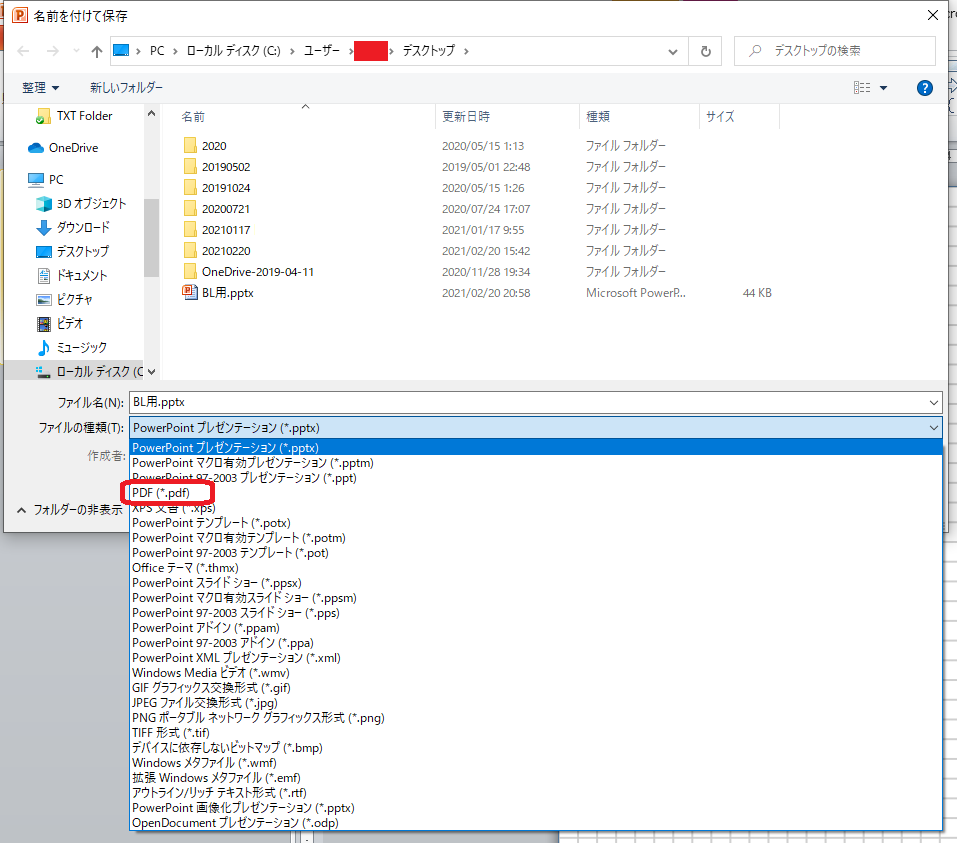

ドット方眼紙の作り方

「挿入」→「図形」→「正方形/長方形」を選んで
- 大きな四角形
- 小さな四角形
「挿入」→「図形」→「丸/楕円」を選んで
- 丸
の3つの図形を描きます。
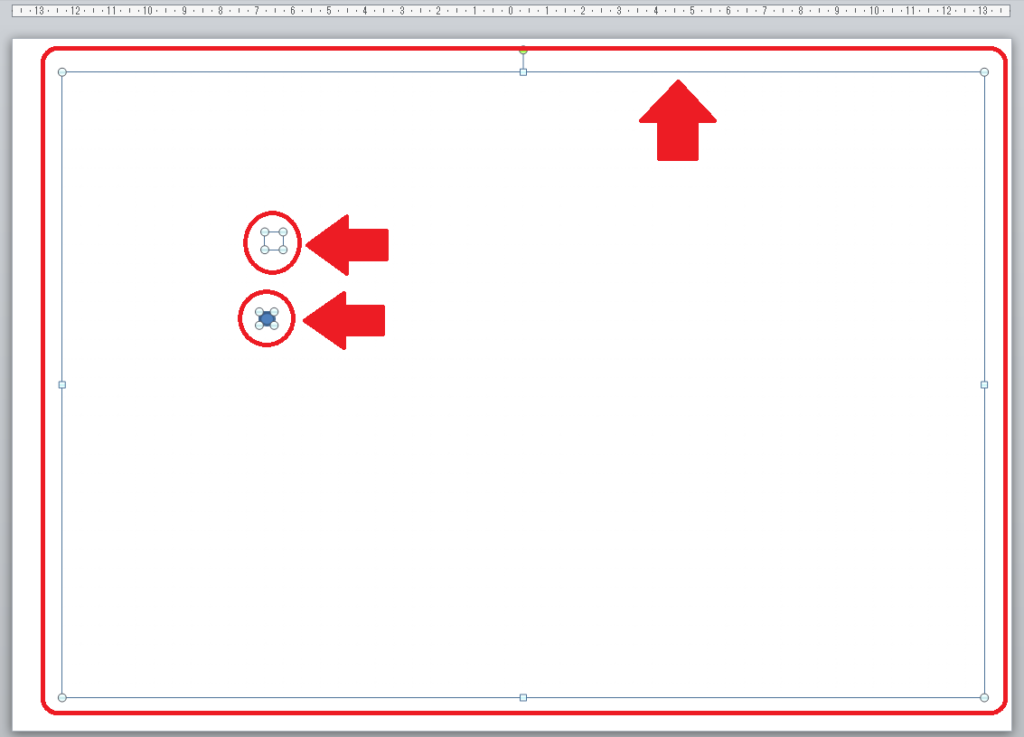
小さい四角形の図形は
四角形の図形の上で「右クリック」→「図形の書式設定」で「図形の初期設定」の画面を表示します。
「塗りつぶし」→「塗りつぶしなし」
「線の色」→「線なし」
「サイズ」では、高さ、幅は、約0.5 cmにしました(マス目の大きさですので好みで)。
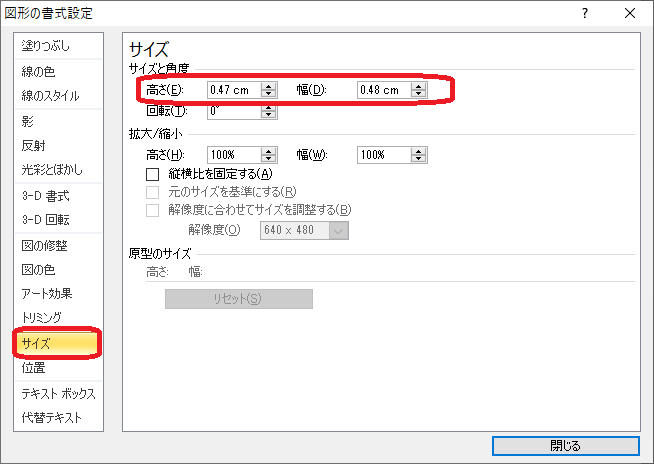
一旦この画面を閉じます。
次に丸の画像の書式設定をします。
同じように丸の画像の上で「右クリック」→「図形の書式設定」で「図形の書式設定」画面を表示します。
「塗りつぶし」→「塗りつぶし(単色)」、色は黒、透過性は25%(好きな色、数値でOK)を選びました。
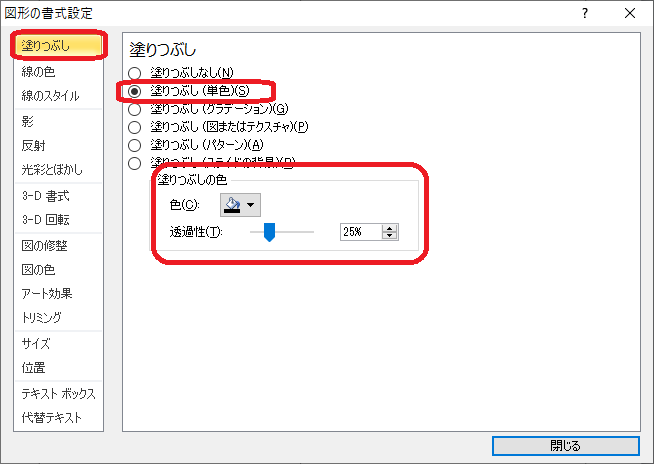
「線の色」→「線なし」
「サイズ」では、高さ・幅ともに0.03 cmにしました。
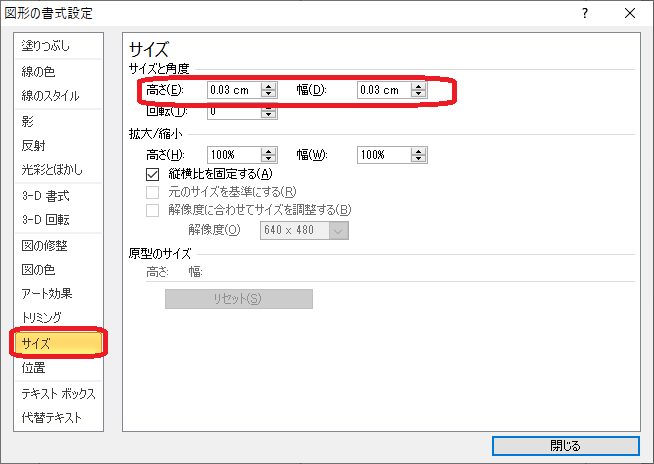
画面を閉じます。
小さな四角形と丸を重ね合わせて両方の図形を選択します。
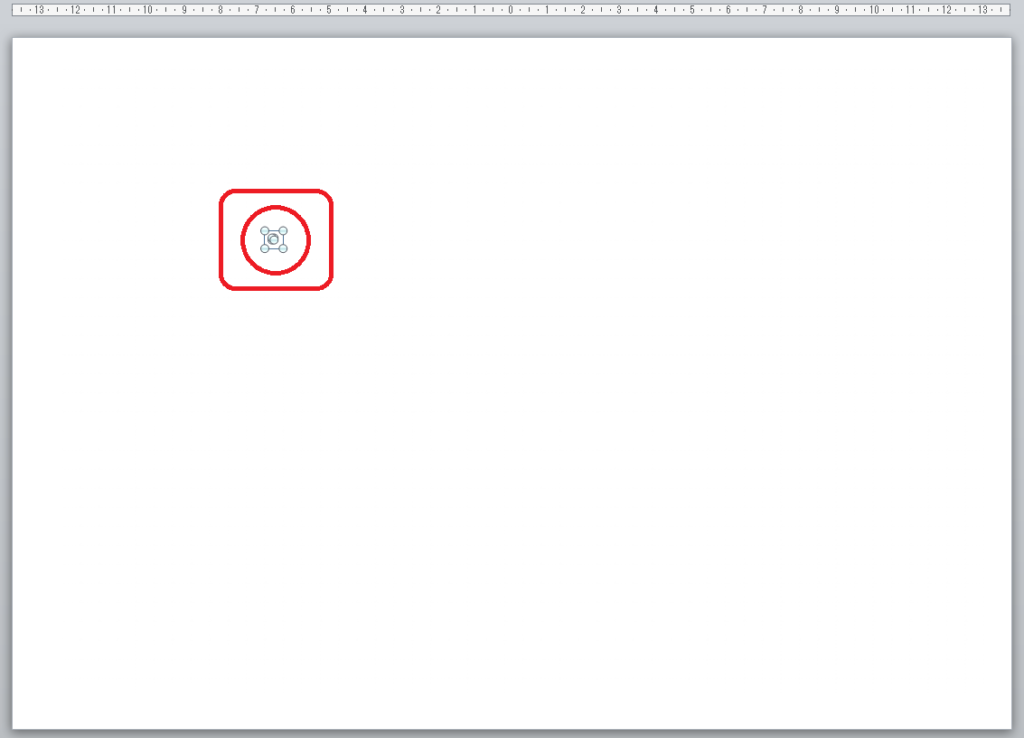
図形の上で右クリック
「グループ化」→「グループ化」で丸と小さい四角形をグループ化します。
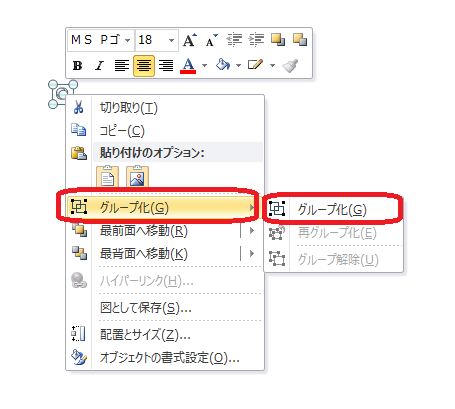
グループした図形の上で「右クリック」→「コピー」
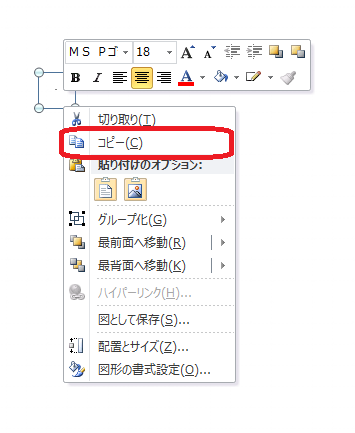
今度は大きな四角形の画像上で「右クリック」→「図の書式設定」
「塗りつぶし」→「塗りつぶし(図またはテクスチャ)」→「クリップボード」→「図をテクスチャとして並べる」をチェック
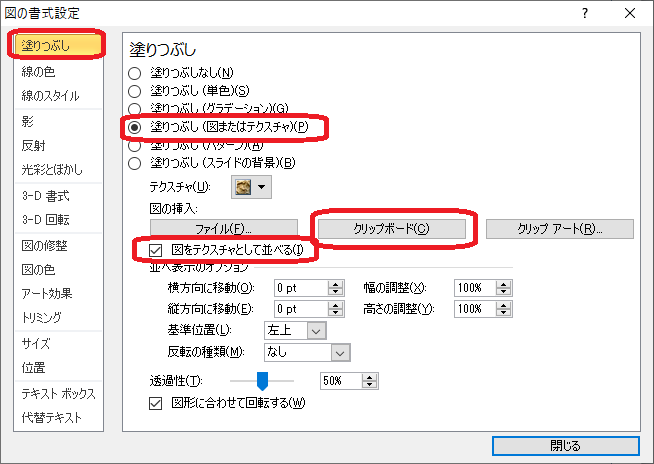
画面を閉じます。
ドット柄が表示されます。
* ここでは見やすいようにドットのサイズを大きく、透過性を低く変更して表示しています。
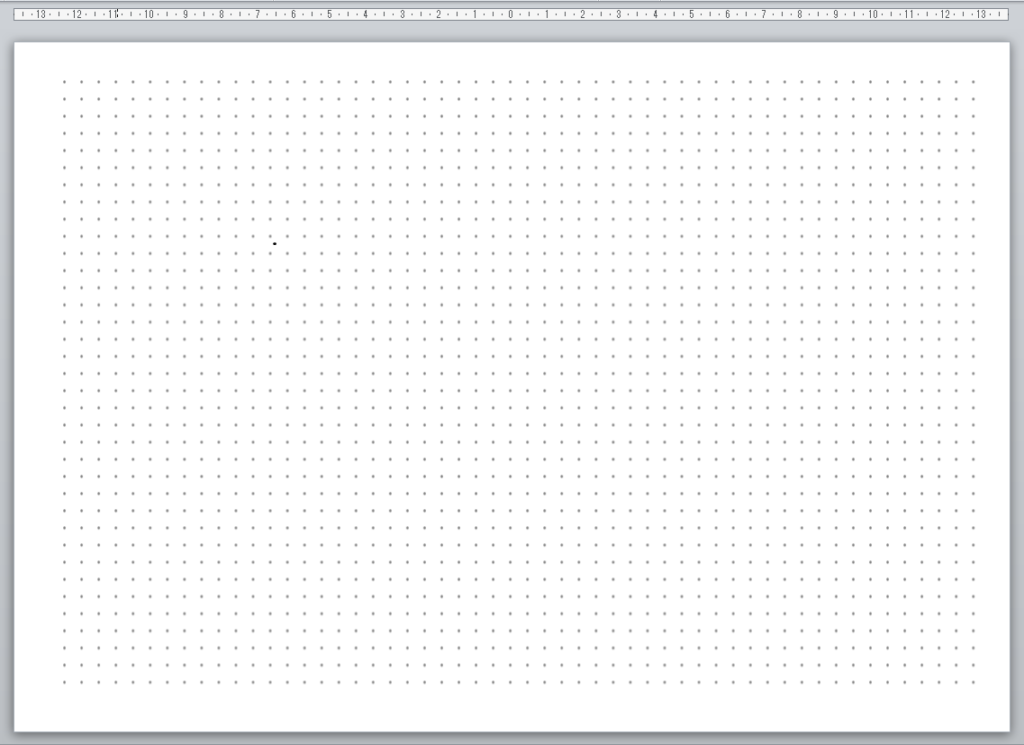
小さい図形(丸と四角形)を削除して、大きな四角形を用紙サイズいっぱいに広げます。
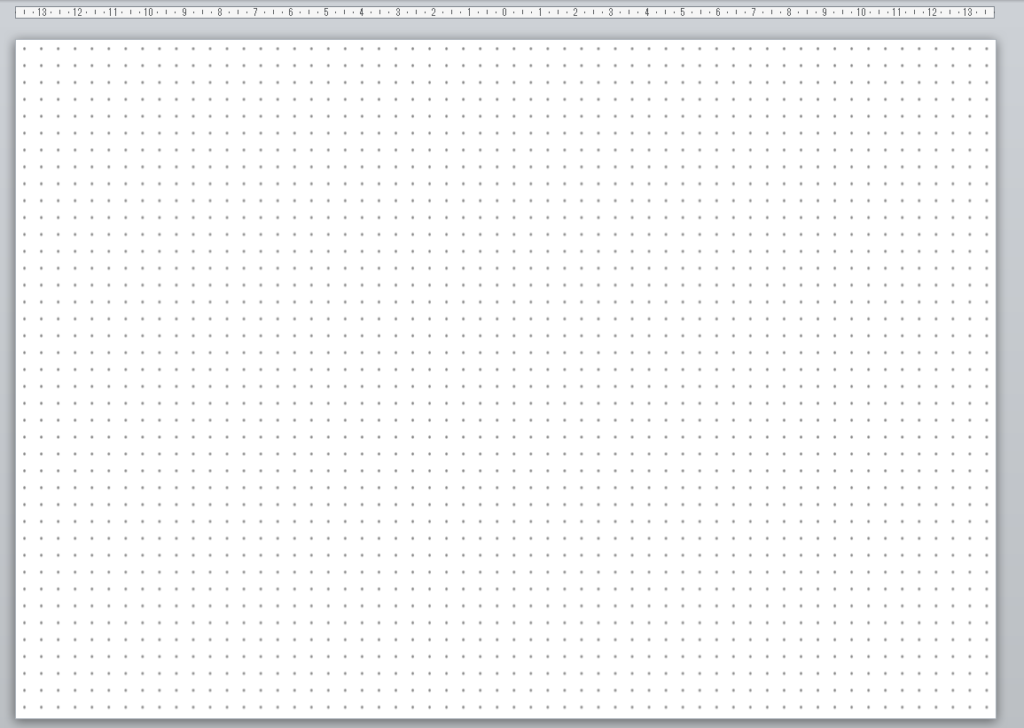
「ファイル」→「名前をつけて保存」
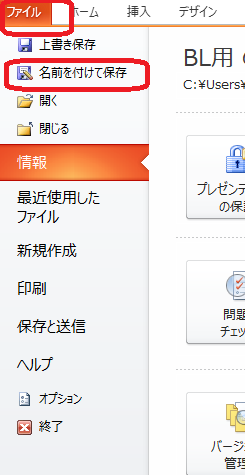
ファイルの種類を「PDF (*.pdf)」にして名前を付けて保存します。
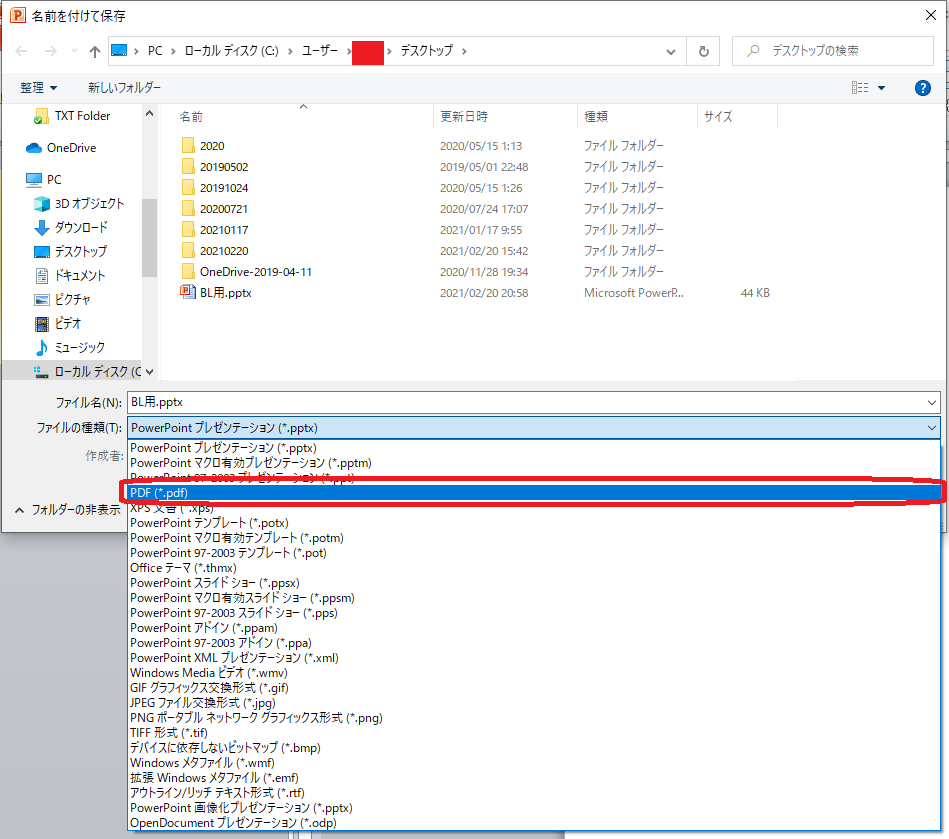
これで出来上がりです。
メモの魔力のドット方眼紙を作ってみました
今回作ったドット方眼紙にメモの魔力用に線や文字を書き加えて、メモの魔力風テンプレートを改訂してみました(詳しくはリンク先のPDFファイルをご覧ください)。
文章を書くときに方眼紙のドットに沿って書くため、以前よりも整然と書けるようになりました。
さいごに
PowerPointを使って、方眼紙やドット方眼紙の作り方をご紹介しました。
自分でPDF形式のGoodNote用テンプレートを作るときには、方眼紙やドット方眼紙があった方がずっと手書きでメモをしやすくなります。
みなさんも気に入ったら試してみてください。
今回の記事がみなさんに少しでもお役に立てるとうれしいです。