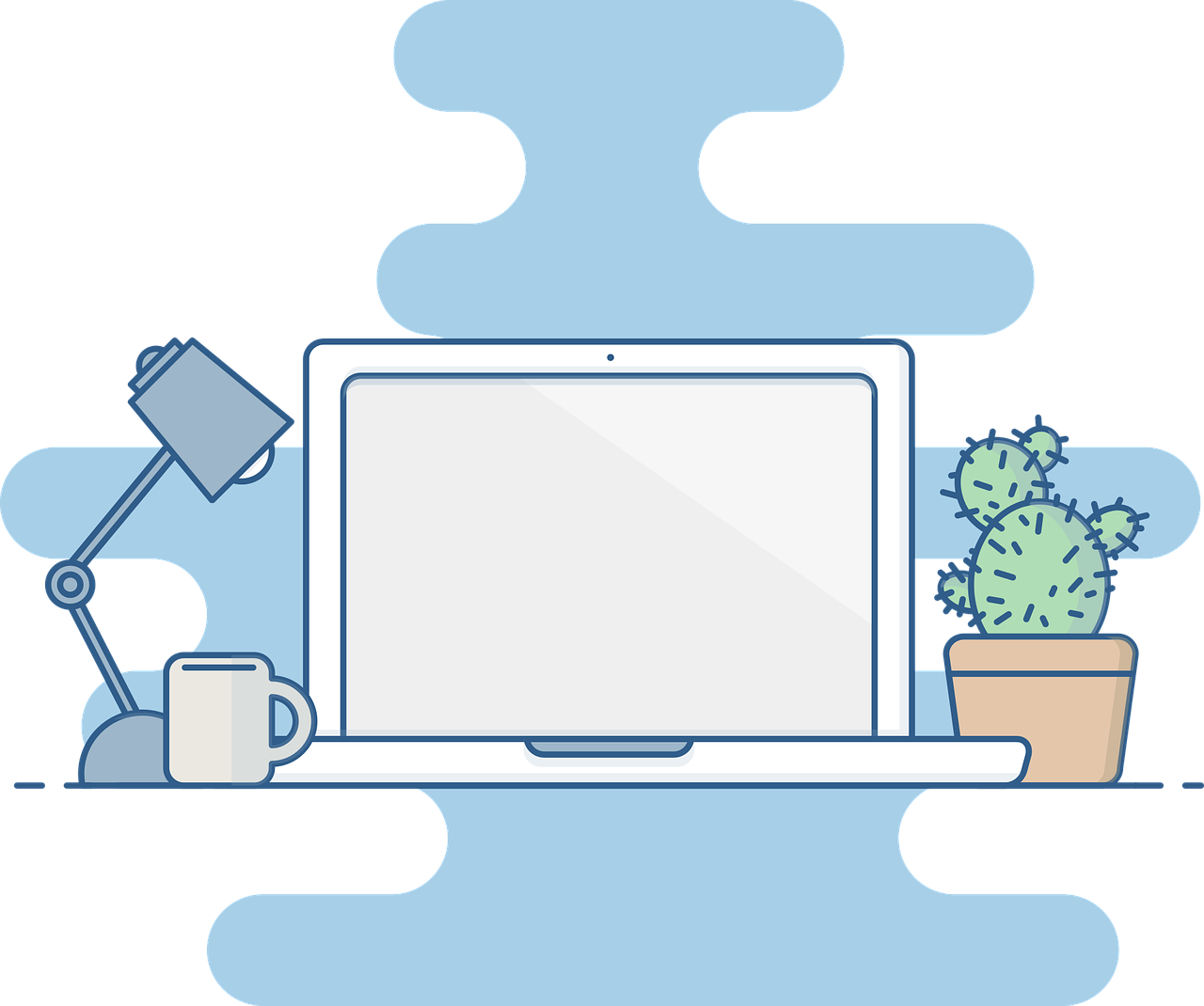こんにちは!やしゅです。

- ブログ歴4か月の初心者です。
- Affinger5を使って記事を書いています。
- 右も左もわからない初心者目線で、初心者なりに悩んだり、利用したものをご紹介します。
ブログを始たばかりの方、初心者の方に、
- 記事に「目次」を自動で作ってくれる、WordPressのプラグイン「Table of Contents Plus(TOC+)」
をご紹介します。
- 本と同じで、目次があると記事の概要がわかりやすいです。
- 読みたい箇所にジャンプできるため、記事を読んでいる読者に使いやすい機能です。
- 反対に、特に記事が長くて目次がないと、興味がある話題にたどり着かずに読者が脱落してしまいます。

この記事が、皆さんに少しでもお役にたてると嬉しいです。
Contents
どうして目次を作ったほうがいいの?
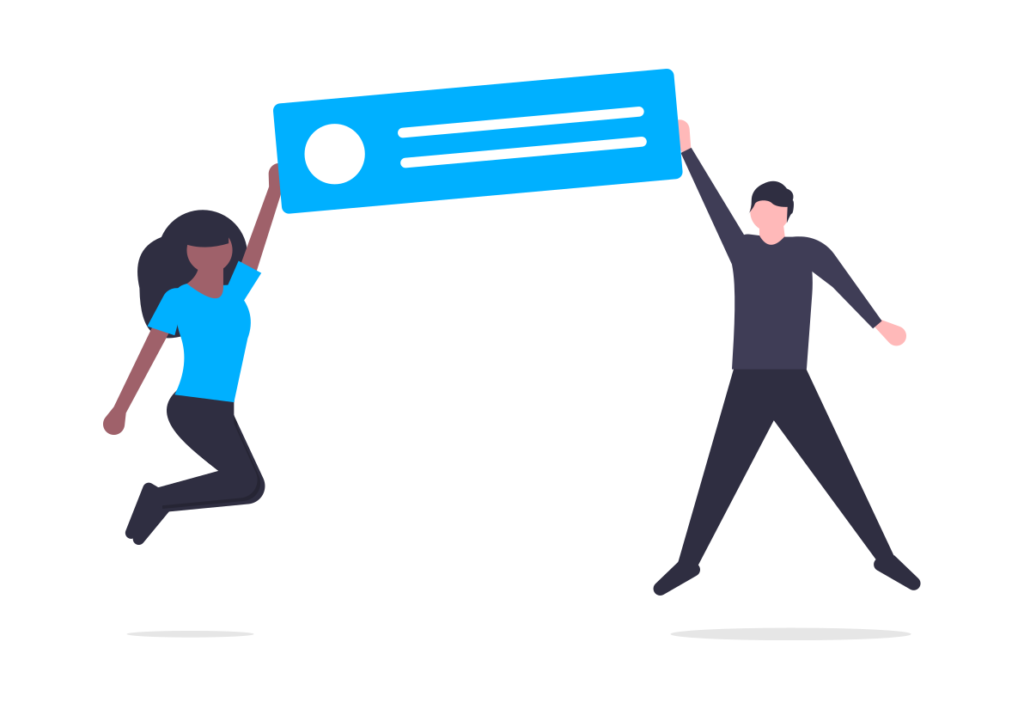
- 目次があると、何がどこに書いてあるか、知りたいことが書いてあるかを読者が知ることができます(記事内容の一覧性)。
- 目次にはリンクが設定されているため、クリックして本文中の該当箇所にジャンプできます。
ユーザーが求める情報にすぐにたどり着けるため、読者の目線でも親切です。
反対に、一生懸命書いた文字数が多い記事で、目次がないと読者は読むのをやめて離脱しやすいです。
目次を作る方法

- プラグイン(Table of Contents Plus、Easy Table of Contens)
- 手作業で作る
があります。
もちろん、手作業でもいいのですが、プラグインに任せしましょう。
- 手作業は、単純作業です。
- そして、一つ一つの記事に目次やリンクを作るのは大変です。
それよりも、記事の内容を充実させることに集中しましょう。

手間をかけずに目次を作ることができているため、とても重宝しています。
メモ
WordPressの無料テーマのCocoonには見出しから目次を作る機能がついていますので、プラグインは不要です。

Table of Contents Plus(TOC+)とは
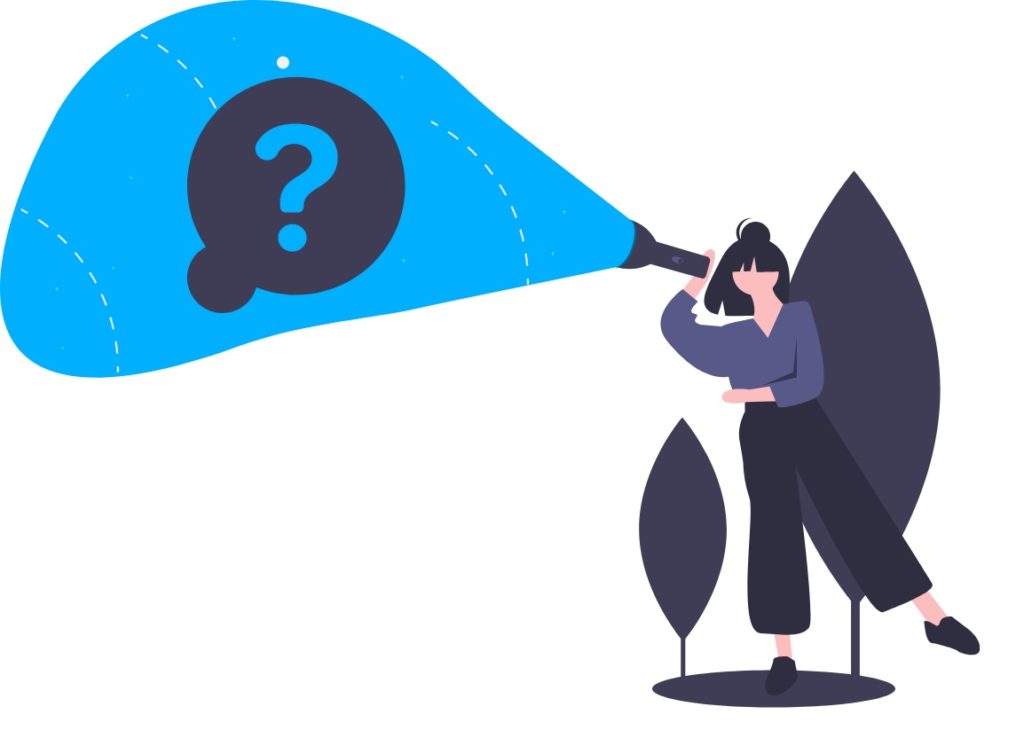
記事中にh2~h6のタグで見出しをつけておくと、目次を自動で作ってくれるWordPressプラグインです。
多くの方が使っています。

WordPressへTable of Contentsをインストールする

WordPress管理画面のダッシュボードで、「プラグイン」にカーソルを持っていくと右側に現れる「新規追加」をクリックします。
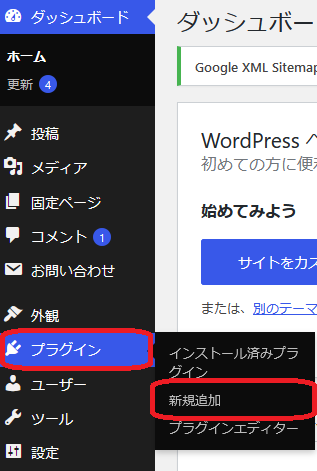
プラグインを追加の画面が表示されます。
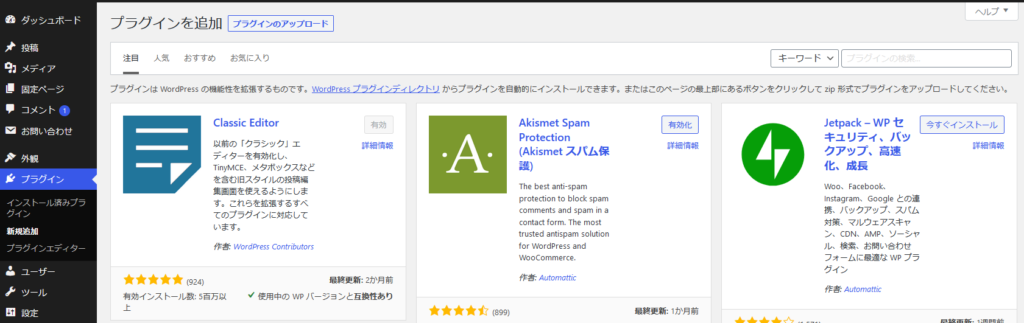
左上の検索窓に「Table of Contents Plus」と入力すると、その下に検索結果がカードで表示されます。
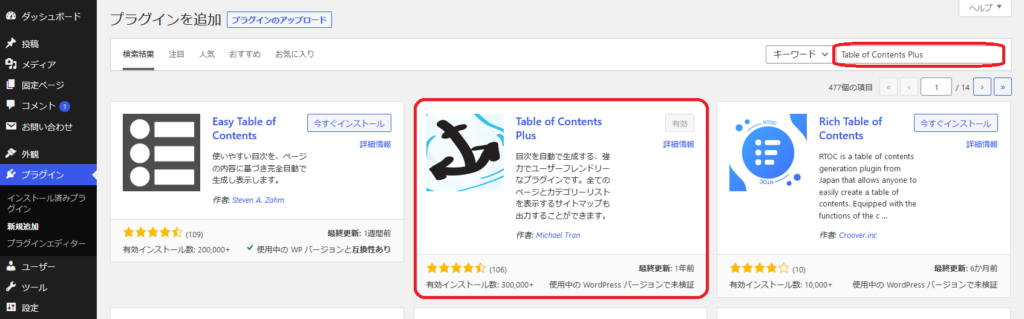
上の画面ではすでにインストールされていますので表示されていませんが、
- 「Table of Contents Plus」のカード内に表示される「今すぐインストール」ボタンをクリックしインストール。
- インストールされたら、「有効化」のボタンをクリックします。
Table of Contents Plus(TOC+)の設定方法
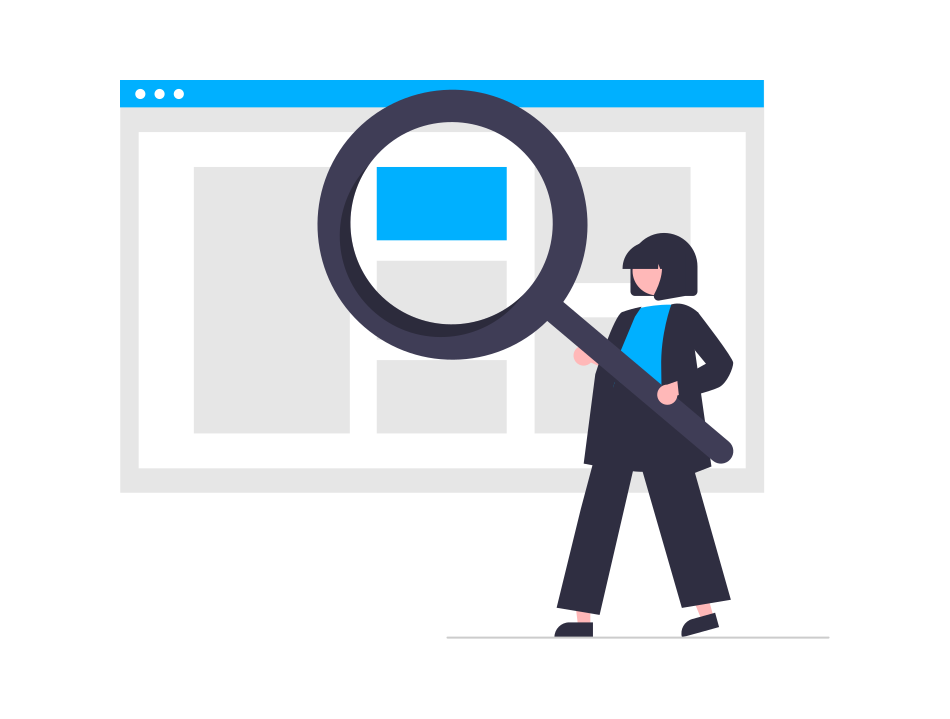
設定画面を表示します。
「ダッシュボード」の「設定」にカーソルを持ってくると右に現れるカラムから、「TOC+」をクリックします。
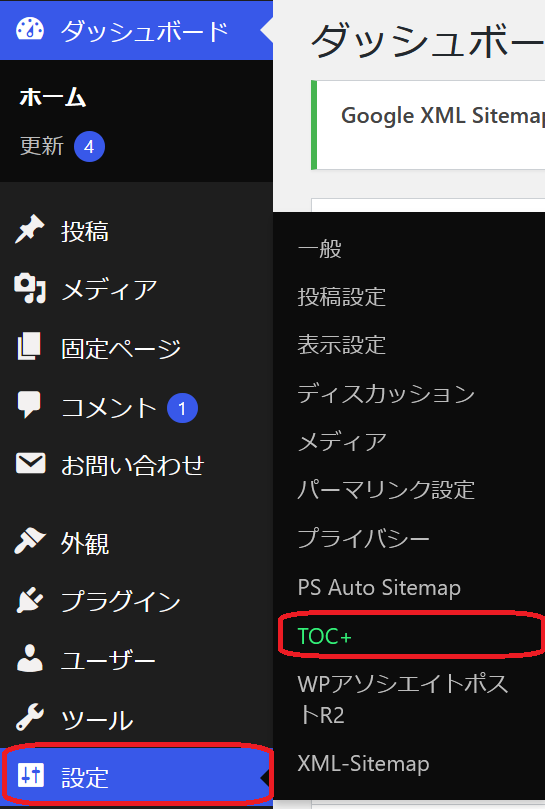
すると、下のような画面が現れます。

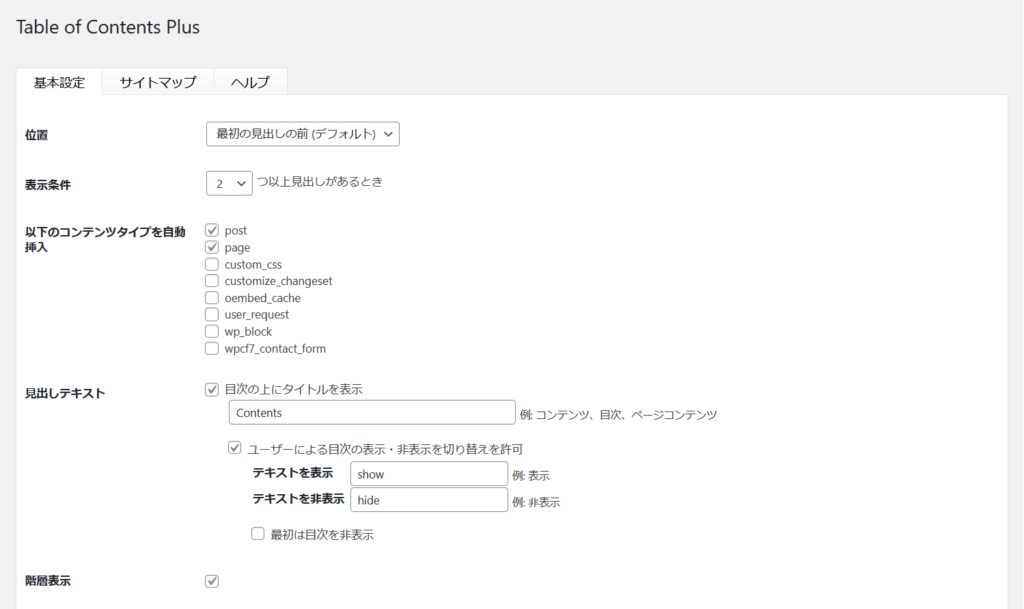
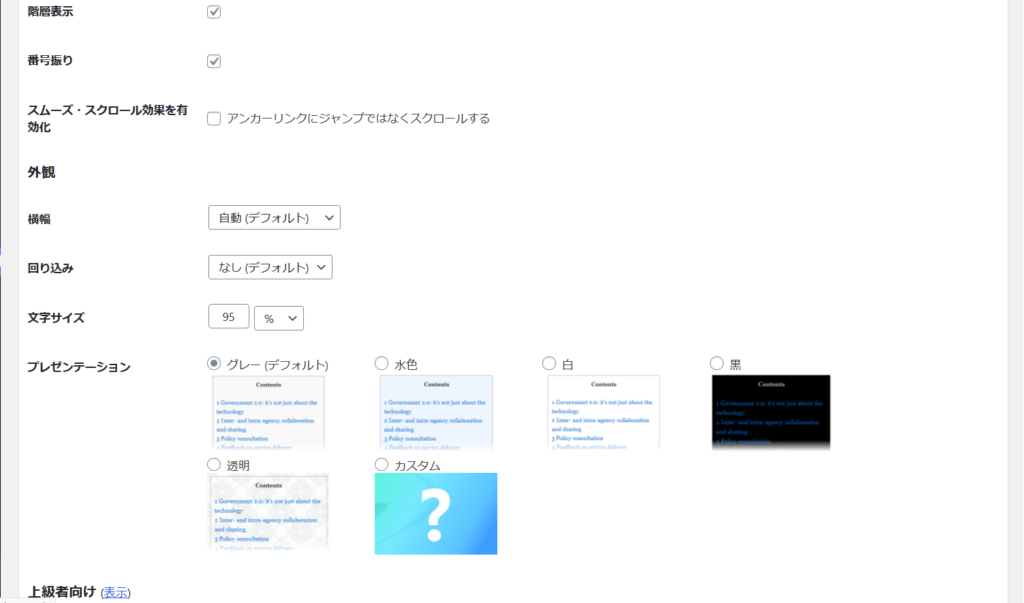

一番下に「上級者向け」がありますが、私は使っていません。
ポイント
設定内容を決めたら、Table of Contents Plusの画面の一番下にある「設定を更新」のボタンを押すと設定が保存されます(押し忘れに注意が必要です)。
「以下のコンテンツタイプを自動挿入」の項目にチェックを入れていないと、見出しは作られません。
その場合には、記事の中で見出しを作りたい箇所に
と手書きで入力すると、目次が作られます。
実際の使い方

ブログ記事を書きます。
見出し2(h2)~見出し6(h6)を文章中につけると、その見出しの内容が目次としてまとめられて表示されます。
一度設定をしておけば、記事を書くと目次は自動的に挿入されます。
目次を手書きで作ろうとすると、結構大変です。

さいごに
- WordPressでブログを書いたときに目次を自動で作ってくれるプラグイン「Table of Contents」をご紹介しました。
- 一度設定しておけば、自動で目次を挿入してくれます。
手書きだと結構手間がかかりますし、プラグインの力を借りて楽にできるところは楽にしましょう。
そして、記事を書くのに集中して内容を充実させたいですよね。
今回の記事が、皆さんに少しでもお役にたてると嬉しいです。