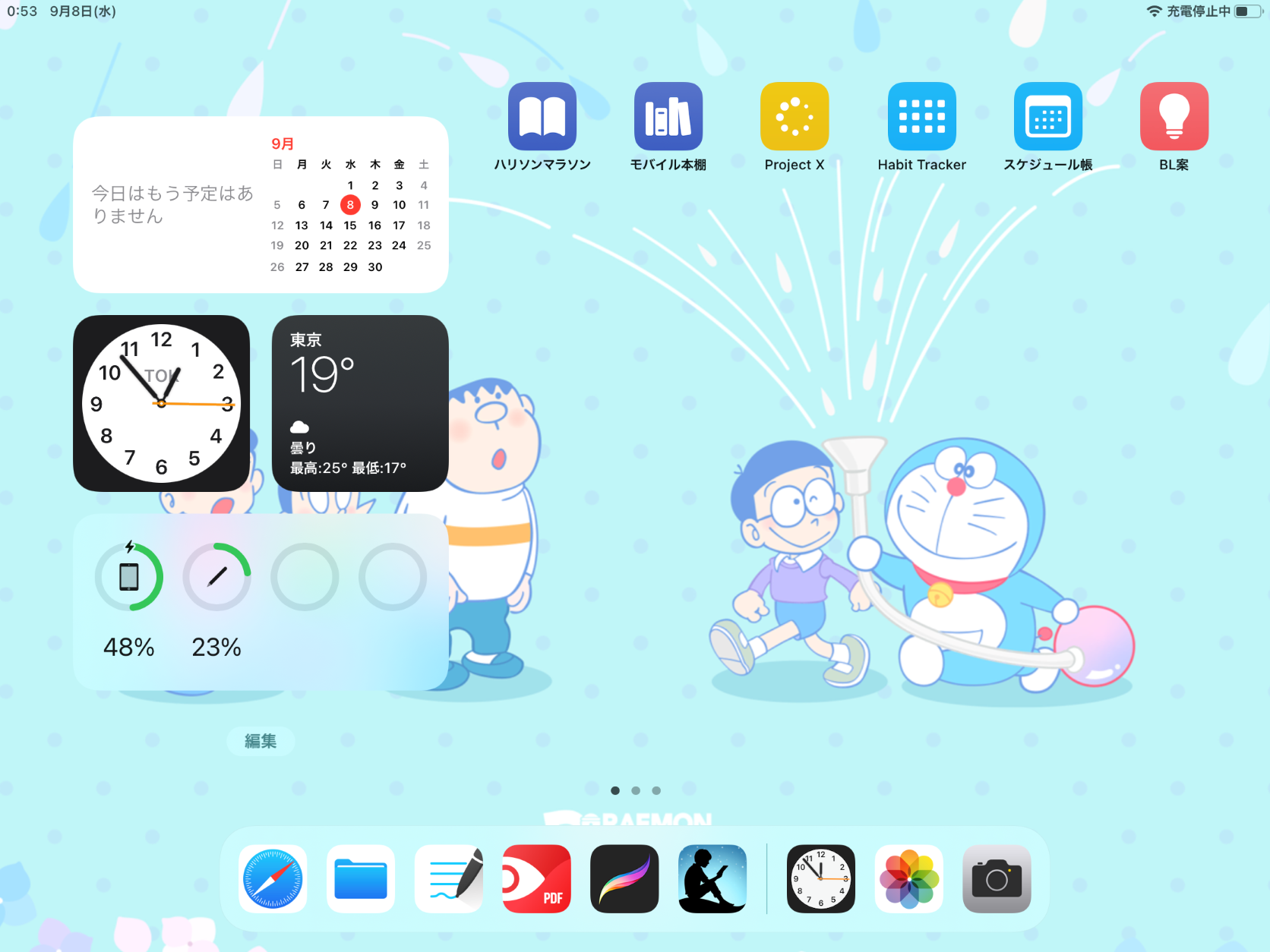こんにちは!やしゅです。

そんなときに本当に助けになるのが、バックアップです。
定期的にバックアップするとともに、自動でバックアップすると、最近書き込んだメモも意識せずに自動保存されるため安心です。

- ノートやメモをGoodNotesに書き込んでいます。
- PDFの書類もGoodNotesで取り込んで、線を引いたり書き込みをしたりとデジタルで活用しています。
- 本・ノートをほぼデジタル化し、500~600冊の本や雑誌を電子化しました。
- 本はPDFにするため職場の本棚には本はゼロ冊です。
- 紙の手帳も使わず、スマホとGoodNotesのノートに手書きで日々の出来事やメモを書き込んでいます。
iPadのGoodNotesを使っている方に、
- iPadのアプリ『GoodNotes』での自動バックアップ機能・設定方法
についてご紹介します。

この記事が皆さんに少しでもお役にたてると嬉しいです。
-
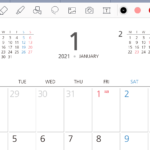
-
【iPadで日記・カレンダーを】おすすめ!無料のクアデルノ用PDF【GoodNotesで】
続きを見る
-

-
手帳も捨て活!日記もiPadで
続きを見る
-

-
【心の整理です】本や雑誌の捨て活!部屋や職場をスマートに
続きを見る
自動バックアップについて
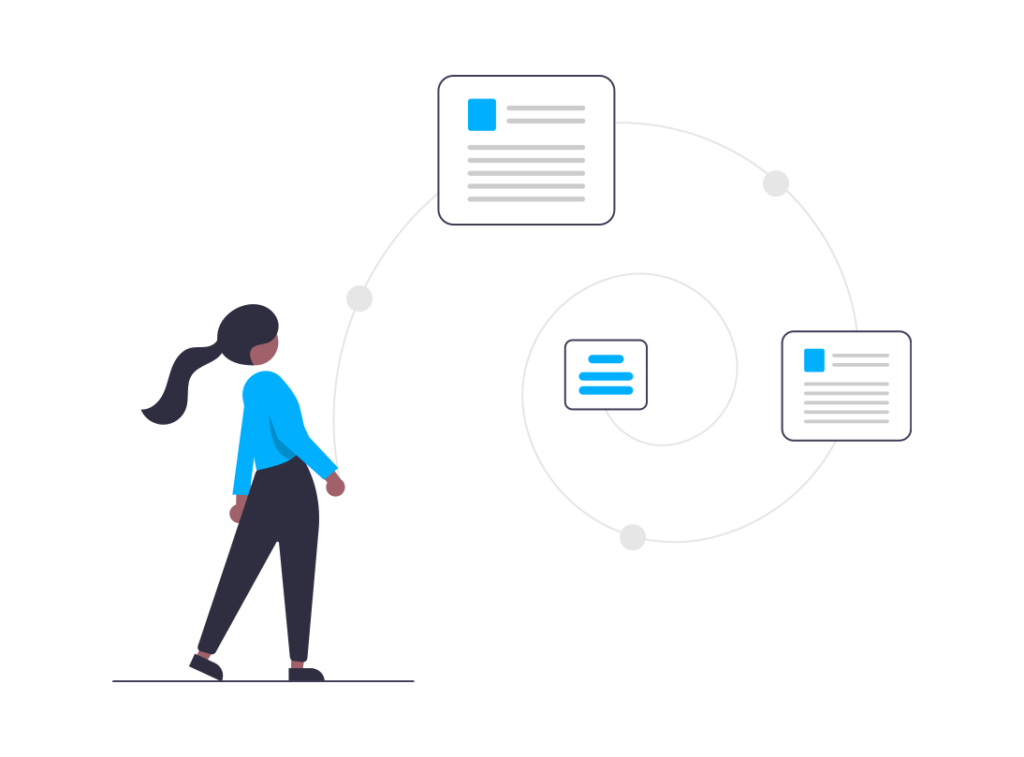
GoodNotesで作ったノートやそのフォルダをDropbox、Google ドライブ、OneDriveのいずれかのストレージにノートを自動でバックアップする機能です。
手動ではないため、最近バックアップし忘れていたということを防いでくれます。
自動バックアップとiCloud同期の違い
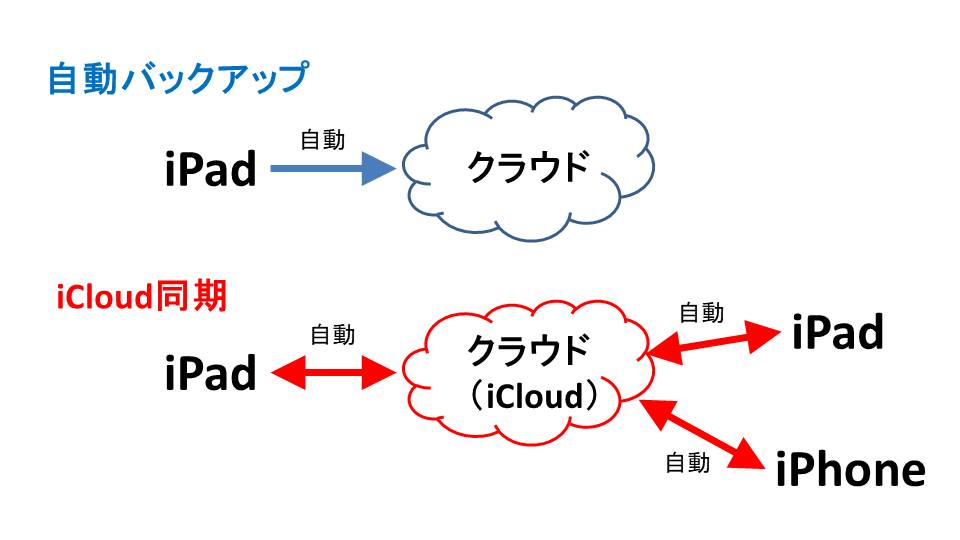
- 自動バックアップは、iPadからクラウドへの保存のみです。
- iCloud同期は、いくつかのApple製品でiCloudを共有していると、どの端末からの変更でも他の端末に反映されます。
注意点
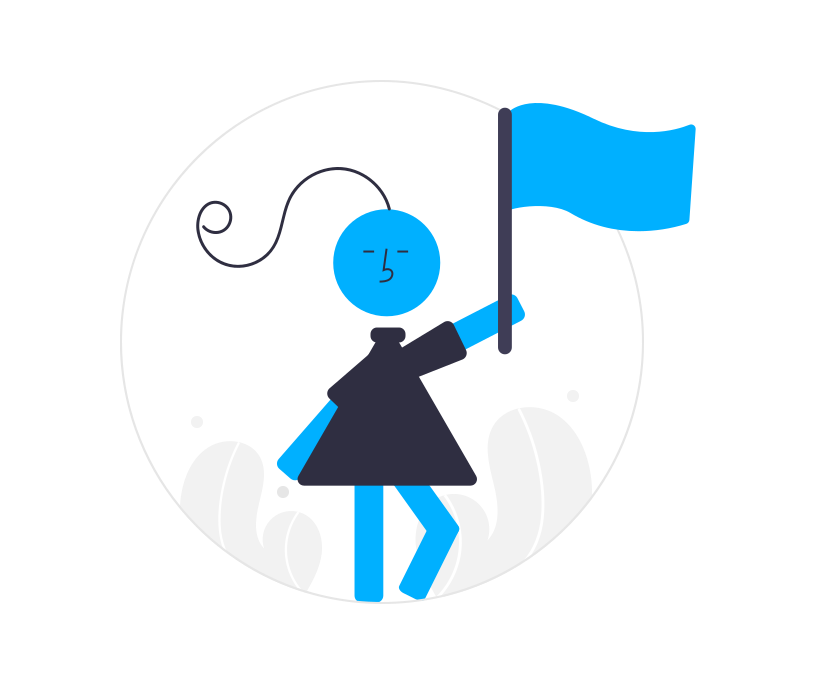
GoodNotes 5.4以降に対応しています。

バージョンの確認方法
右上の「歯車アイコン」をタップし、「情報」をタップして選択します。
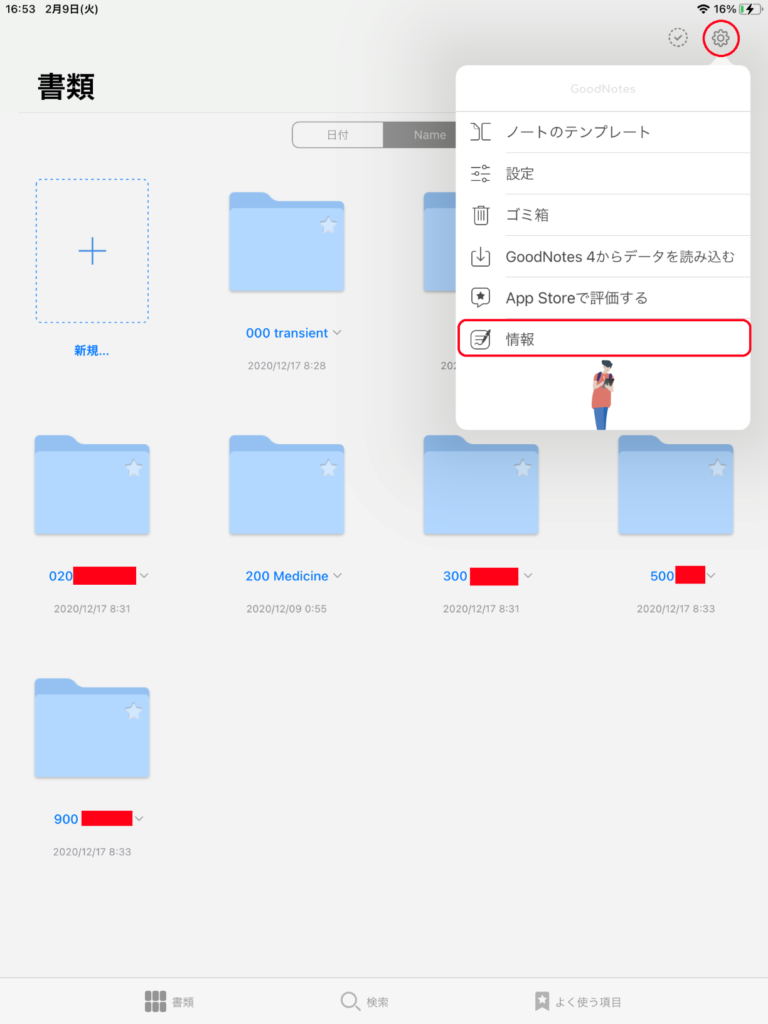
バージョンが表示されます。この写真では「バージョン5.1.4」のため自動バックアップの機能は使えません。
App StoreからGoodNotesを最新式にアップデートしましょう。
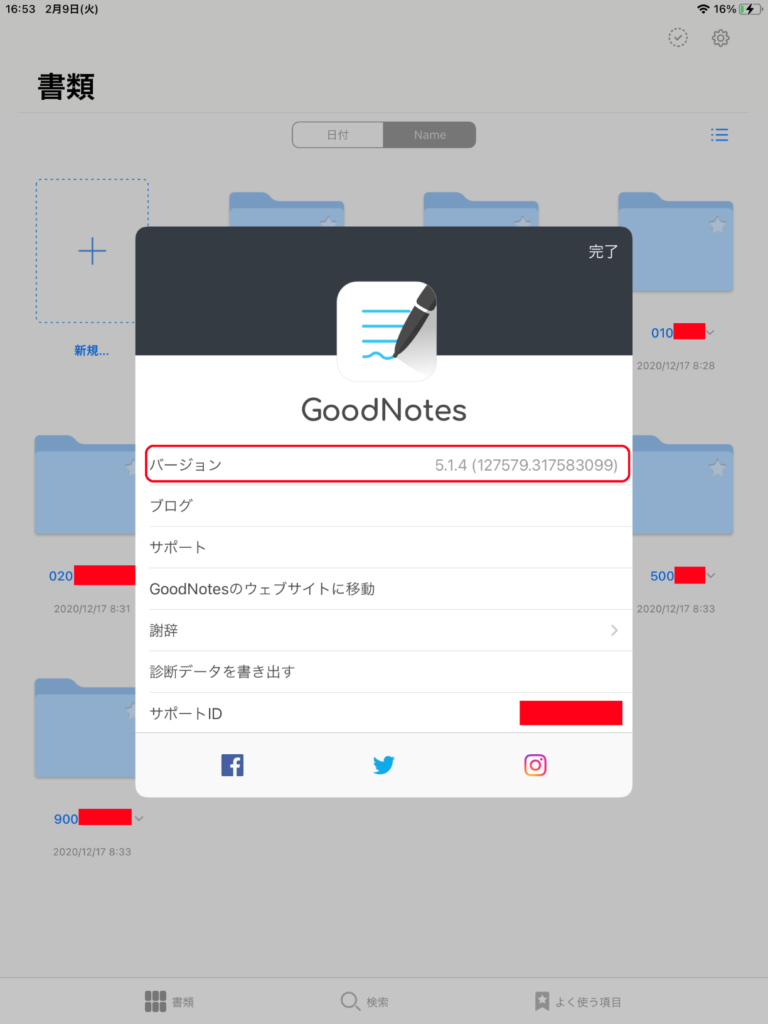
下の画面では、自動バックアップ機能を使えるバージョン5.4以上になっていることを確認できました。
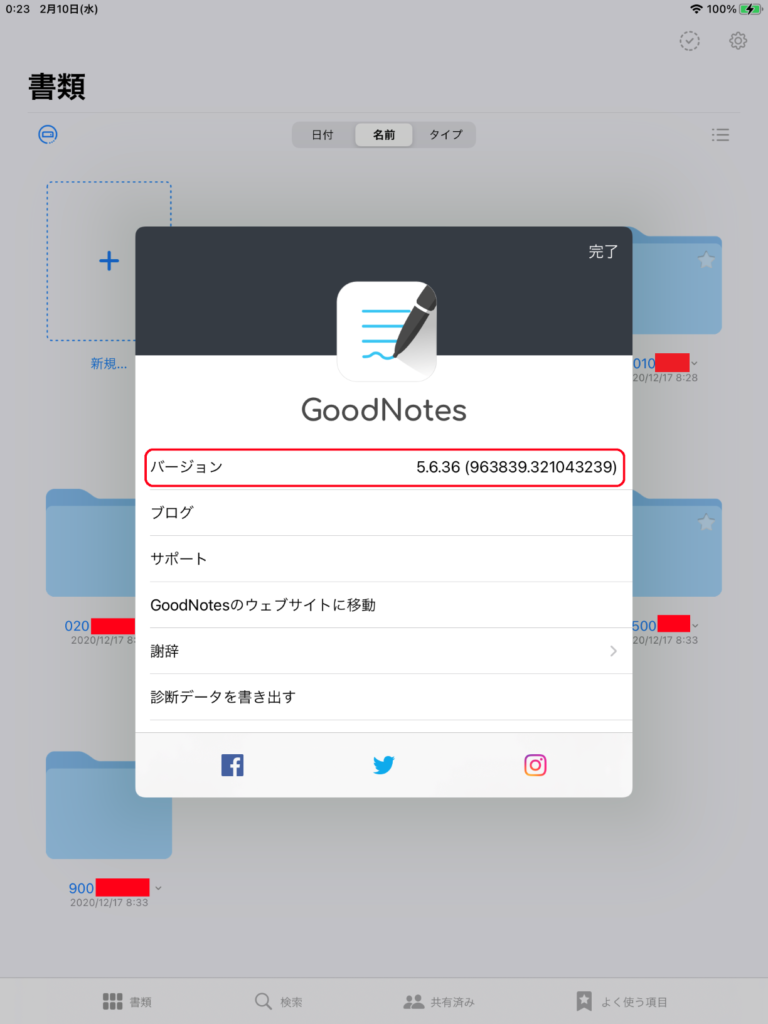
自動バックアップで保存できる場所
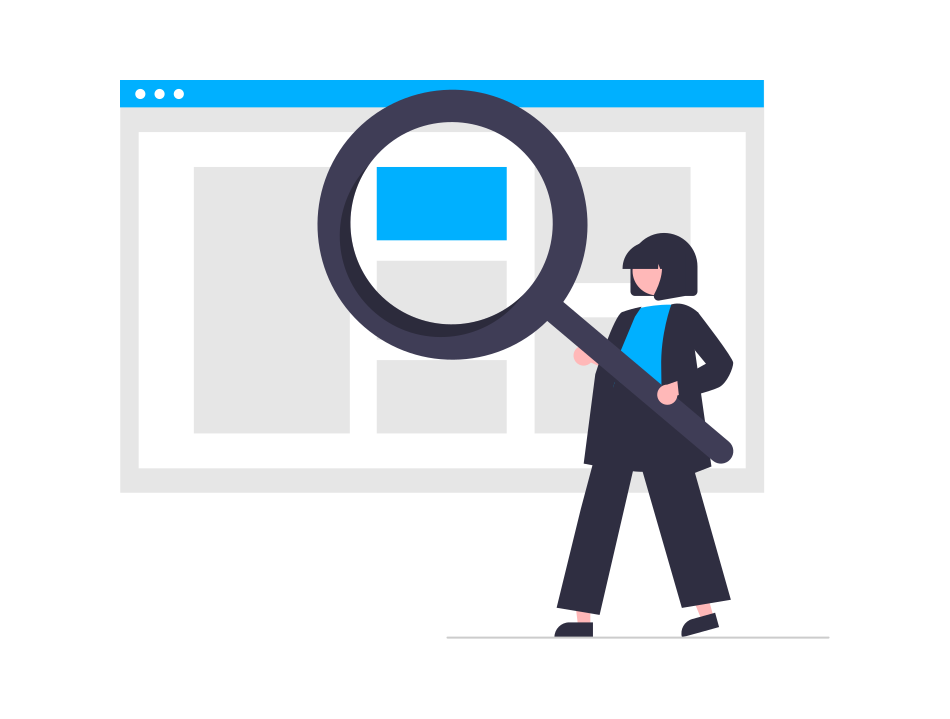
- Dropbox
- Googleドライブ
- OneDrive
のいずれかを選択して自動でバックアップできます。
ポイント
無料の範囲では、
- Dropbox・・・無料で2GBまで
- OneDrive・・・無料5GBまで
- Google ドライブ・・・無料15BGまで
です。
Google ドライブが無料で保存できる容量が一番大きいため、Google ドライブがおすすめです。
保存形式
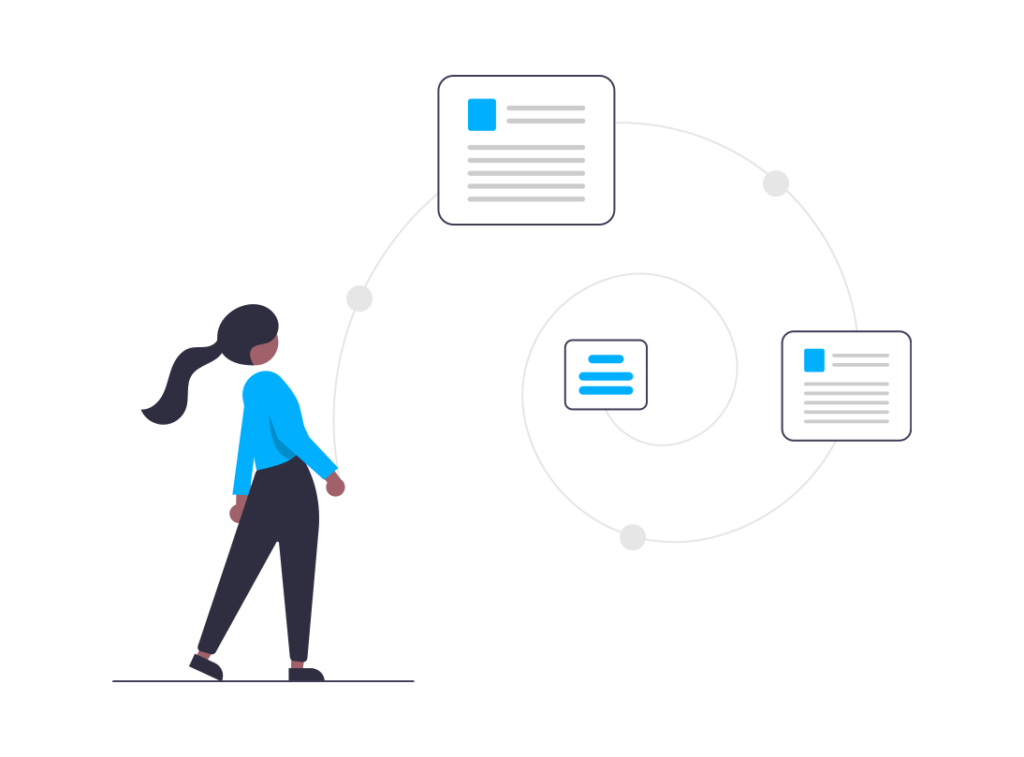
- PDF形式
- GoodNotes形式
- PDFとGoodNotes両方の形式
のいずれかで保存することができます。

設定方法
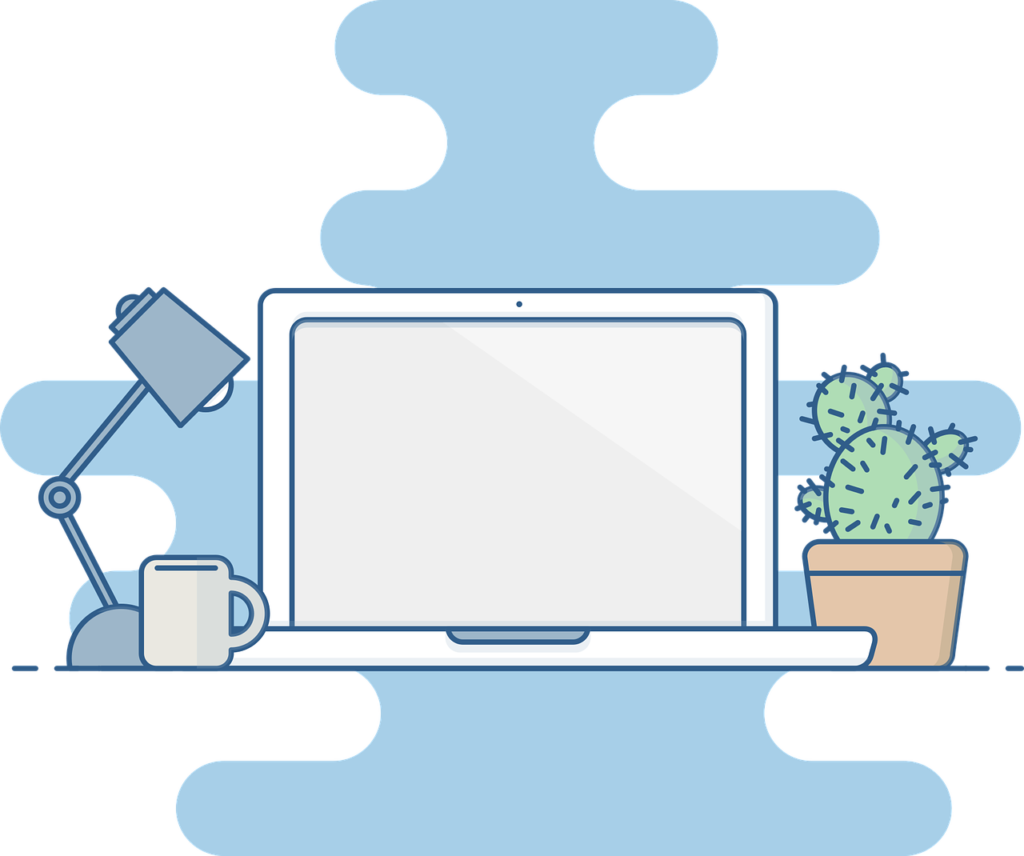
主な設定
「書類」で
「歯車アイコン」をタップ、「設定」をタップして選びます。
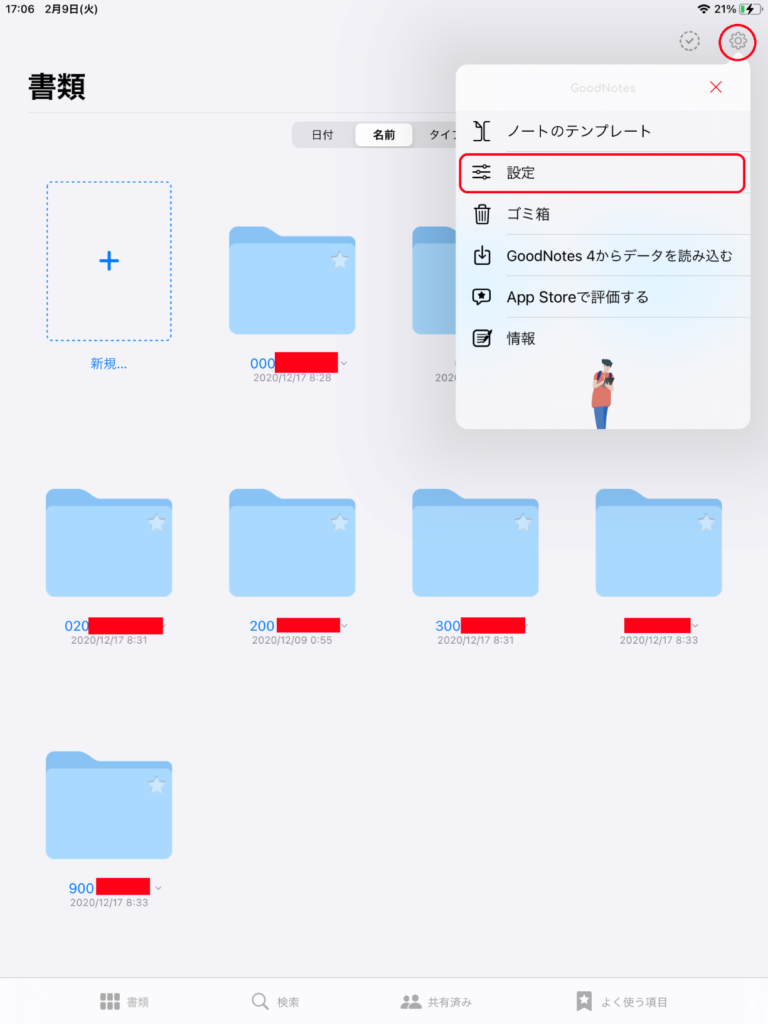
「設定」のウィンドウが出てきますので、「自動バックアップ」をタップして選びます。
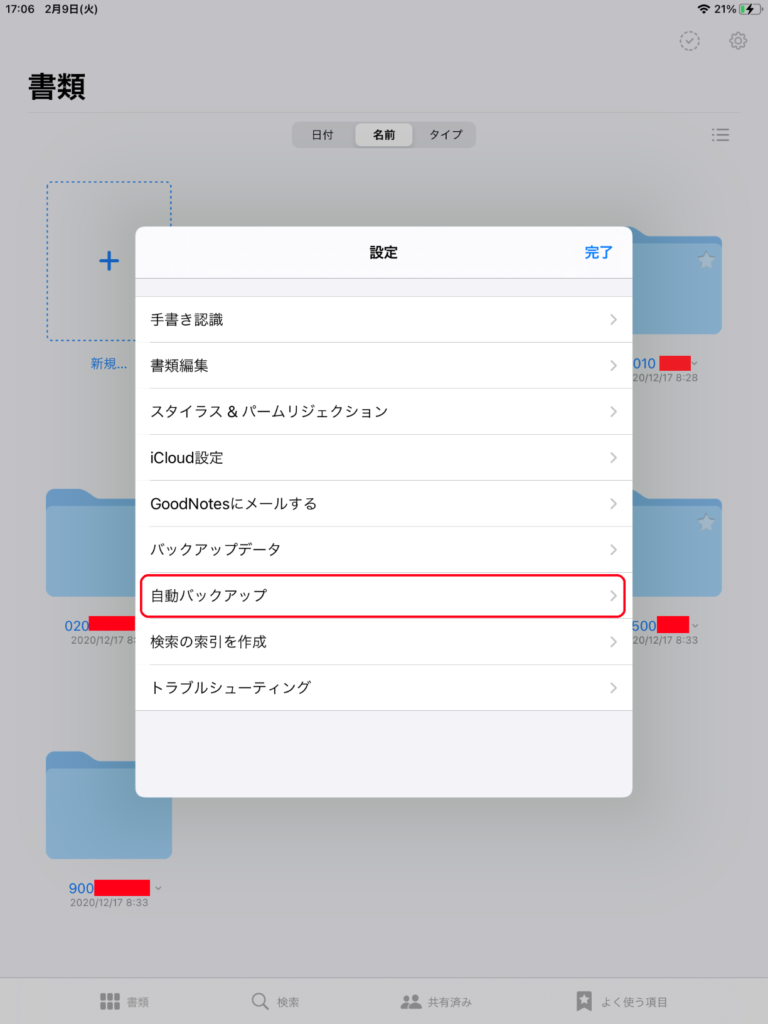
注意ポイント
- 「自動バックアップ」の方を選びます。
- 一つ上にある「バックアップデータ」を選ぶと、「手動」バックアップになります。
「自動バックアップ」のウィンドウが出てきますので、自動バックアップを有効化(ON)にします。
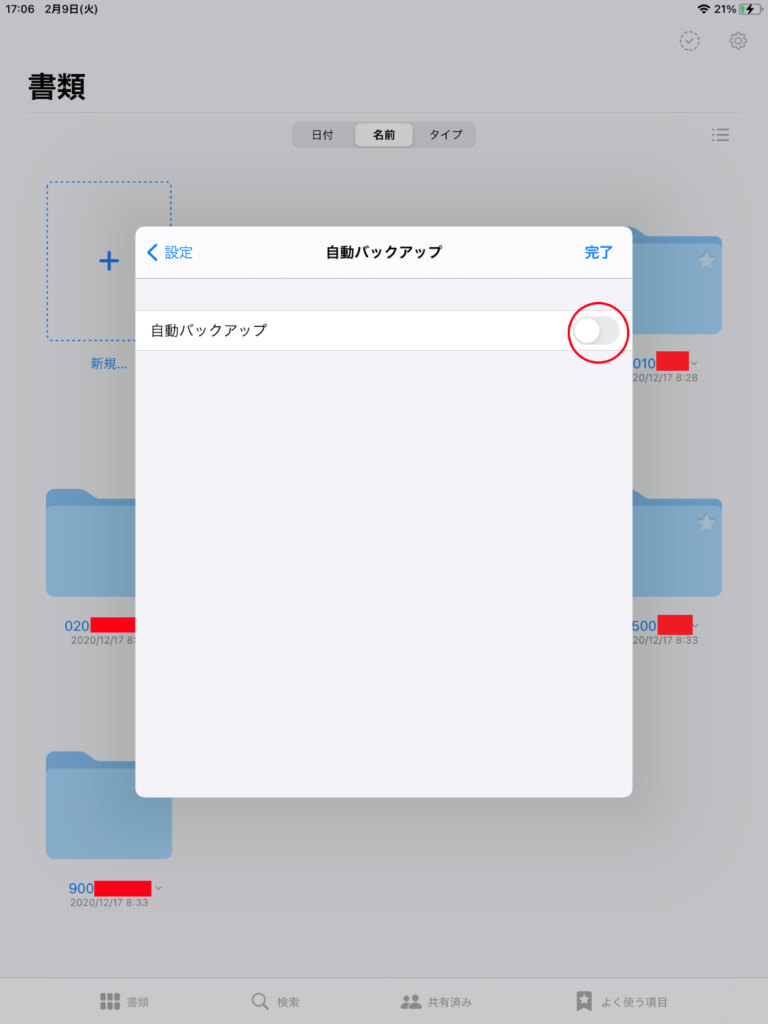
「自動バックアップ」のウィンドウに「クラウドストレージ」が現れますので、「クラウドストレージ」をタップします。
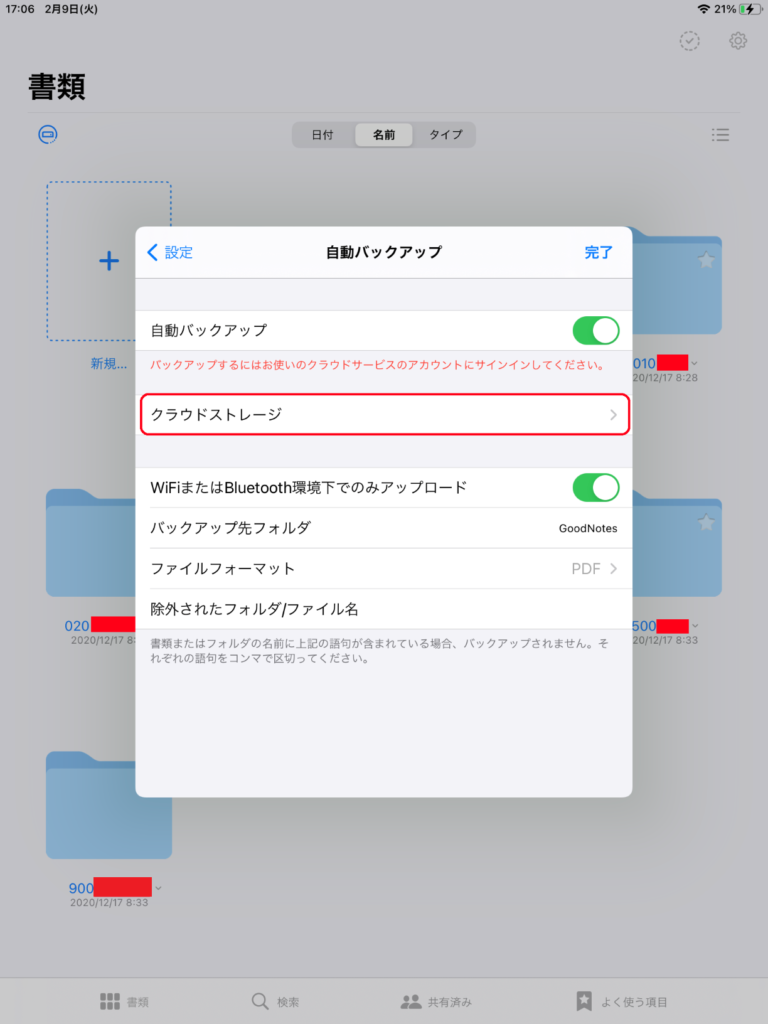
- Dropbox
- Google ドライブ
- OneDrive
のうちいずれかをタップして選びます。
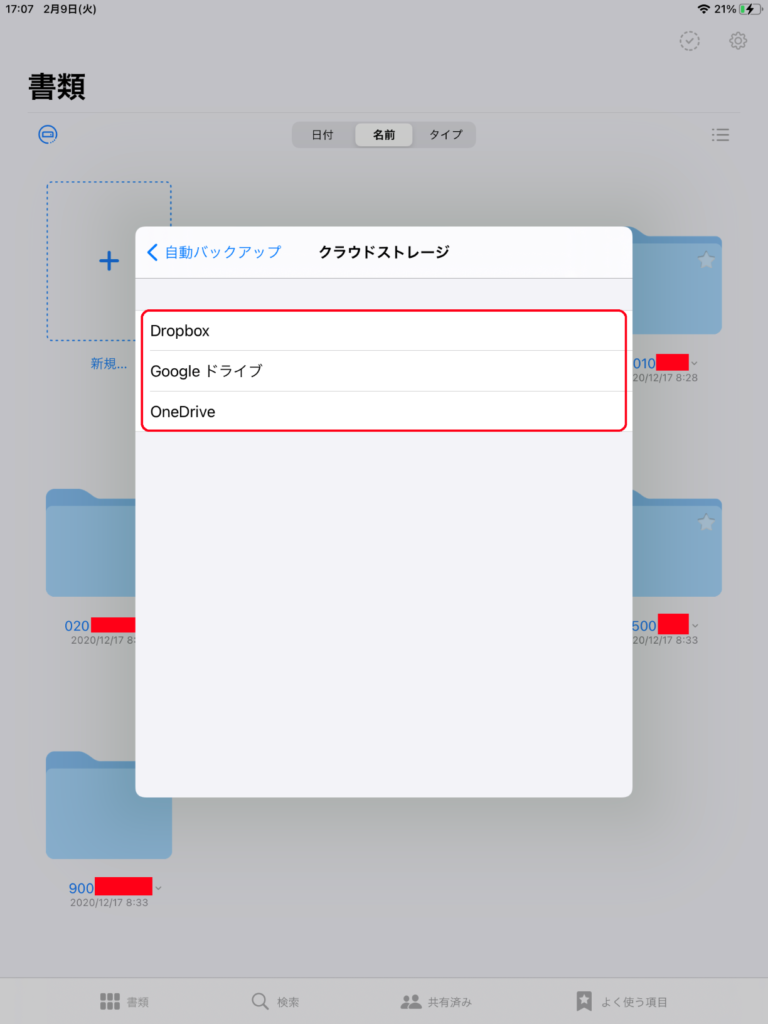

一つ前の画面に戻ります。
「自動バックアップ」のウィンドウでは、Google ドライブの設定(リンク)をしていないときには、「Google ドライブにサインイン」の表示が出ます。
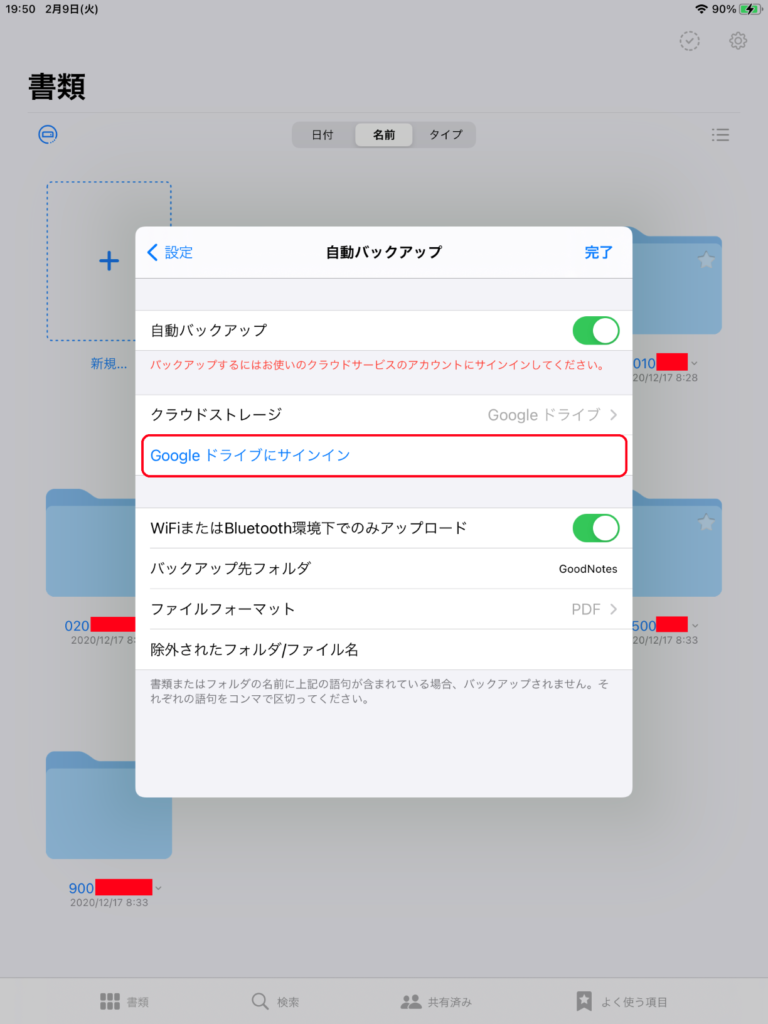
ここをタップして、Googleのアカウントにログイン→GoodNotesがGoogleアカウントへアクセスするのを「許可」します。
Google ドライブへのログイン(リンク)がうまく言っていると、下の写真のように「Google ドライブからサインアウト」と表示されます。
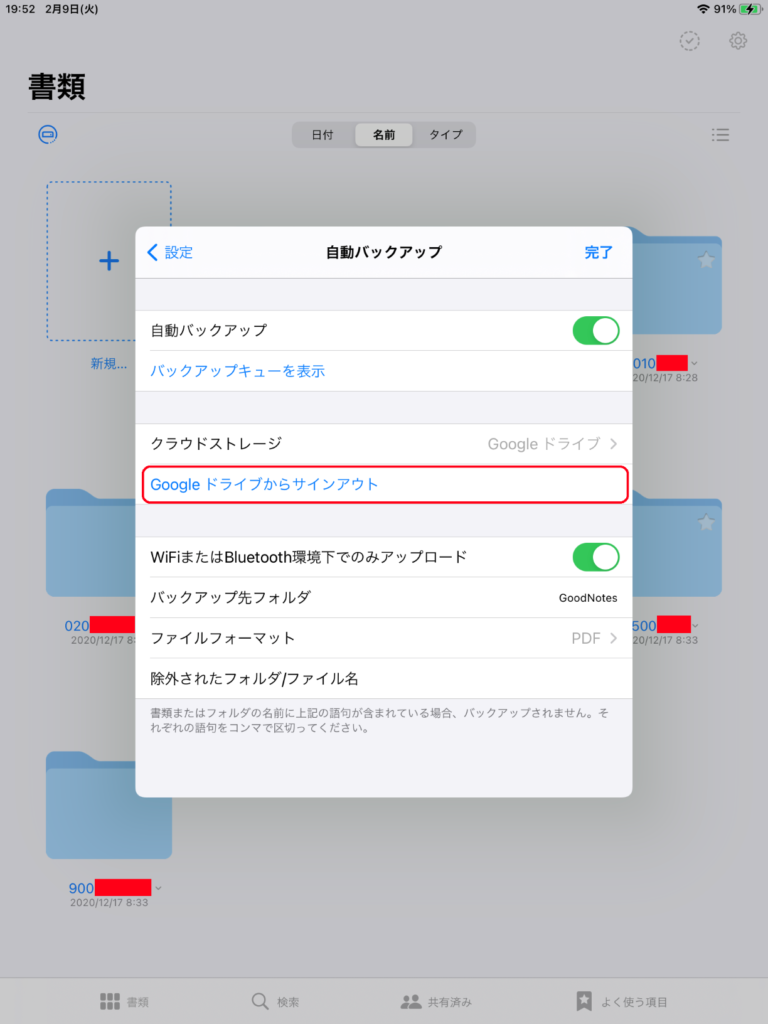
その他の設定
下の赤枠で囲んだ部分を設定します。
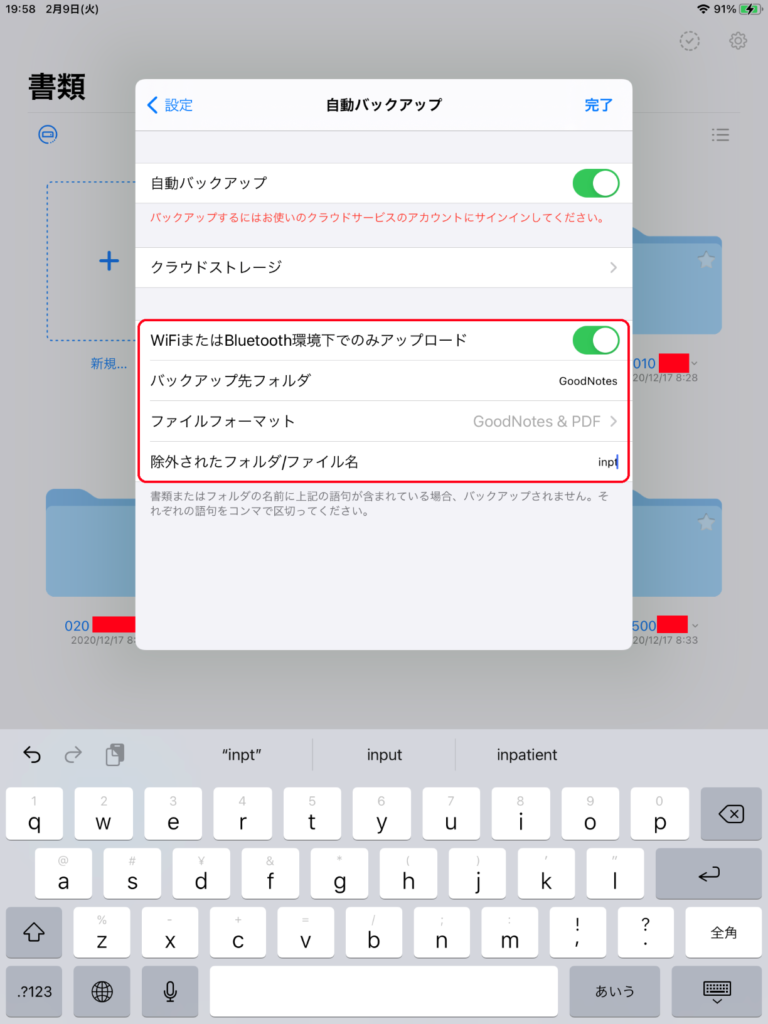
WiFiまたはBluetooth環境下でのみアップロード
基本的にはONにしておき、必要なときにOFFにする使い方がいいと思います。
Wi-Fiモデルを購入されている方が多いと思いますが、もしWi-Fi + Cellularモデルを購入している場合には、通信使用量がいつの間にか多すぎて通信制限がかかることがあります。
バックアップ先フォルダ
バックアップ先のフォルダ名を変えることができます。
何もしなければ、ドライブの直下に「GoodNotes」フォルダができますので、そこに収納されます。
ファイルフォーマット
- GoodNotes
- GoodNotes & PDF
のいずれかを選択します。
デフォルトではPDF形式になっています。
- PCでGoogle ドライブ上のファイルを利用したいときにはPDF形式
- GoodNotedのデータの単純なバックアップだけならGoodnotes形式
- ドライブの保存容量が十分なら両方
でしょう。
ポイント
一度PDFに変換してしまうと、文字のOCRデータは残っていますが、それ以外は書き込んだデータを編集することはできません。

手帳・メモ帳で今後書き込まないと思ったら、PCや外付けハードディスクに移動させて、バックアップするファイルは必要最低限にしています。
除外されたフォルダ/ファイル名
バックアップしないフォルダやファイル名を登録します。
上の写真では、例として「inpt」入力しました。
「inpt」というキーワードが入っているファイル・フォルダはバックアップされません。
設定が終わったら
「完了」ボタンをタップします。
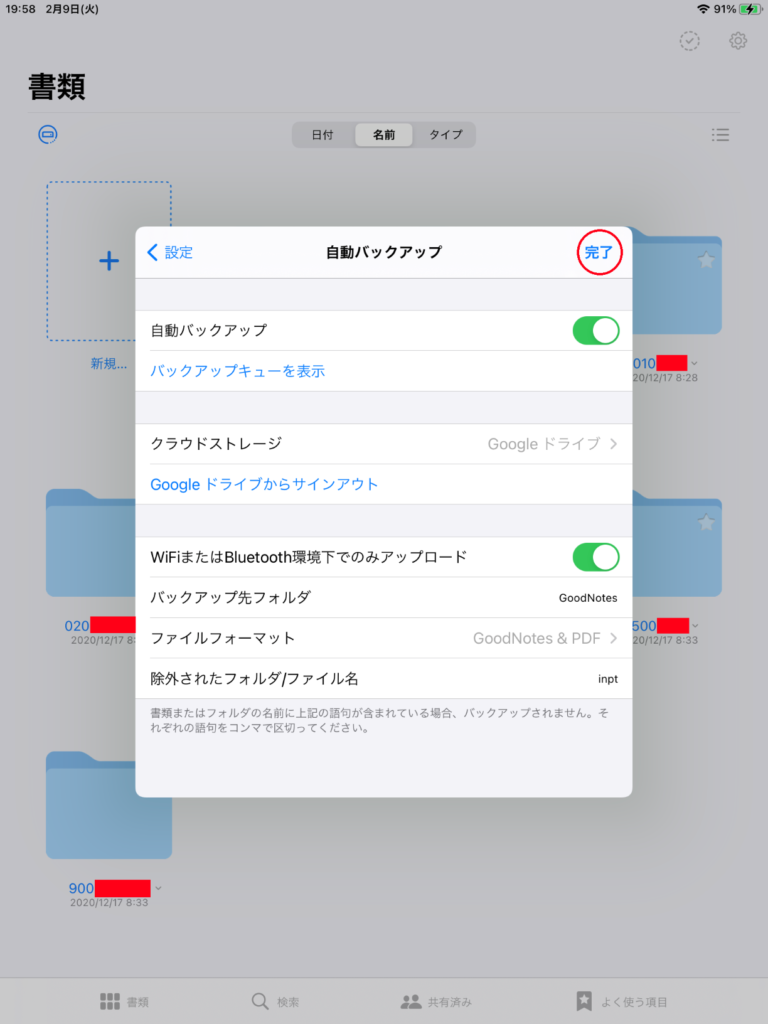
書類のバックアップが始まります。
保存している量によっては時間がかかります。
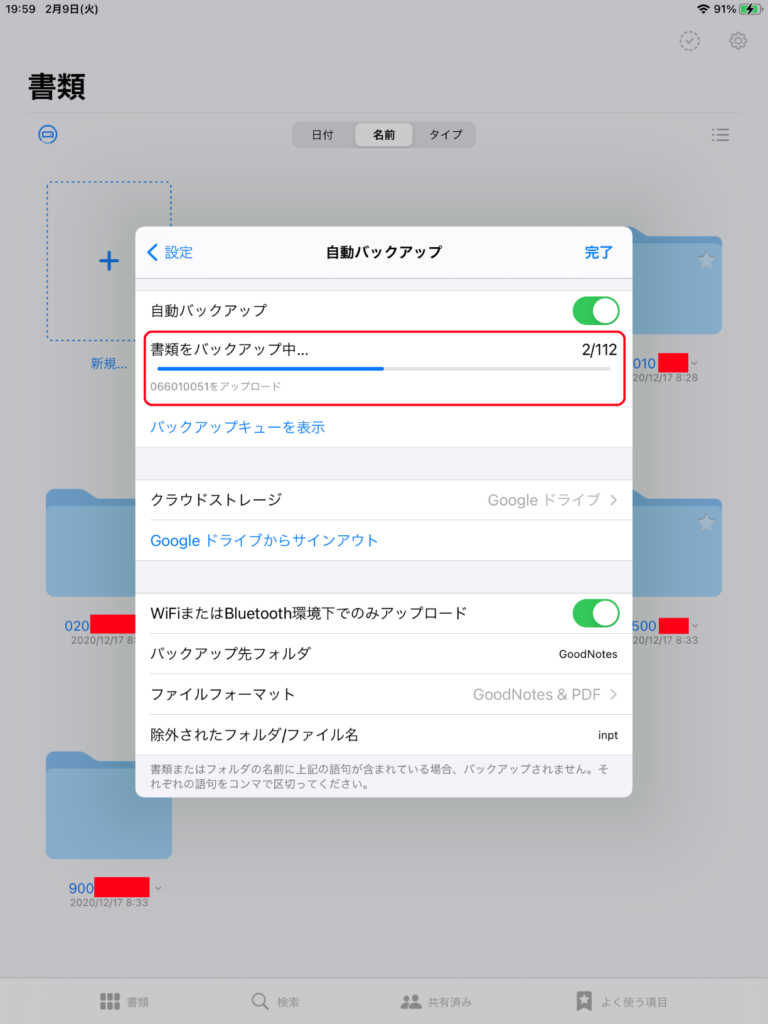

私の使い方の紹介

その日にあった出来事をメモしたり、アイディアを考えるときにメモしたり
と、いろんな使い方をしています。
講演会・研究会、会議内容についても、メモをとって日々活用しています。
-
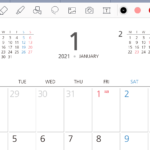
-
【iPadで日記・カレンダーを】おすすめ!無料のクアデルノ用PDF【GoodNotesで】
続きを見る
今回ご紹介したバックアップ方法は、iPadが故障したときなどいざというときにとても助かる機能です。
それとともに、iPad上のファイルを大幅に間違えた後にバックアップしてしまう危険性もヒューマンエラーで起こりえます。
そのために、別途に
- 手動でバックアップ
- PCのiTunesにバックアップ
を定期的に行って、書類データが損失しても最低限に済むようにしています。
-
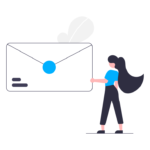
-
【iPad・GoodNotes】カレンダーや日記保存【おすすめ方法】
続きを見る

さいごに
iPadのアプリ『GoodNotes』はとても便利です。
便利なために、使い込んで大事なデータがiPadの中に集積されます。
いろんなエラーでデータが消えることがありますので、手動でバックアップするとともに、今回ご紹介した自動バックアップも併用して大事なデータを守りましょう。
今回の記事が、GoodNotesを使っている皆さんに、少しでもお役にたてると嬉しいです。