
- 大事なところにシールやステッカーを貼る
- マスキングテープで飾る
- ここぞという場所には、スタンプで印をつける
など、
好みにノートを仕上げていくと、テンションが上がります。
同じようにノートや手帳にシールやスタンプを張り付ける機能がGoodNotesに追加されました。
エレメント(要素)機能(Elements tool)
です。
GoodNotesのエレメント機能には、最初からさくさんの
- 付箋
- スタンプ
- ステッカー
等がすでに登録されています。
すでに登録されているスタンプを使ってもいいでしょうし、
自分好みのスタンプを登録することもできます。
そのスタンプや付箋などをGoodNotesで作ったノートや手帳に手軽に張り付けることができる機能です。

- ノートやメモを『GoodNotes』で書き込んでいます。
- 本やノートをほぼデジタル化し、500~600冊の本や雑誌を電子化しました。
- PDFの本や書類もiPad内で『GoodNotes』を使って管理し、線をひいたり書き込んだりとデジタルで活用してきました。
- 職場には本はゼロ冊で、持ち運びしているiPadに入っているたくさんの本を活用しています。
iPadのノーアプリ『GoodNotes』のエレメント機能の
- 便利さ
- 使い方
についてご紹介します。
せっかくノートをとるなら、
- 見やすい
- 後から見返したくなる
ほうが、将来利用しやすいノートになります。

エレメント機能は使ってみると予想以上に便利です。

エレメントとは何か?何ができるか?

GoodNotesのアップデートでエレメント機能が使えるようになりました。
「エレメント」は「要素」の意味です。
デジタルの「貼り付けツール」みたいなものです。
- 付箋
- スタンプ
- ステッカー
などを、iPadのノートアプリ『GoodNotes』で作ったノートに貼ることができる機能です。
最初から登録されているものがたくさんありますが、
- 好みのスタンプやステッカーを自分で準備して登録することもできます。
- 付箋には文字を予め書いて置くこともできます。
- お気に入りのロゴを描いて登録しておくこともできます。
お気に入りをいくつか登録しておいて、簡単にそして繰り返しノートや手帳に張り付けることができます。
- お気に入りの写真やロゴ
- 自分の署名(サイン)やハンコ
- 図形
なども登録できますので、日常で「何度も使うもの」を登録すると手際よくお気に入りのノートを作れます。
使い方
GoodNotesで作ったノートや手帳にエレメントを挿入する方法は、3つあります。

その1:貼り付ける場所を選んでエレメントを挿入
「エレメントツール」をタップして選択します。
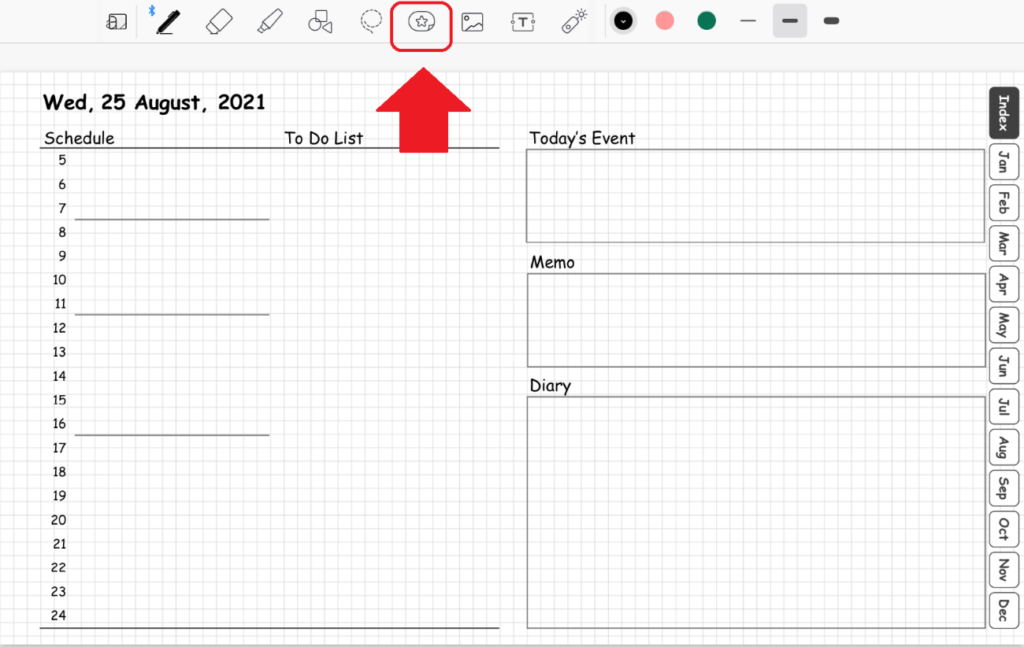
1回だけタップします。
タップするとエレメントツールに色が付きます。
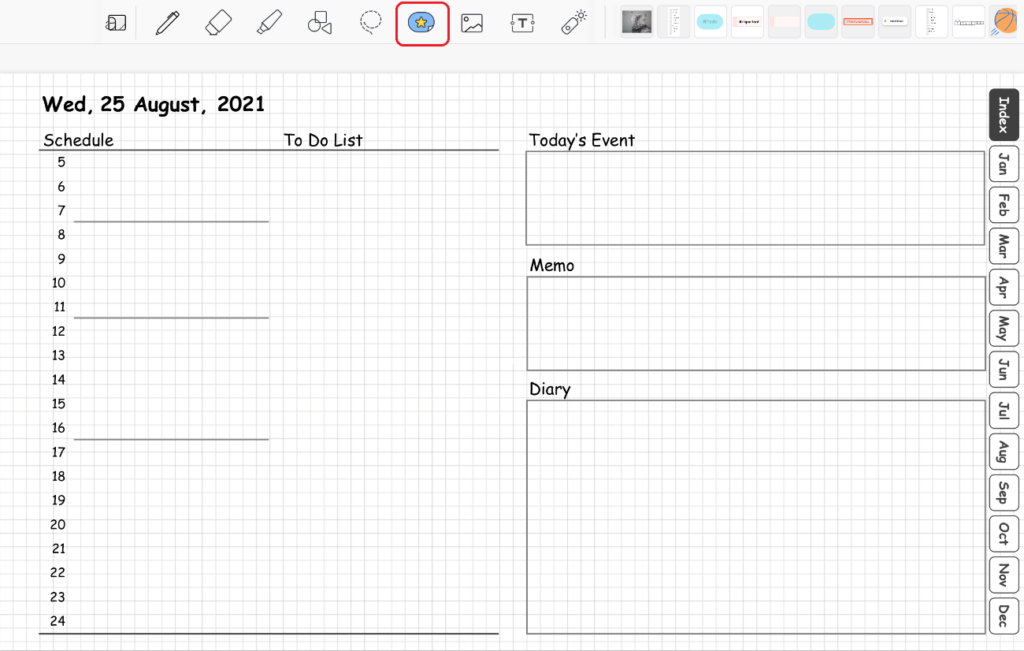
ノート上の貼り付けたい場所をタップします。すると、挿入するエレメントを選ぶ画面が現れます。
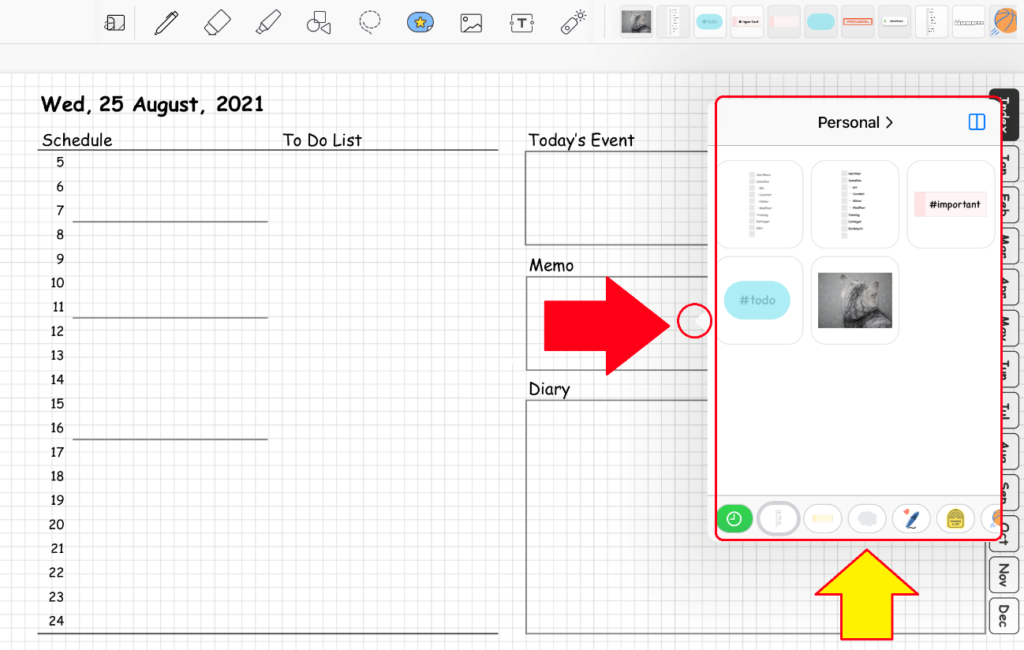
この例では赤の丸印の箇所にエレメントを貼り付けます。赤の丸印(張り付ける場所)をタップすると、張り付ける候補を示す画面(黄色の矢印)が現れます。
下部のスクロール可能なリストからコレクション(エレメントのグループ)をタップして選び、挿入したいエレメントをタップするとそのエレメントが挿入されます。
- コレクションは、エレメントをグループ分けしたものです。
- スクロール可能なコレクションの画面で左端にある緑色の時計のマークは、最近使ったエレメントを表示するためのものです(履歴表示)。右端にある○にプラスのマークは新しいグループを作るときにタップします。
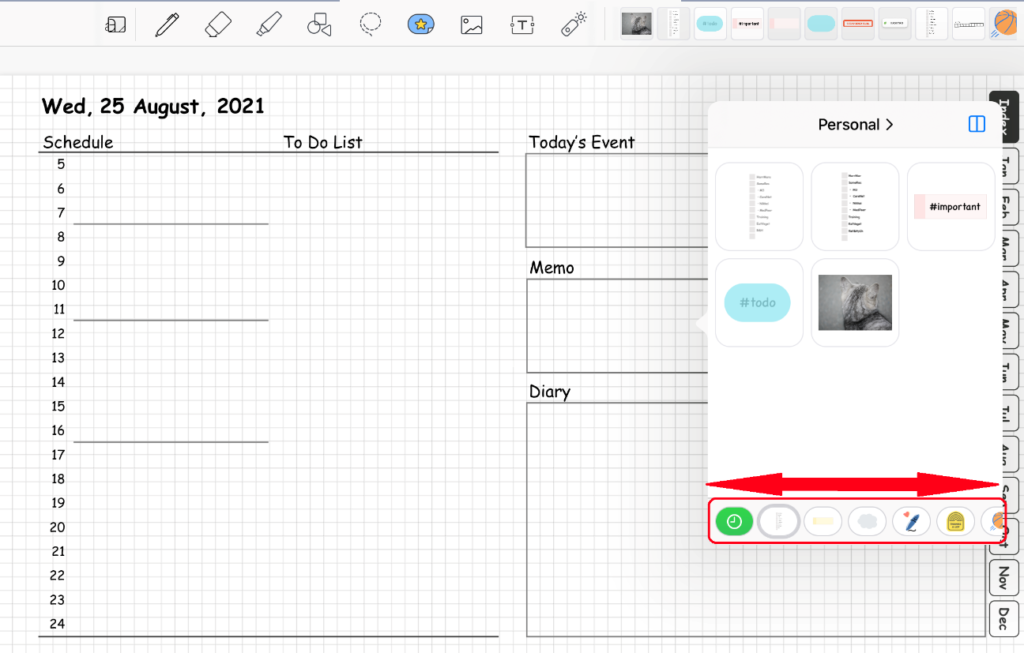
赤で囲んだところがコレクション(グループ)です。ここを横にスクロールして挿入したいエレメントがあるグループを選びます。左端にある緑色のアイコンをタップすると最近使ったエレメントが表示されます。新しいコレクションを作りたいときには、右側にスクロールして右端にある「+」(プラス)のアイコンをタップします(上の画面では右の方に隠れています)。

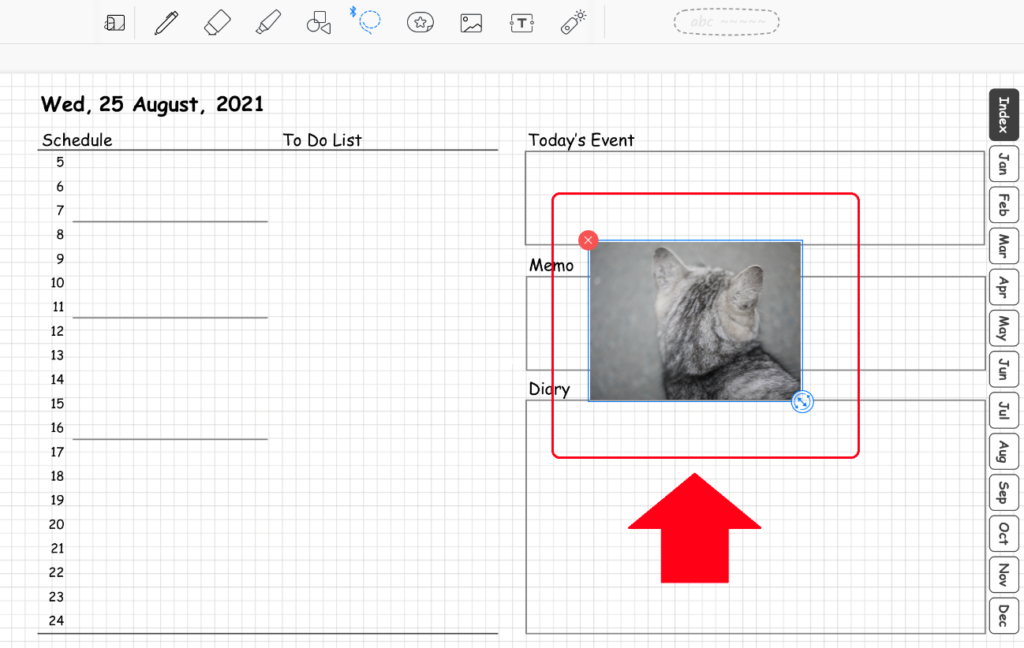
その2:ページの中央にエレメントを挿入
エレメントツールを2回タップします。
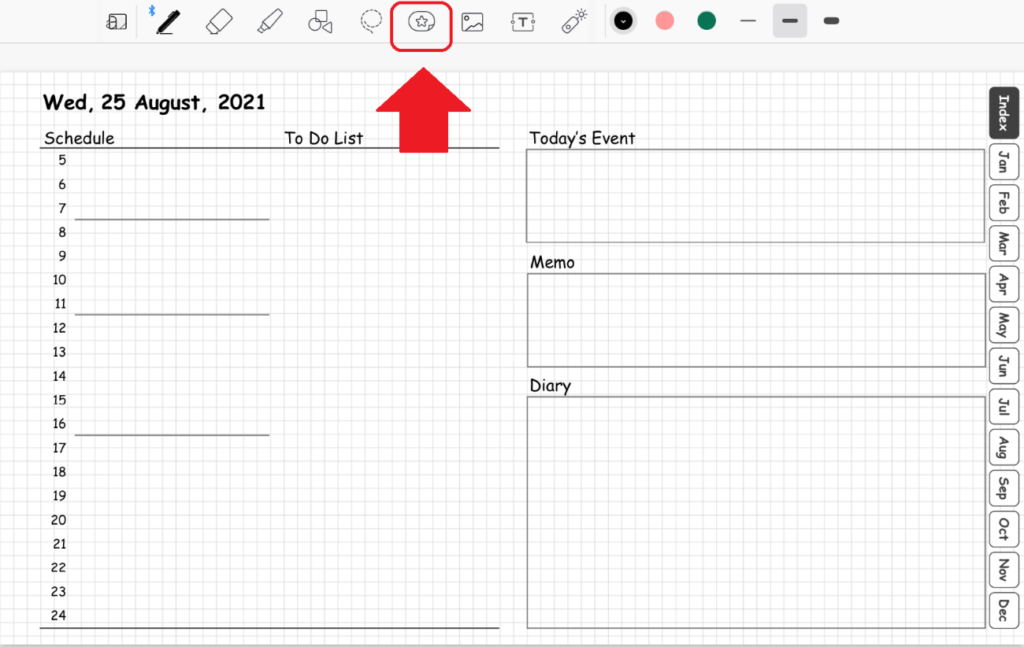
すると、挿入するエレメントを選ぶ画面が現れます。
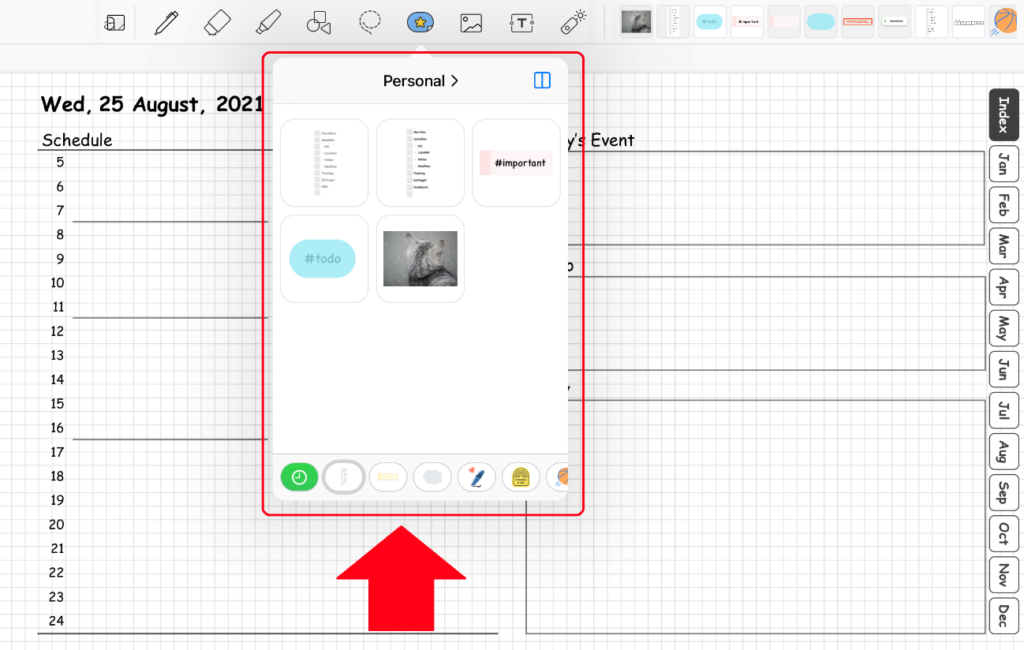
挿入したいエレメントを1つタップすると、ページの中央に挿入されます。
- エレメントをページ上に指でドラッグ&ドロップすることもできます。
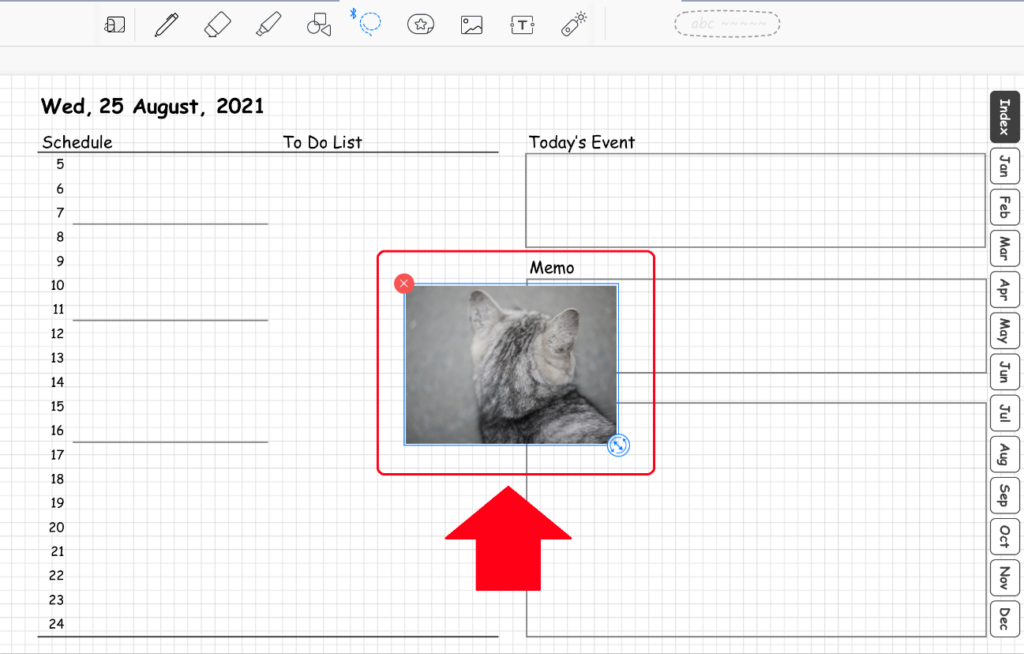
この方法では画面の中央部分にエレメントが張り付けられます。その後に自分の好みの位置にドラッグ&ドロップで移動させることができます。
その3:エレメントツールを大きく表示してドラッグ&ドロップ
エレメントツールを2回タップします。
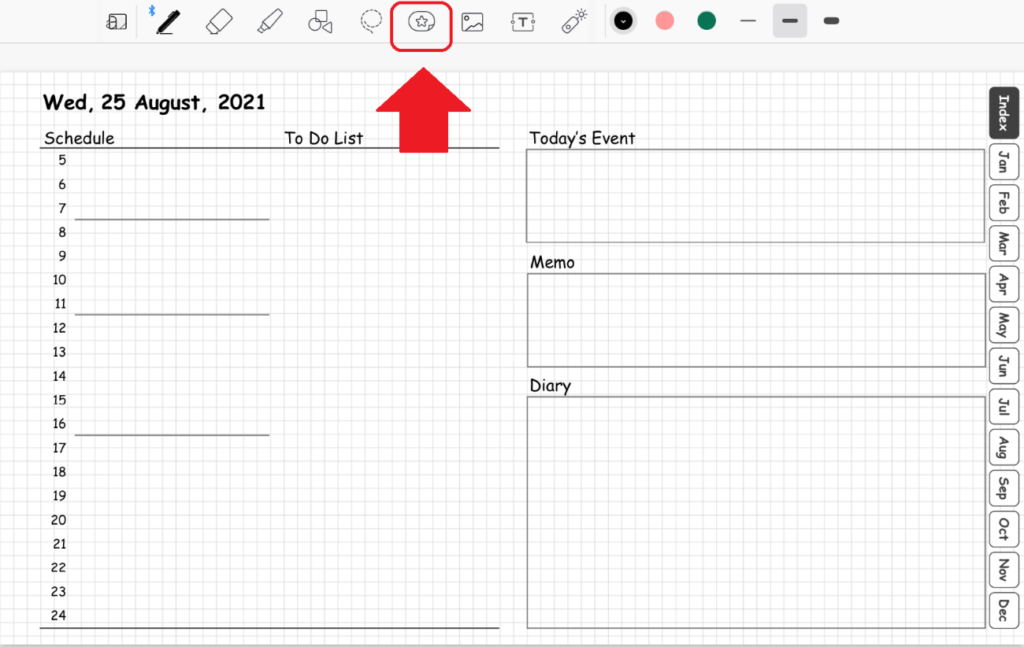
挿入するエレメントを選ぶ画面を表示します(ここまでは「その2」と同じ)。
現れた画面の右上の分割ウィンドウのアイコンをタップします。
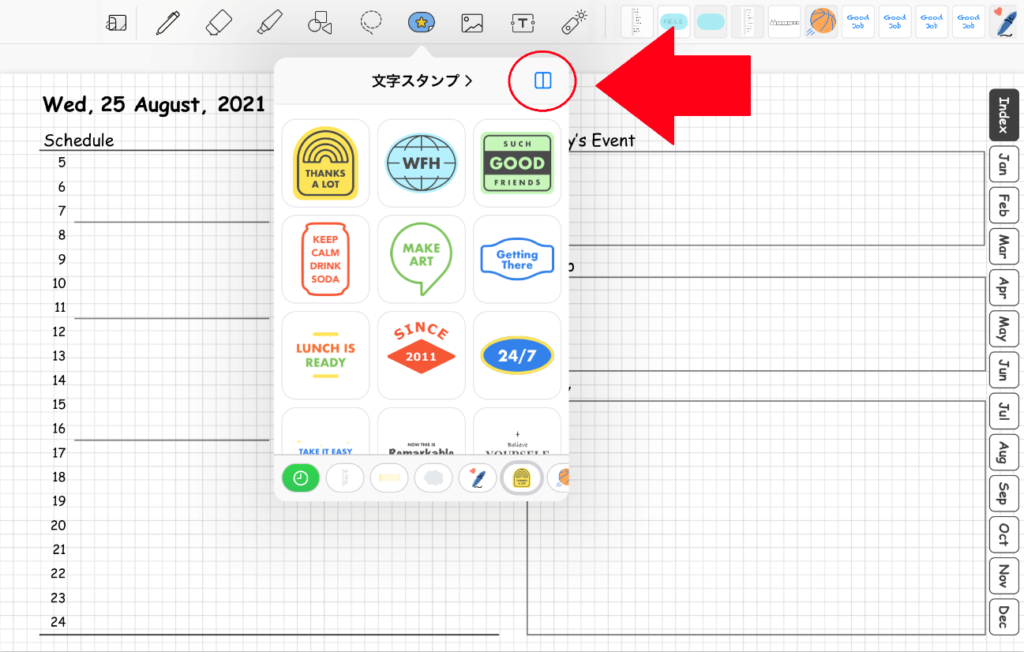
iPadの画面の右側にエレメント一覧画面が大きく表示されます。ここから挿入したいエレメントをノート上に指でドラッグ&ドロップしてエレメントをノートに貼り付けることができます。
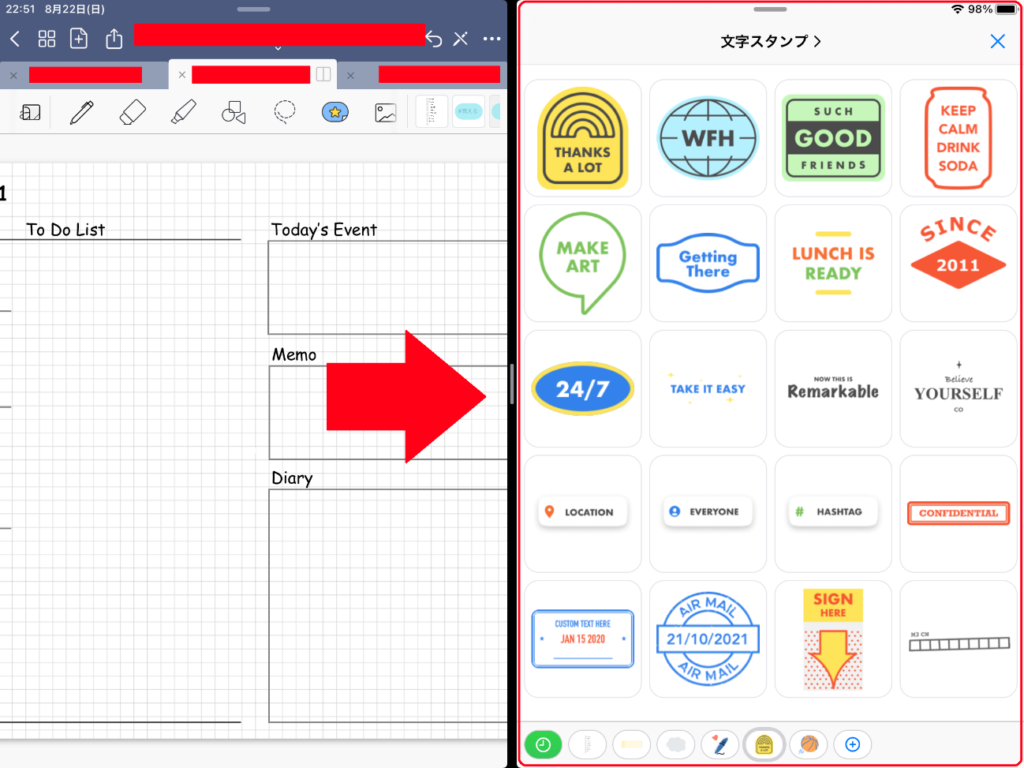

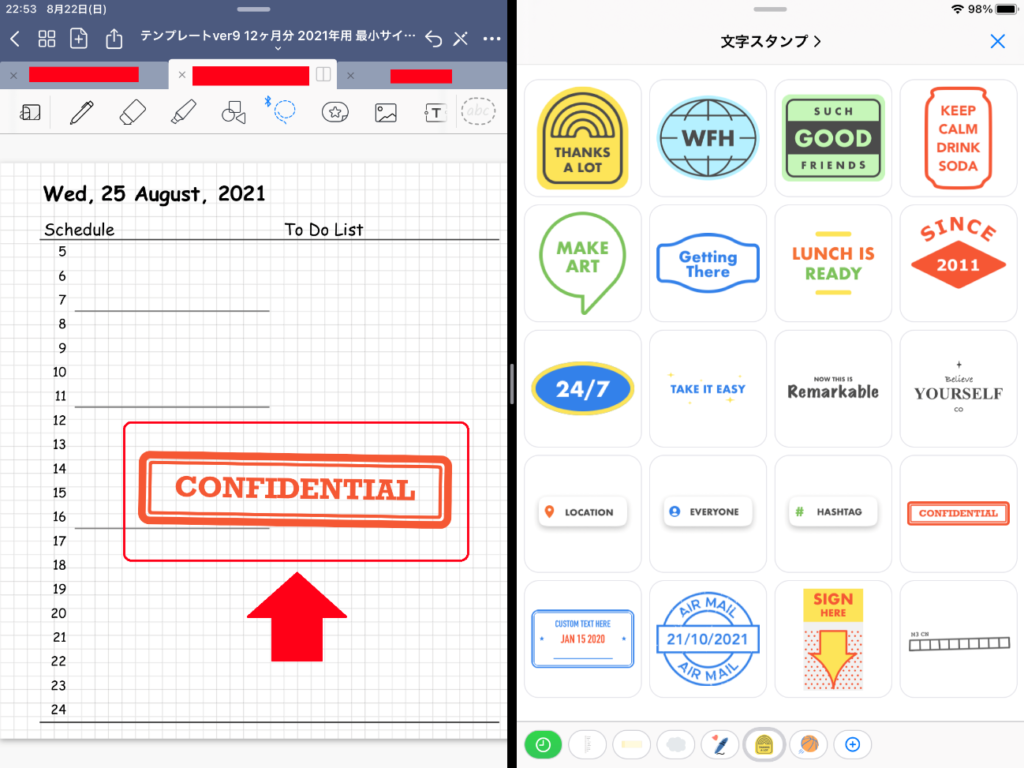
お気に入りの写真のエレメントへの登録方法
お気に入りの写真をエレメントを登録しましょう。

画像をエレメントに登録
ここでは例として下のような猫の画像をエレメントに登録します。

エレメンツツールを2回タップします。
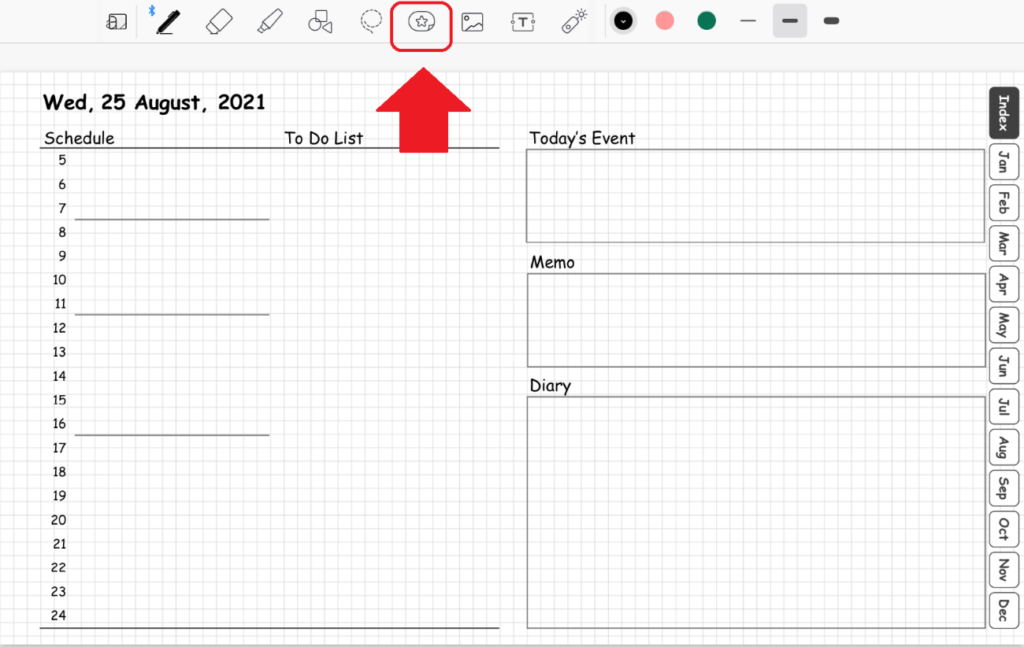
エレメント一覧画面を表示します。
登録したいグループを選びます。エレメント一覧画面の下部のスクロール可能なリスト(赤色の四角の枠で囲んだところ)から、登録したいグループ(コレクション)をタップし、画面上部のタイトル(赤矢印)をタップします。
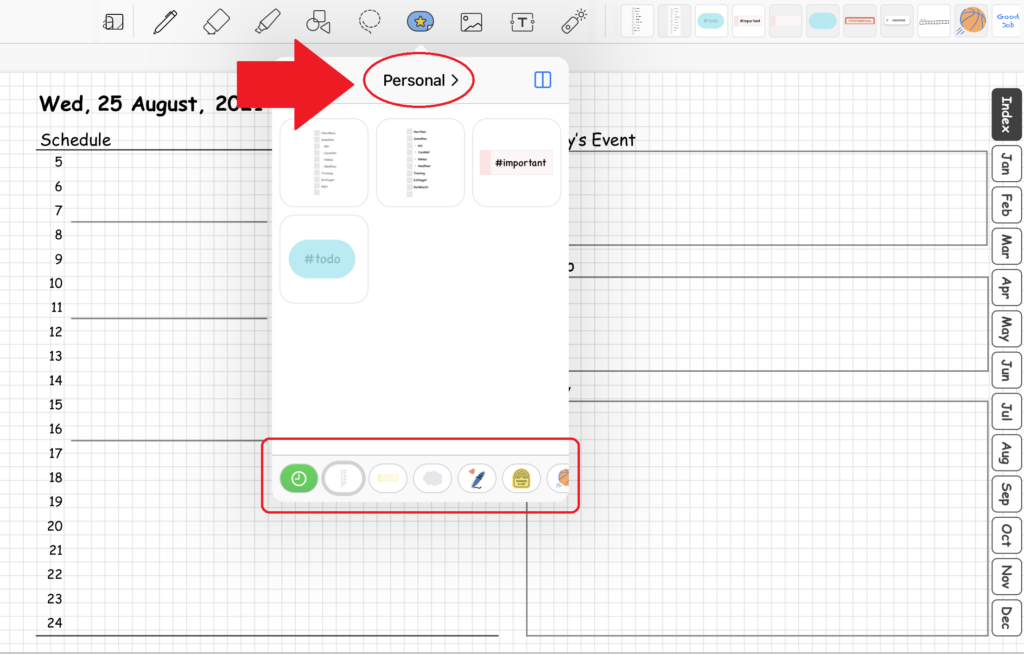
「コレクションを編集」画面が現れます。
- 左下の「写真を追加」をタップして、写真から1~複数の写真を追加する
- 右下の「読み込む…」をタップして、「ファイル」から画像を追加する
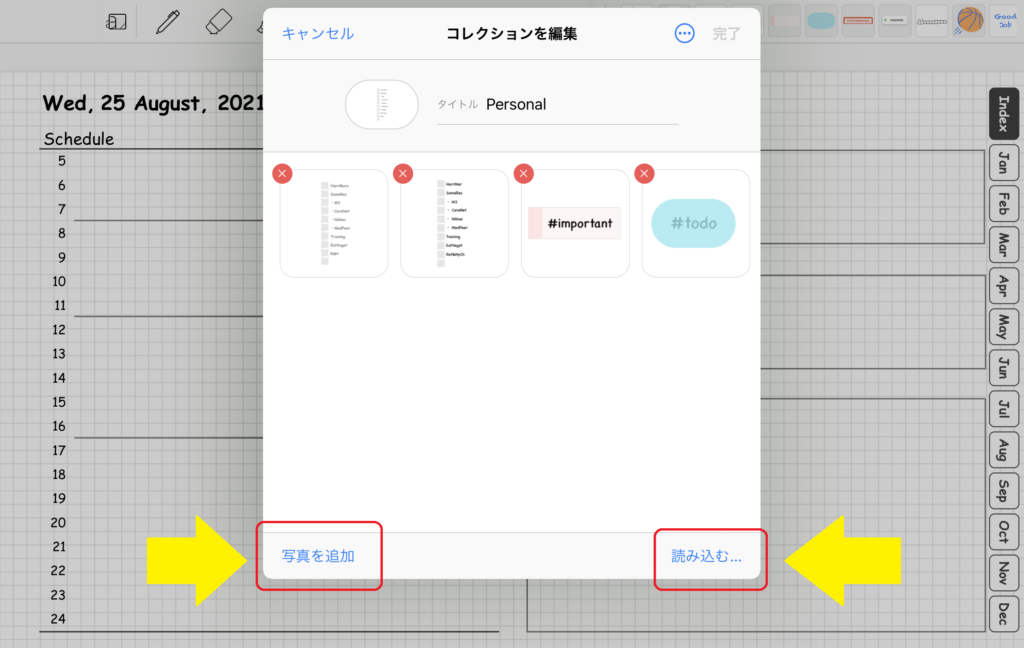
ここでは「写真を追加」から、iPad内の猫の写真を読み込んでみました。
エレメントに猫の写真が取り込めたことが分かります。
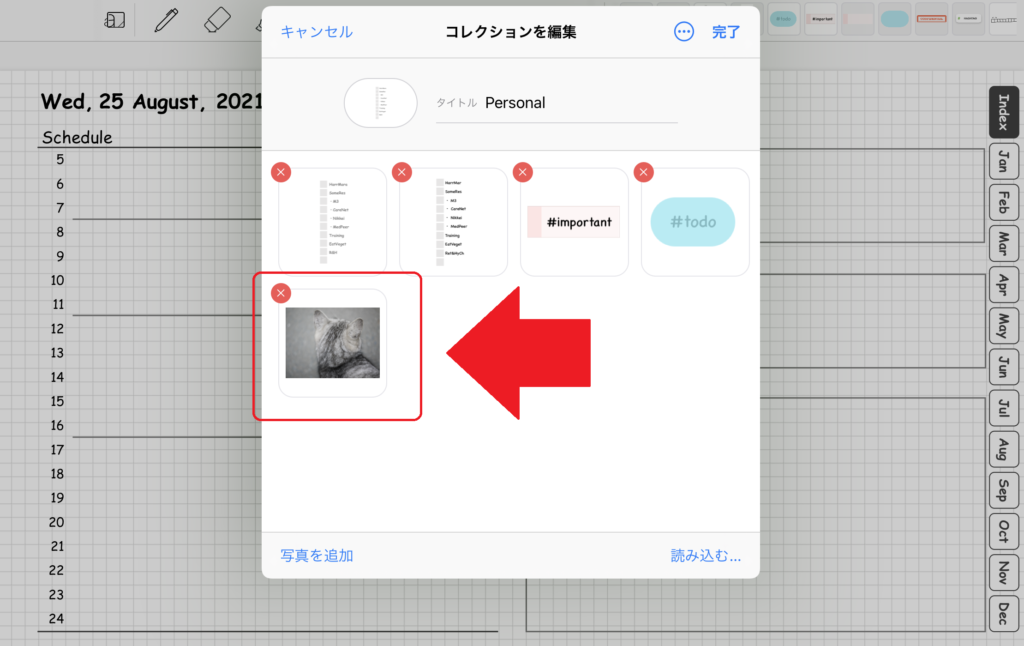
切り抜きなどを画像以外をエレメントに登録
「なげなわツール」を使って、登録したい部分を線で囲みます。
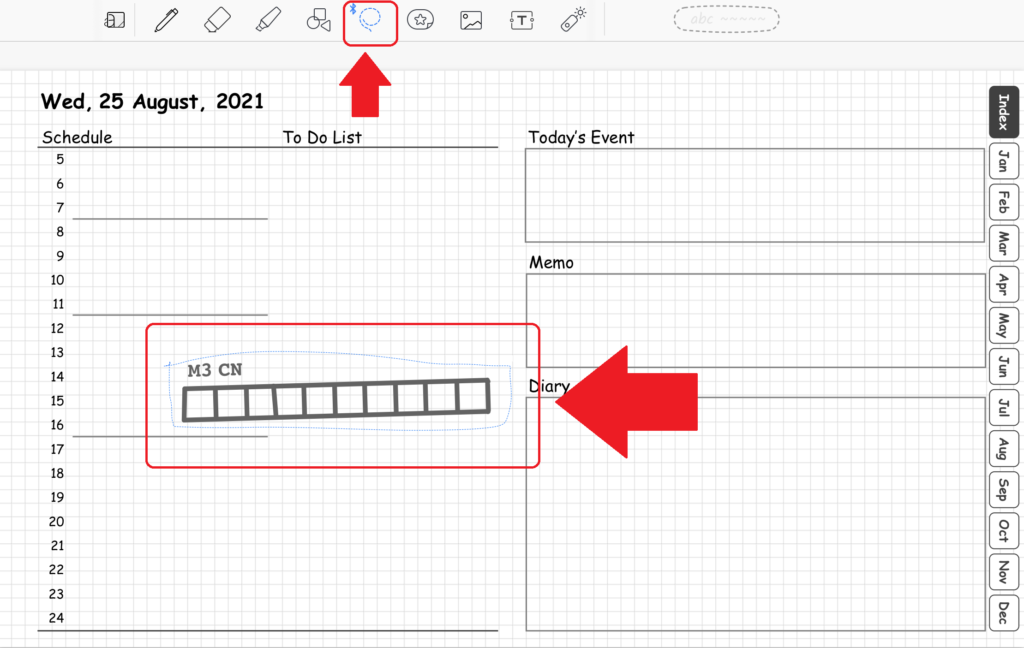
上の方にあるのが「なげなわツール」です。エレメントとして登録したいのは、画面中央部分の赤の線で囲んだところです。投げなわツールでこの図形を囲んでエレメントに登録します。
選択範囲をタップして、「要素(エレメント)の追加」を選択します。
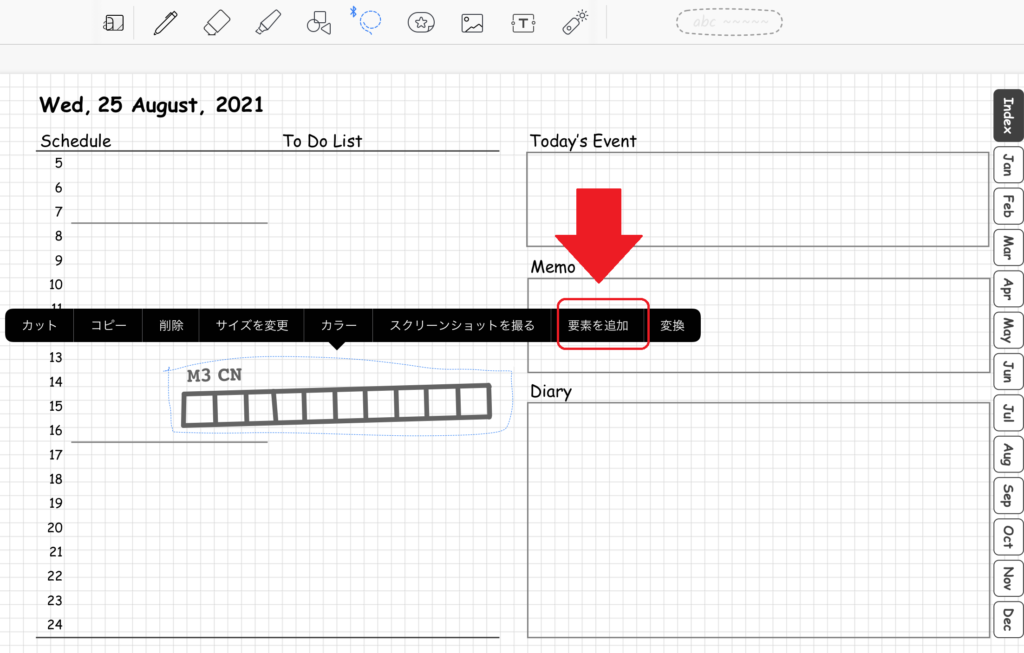
既にあるコレクションを選択するか、「新規コレクション」を選択して新しいコレクションを作成して、先ほどの画像を登録するグループを選びます(ここでは「Personal」を選択しました)。
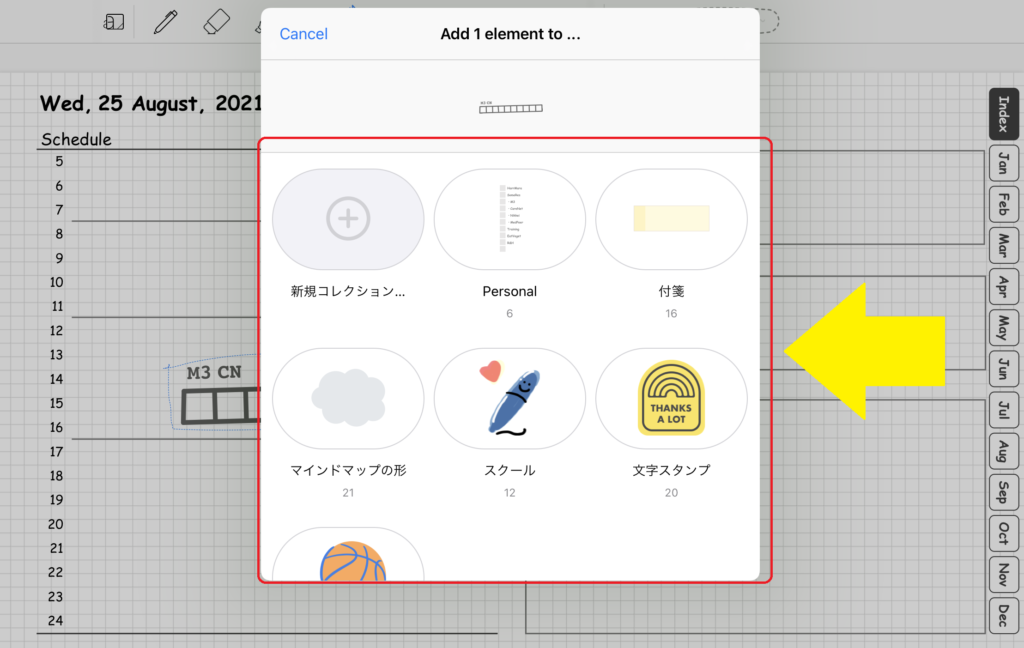

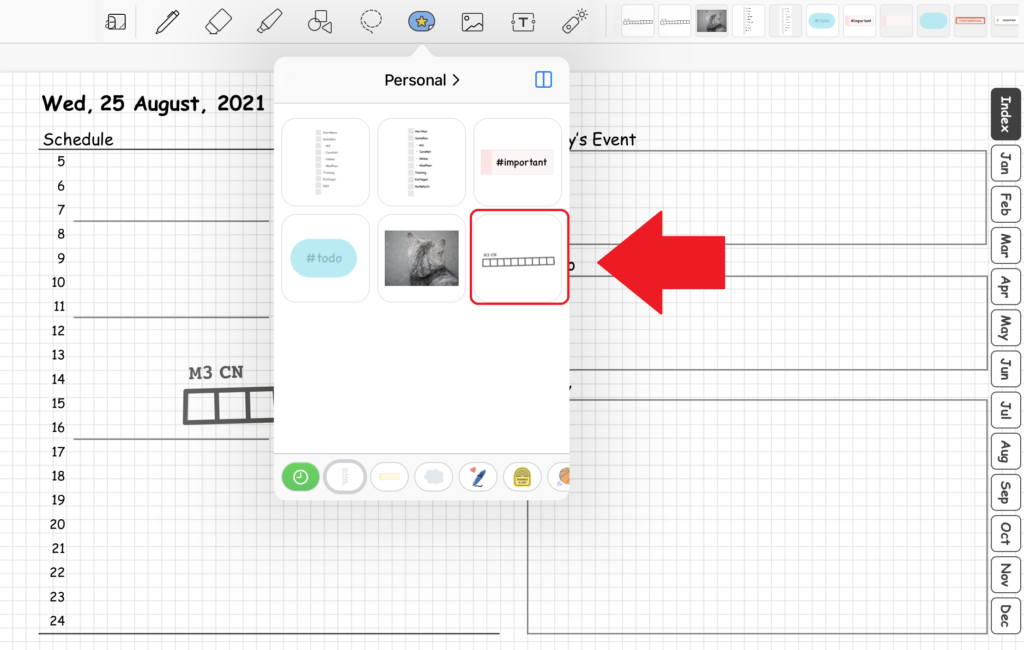
コレクションの編集・削除
エレメントツールを 2 回タップします。
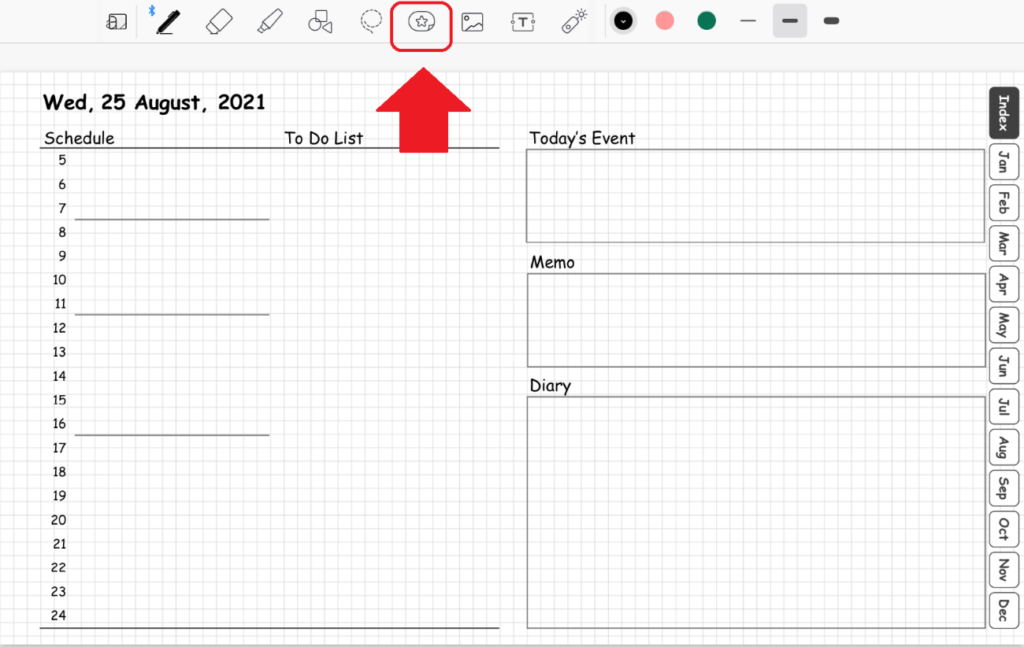
下部のスクロール可能なリスト(四角の赤枠で囲んだところ)から、編集したいグループ(コレクション)をタップして選びます。
すると、選択したグループ(コレクション)一覧画面が表示されます。上部のタイトル(赤の矢印部分)をタップします。
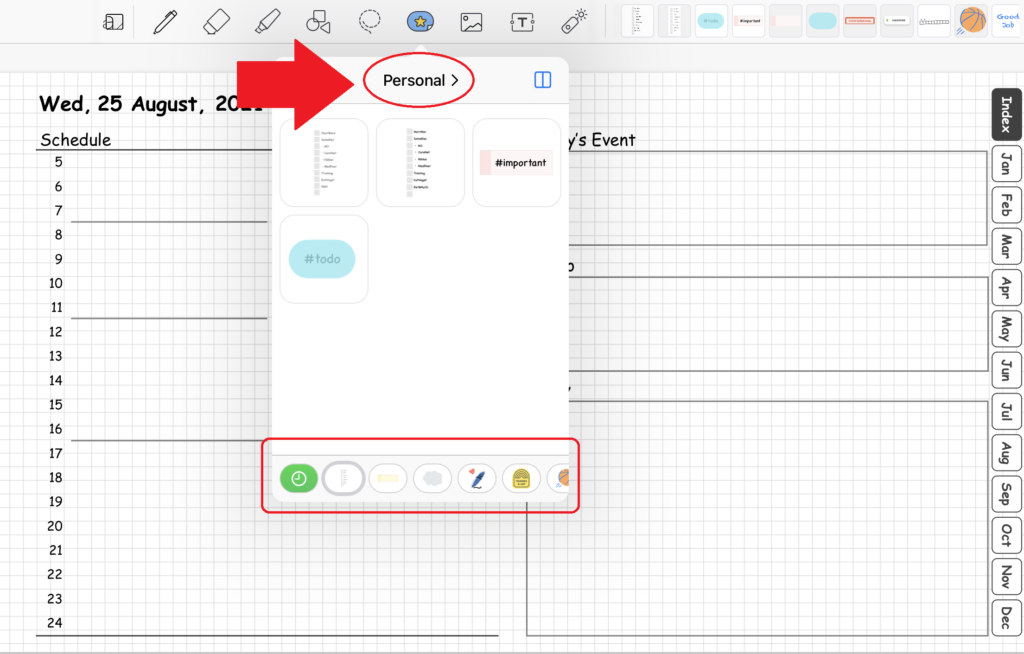
「コレクションを編集」画面が表示されます
コレクションの名前を変更したいときには、「タイトル」欄を変更します。
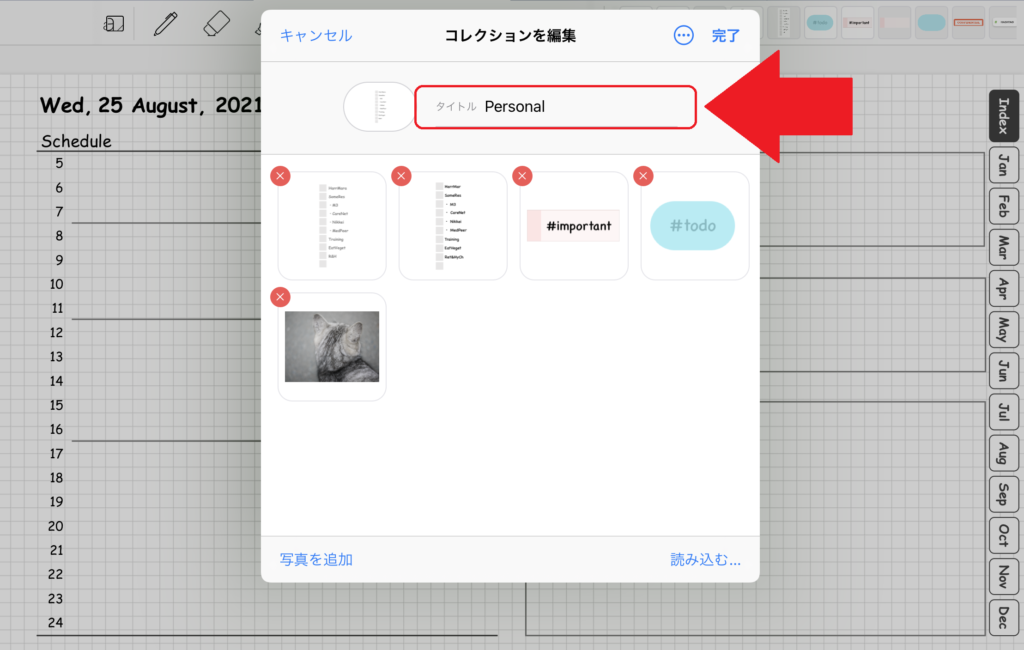
写真や画像を追加する場合には、画面下の「写真を追加」や「読み込む…」をタップして追加できます。
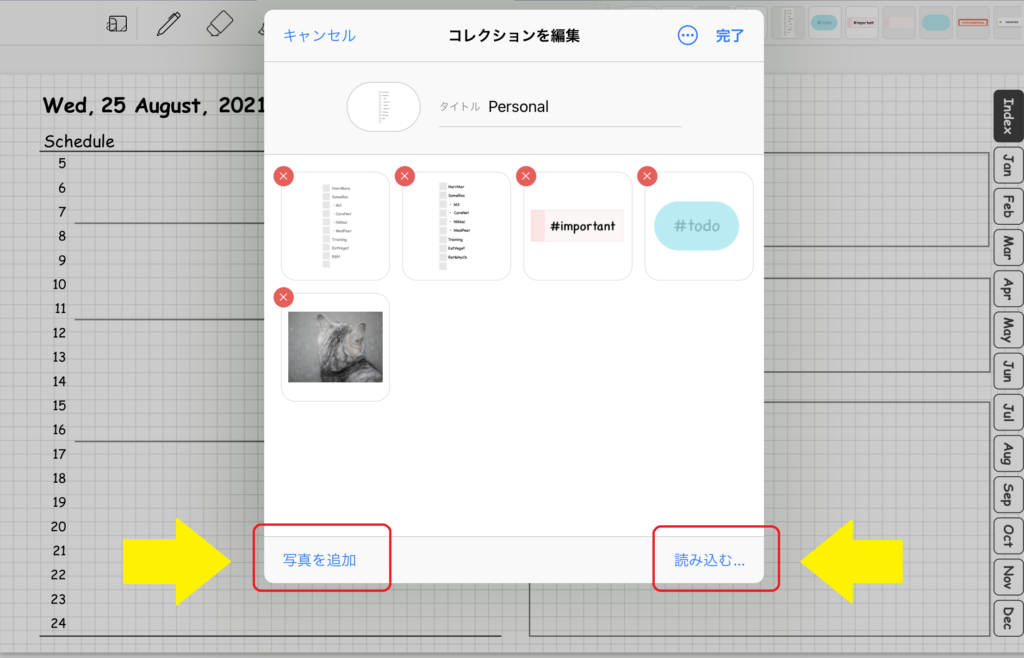
エレメントを削除するには、エレメントの左上にある赤い☓印をタップします。
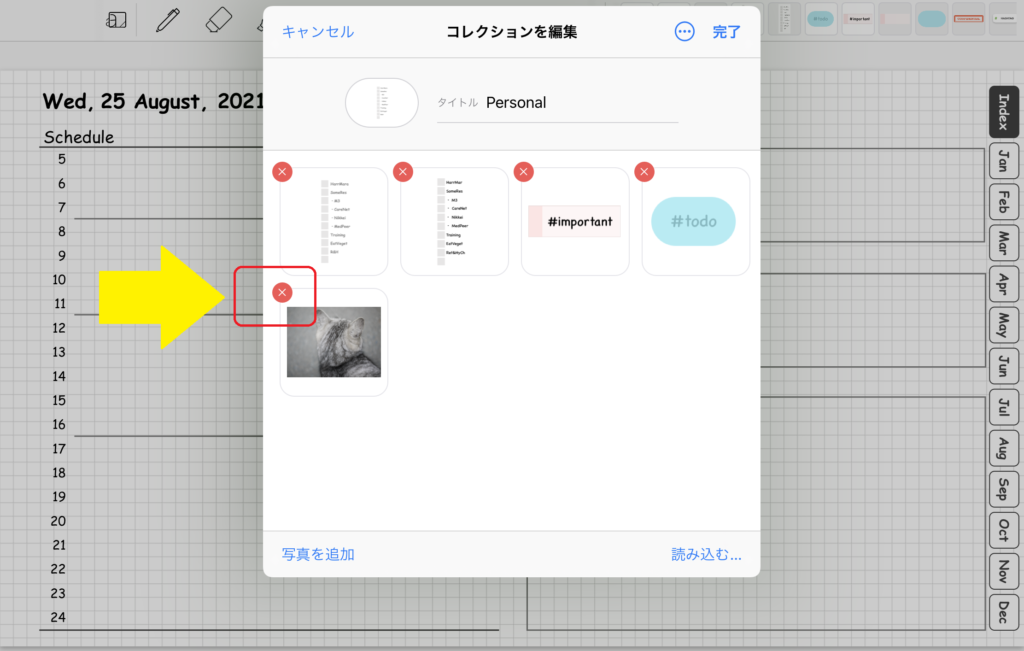
コレクション全体を削除するには、画面右上の「...」をタップし、「コレクションの削除」を選択します。
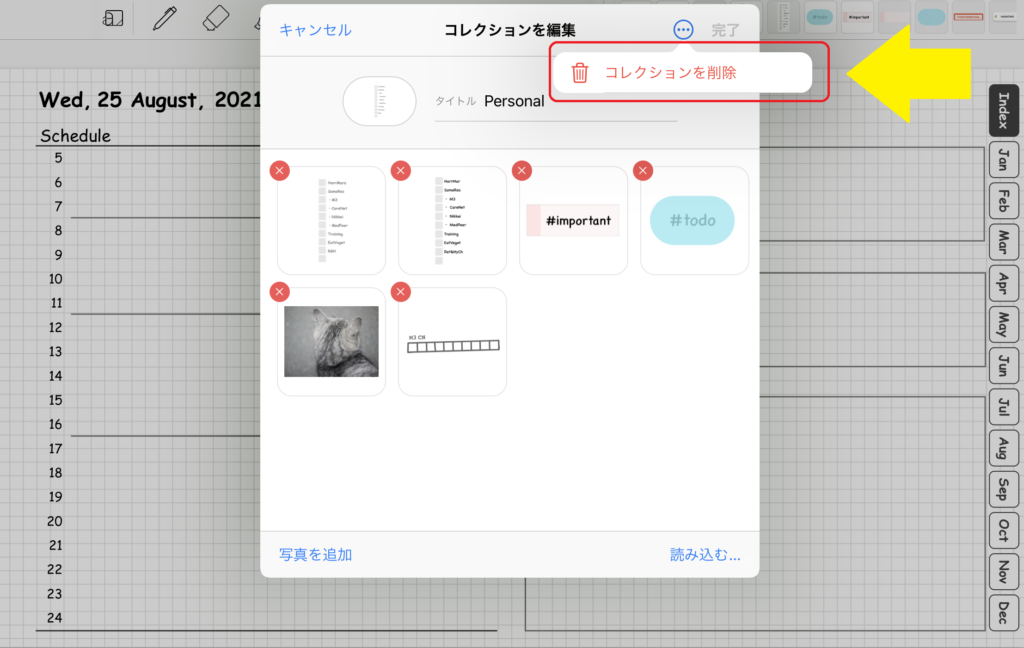
わたしの使い方
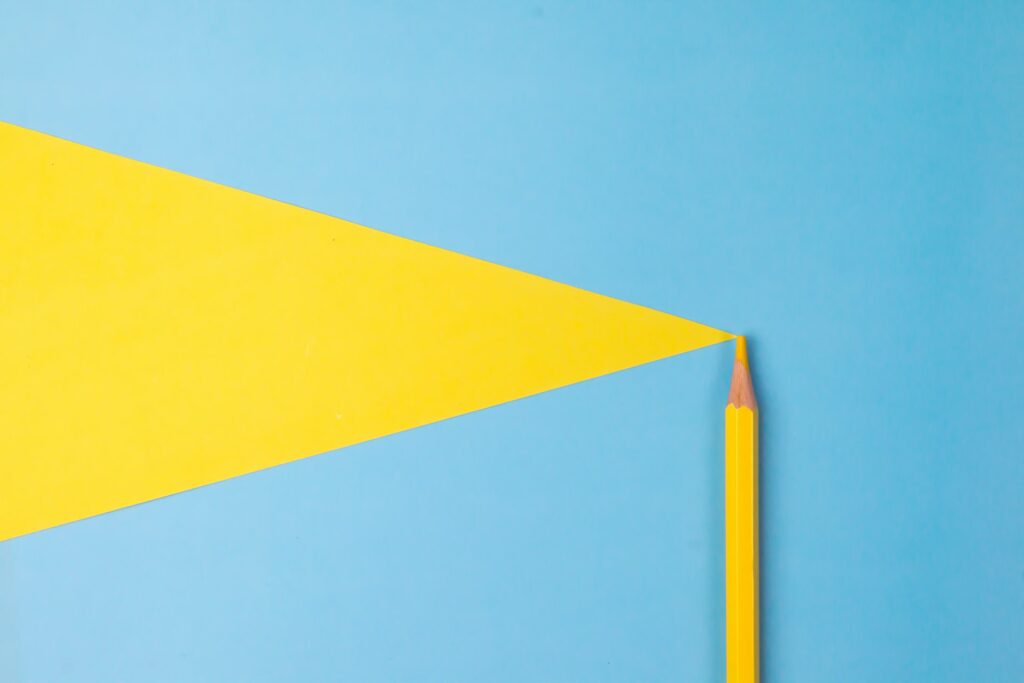
- ノートや手帳をきれいに色付したり飾ったりもできます。
- 「どのエレメントを利用しようかな」と楽しみながら迷うこともできます。

わたしの場合には
- 自分好みのエレメントをいくつか作っておき
- ノートや手帳の大事なところ、後で利用したいところに挿入して使っています。
- そして時間をかけずに「サッ」と利用しています。
- 大事なところにはこのエレメント
- 後で確認するところにはこのエレメント
など視覚的にわかりやすいようにパターンを決めて使っています。
わたしが普段使っているエレメントについては別の記事でご紹介します。

さいごに
GoodNotesの新しい機能「エレメントツール」をご紹介しました。

でも今では大事な箇所に、ひと目で分かるように、エレメントを貼り付けたり、お気に入りの写真やロゴを貼り付けたり活用しています。
あとで見返したときに、大事なところにすぐに目が行くようになりますので、使い勝手もよく、ノートや手帳を有効利用できます。

ノートや手帳の見た目が良くなるというメリット以外にも、
- 検索にも活用できます。
- お手軽to do listを作っておく方法もあります(別の記事でご紹介します)。

この記事がみなさんに少しでもお役に立てるとうれしいです。
-
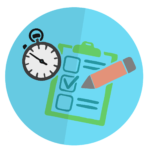
-
【iPad】GoodNotesでHabit Tracker【バレットジャーナル】
続きを見る
-

-
【iPad】秘密のノート・日記帳・書庫で個人空間を
続きを見る
-

-
【iPad・GoodNotes】アウトライン(目次)を使いましょう!【便利】
続きを見る

