この記事では、US配列のHHKBをWindowsと同じ感覚でiPadでも使うための設定方法についてご紹介します。
普段Windowsを使っている方が、iPadの外付けキーボードにHHKB(US配列)を使おうときには、はじめにひと手間かけてiPadとHHKBを設定するのをおススメします。
というのは、もしも、ひと手間かけない場合は、
- WindowsでHHKBを使うとき
- iPadでHHKBを使うとき
でキーボード操作を使い分けことになり、指がこんがらがって入力が遅くなるためです。

この記事はこんな方にオススメ
- 普段はWindows PCでHHKBを使っている。
- iPadでもHHKBを快適に使いたい。
はじめに一度設定すれば、その後は、WindowsでHHKBを使うのと同じ感覚で、iPadでもHHKBを使えます。

Windows PCでHHKBを使っている方に、
- PCと同じように、iPadでHHKBを使うための設定方法
をご紹介します。
自分が使いやすいように調整して、できるだけプチストレスをなくしてHHKBを楽しみたいですね。
そんな時にこの記事が、少しでもお役に立てるとうれしいです。
Windowsと同じ感覚で、iPadでHHKBを使いたい【おすすめのキー設定】
この記事で紹介するキー設定
この記事では、iPadの外付けキーボードとしてHHKBを使うときに、下のようなキー配列を目標にして設定していきます。

概要は
- スペースの右に「かな」(日本語)、左に「英数」(英語)(上の画像の青色のキー)
- 「A」のキーの左に「Command」キー(上の画像のオレンジ色のキー)
- 矢印のキーは、「Fn」キーと「↑」、「←」、「→」、「↓」のキーの同時押し(上の画像の黄色のキー)
- その他、「delete」キーは「Backspace」に変更
です。
こうすることで、両手をホームポジションから動かさずに入力できるからです。そうすると長時間文字入力しても疲れにくくなります。

普段Windows PCを使っている方の場合、こんがらがるのは、基本的に「iPadのキー入力は、Macと同じ」ということ。
そのためiPadで外付けキーボードを使うときに、Windows PCと同じように入力していると、うまくいきません。
- キーの機能が多少違うからです。
- たとえばiPadでHHKBを使うとき、上の画像のCommandキー(オレンジ色のキー)は、Windows PCではControlキーに相当します。

ちなみに上の写真は、iPadで使おうと購入したHHKB Hybridです。
わたしは、iPad用とは別にもう一つ、有線タイプのHHKB Classicも持っていて、Windowsにつなげて使っています。
- HHKB Classic(有線のみ)・・・Windows PC用
- HHKB Hybrid(有線・無線両用)・・・iPad用
として使っています。

-

-
HHKB Classic 英語配列を使うときのおすすめ設定方法
続きを見る
もう一度まとめると、この記事の目標は、
Windows PCの外付けキーボードとしてHHKB(日本語配列ではなくUS配列)を使うのと同じ操作で、iPadでもHHKBでキーボード入力する
です。
そうすることで、WindowsでもiPadでも同じ指の動かし方で、HHKBでキー入力できるから。
この記事で紹介するキー設定の特徴

- スペースバーの右のキーを押すと、日本語入力
- スペースバーの左のキーを押すと、英語入力
に切り替わります。

というのは、直前に自分が日本語入力をしていたのか、英語入力をしていたのか頭の中で覚えておく必要がないからです。
- 今から英語入力したかったら、スペースバーの左側のキー
- 今から日本語入力したかったら、スペースバーの右側のキー
をあらかじめ押してからキー入力すると、これから打つ言語で英語や日本語入力できます。

HHKBではこの方法以外にも、例えば、「スペース」と「Command」を同時押しすることで、日本語入力と英語入力の切り替えすることもできますが、この方法では頭の中がこんがらがってしまいやすいんです。
- 「スペース」と「Command」の同時押しは、直前に自分が日本語入力をしていたのか、英語入力をしていたのか覚えていないといけません。
- もしも覚えてない場合には、今日本語入力か、英語入力になっているかは、試しにキーを入力してみないとわかりません。
【その1】HHKBで設定
キーボード裏のDIPスイッチの設定

HHKB Hybridの裏面にある6つあるDIPスイッチ(SW1~6)を
- SW1 ON
- SW2 OFF
- SW3 ON
- SW4 ON
- SW5 ON
- SW6 OFF
に設定。
こうすることでHHKBのモードを、
- Winモード(SW1 ON、SW2 OFF)
- 「Delete」キーを「Back Space」キーに変更(SW3 ON)
- 左の「◇」キーを「Fn」キーに変更(SW4 ON)
- 左右にある「Alt」キーと「◇」キーを入れ替え(SW5 ON)
にできます。
SW6 は省電力のため、好みでONかOFFを選択します。
- 省電力ONにすると30分キー操作しなければ、自動的に電源が切れます。
キーマップ変更ツールの設定


まずHHKBをUSBでPCに接続します。
キーマップ変更ツールをPCにダウンロードします。
・HHKBのホームページからダウンロードできます。
ダウンロードしたキーマップ変更ツール(HHKBKeymapTool_130.exe)をダブルクリックして、画面に出てくる指示に沿ってインストールします。
- 画面に表示される指示に沿ってインストールを終えます。
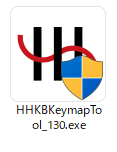
インストールしたHappy Hacking Keyboardキーマップ変更ツールを起動します。
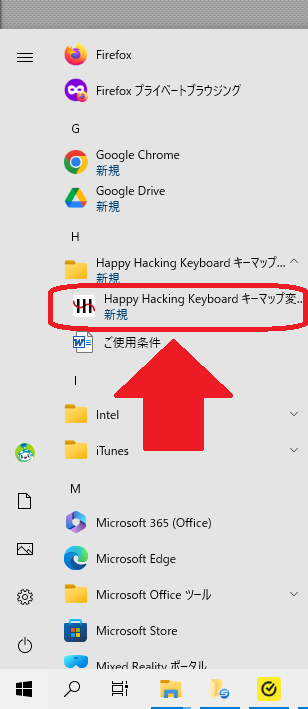
HHKBとPCをUSBケーブルでつないでいない場合には下の画面が表示されます。
- その場合には、HHKBとPCをUSBケーブルでつなぎ、Fn + Control + 0を同時押し。
- そのうえで「再試行」ボタンをクリック。
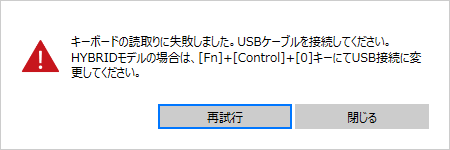
すると下のような画面が表示されます。
「キーマップ変更」をクリック。
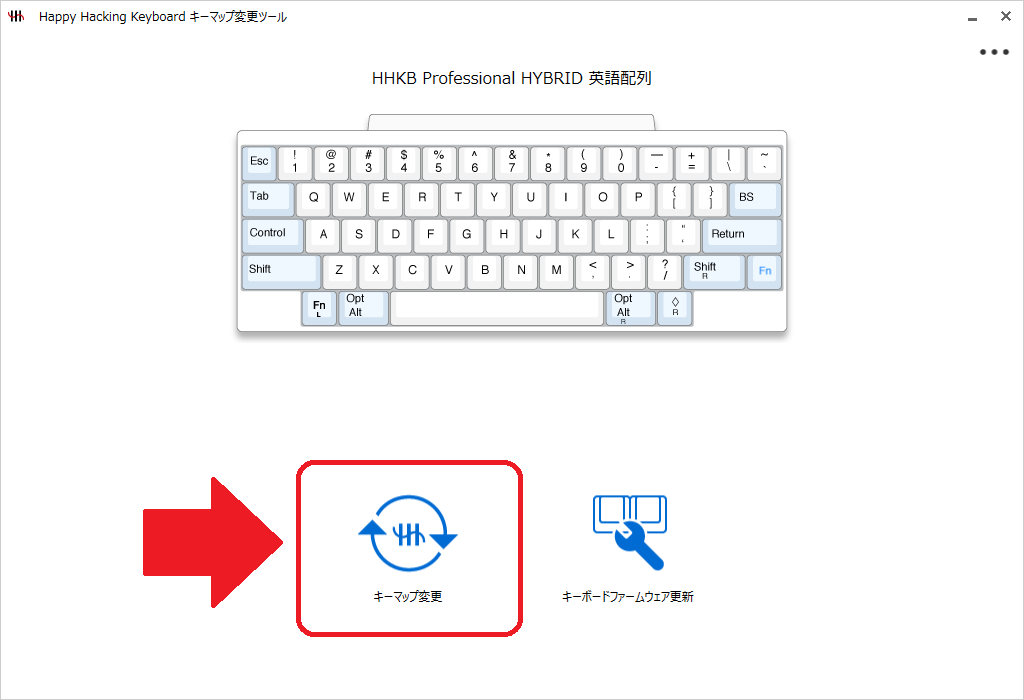
すると、下の画面のようにHHKB裏面のDIPスイッチの状態が画面の左側に表示されます。
またDIPスイッチで設定しているとおりにキー配列が表示されます。
- ここでは、Winモードです。
「アルファベット順」をクリックします。
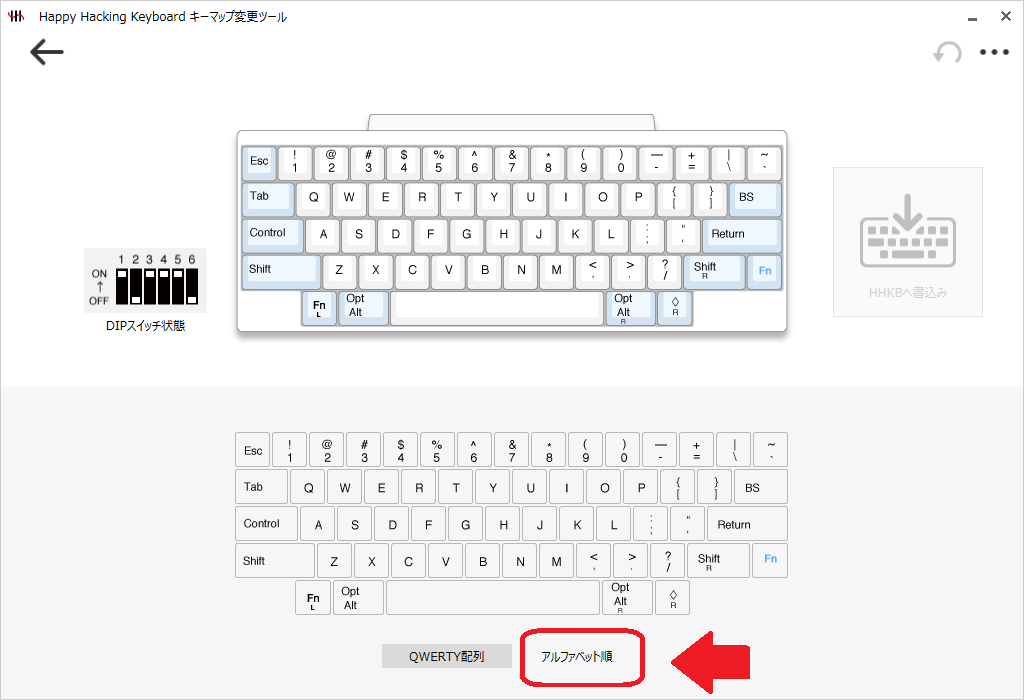
下のような画面が表示されます。
ドラッグアンドドロップで、英数を左のAltに、かなを右のAltに持っていきます。
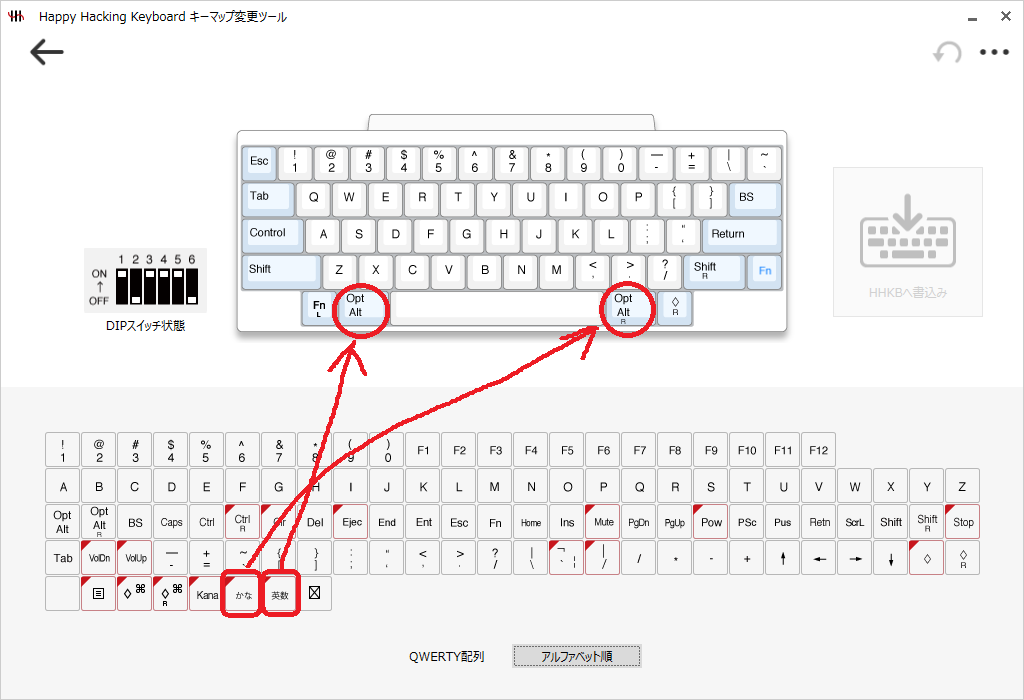
「HHKBへ書込み」をクリック
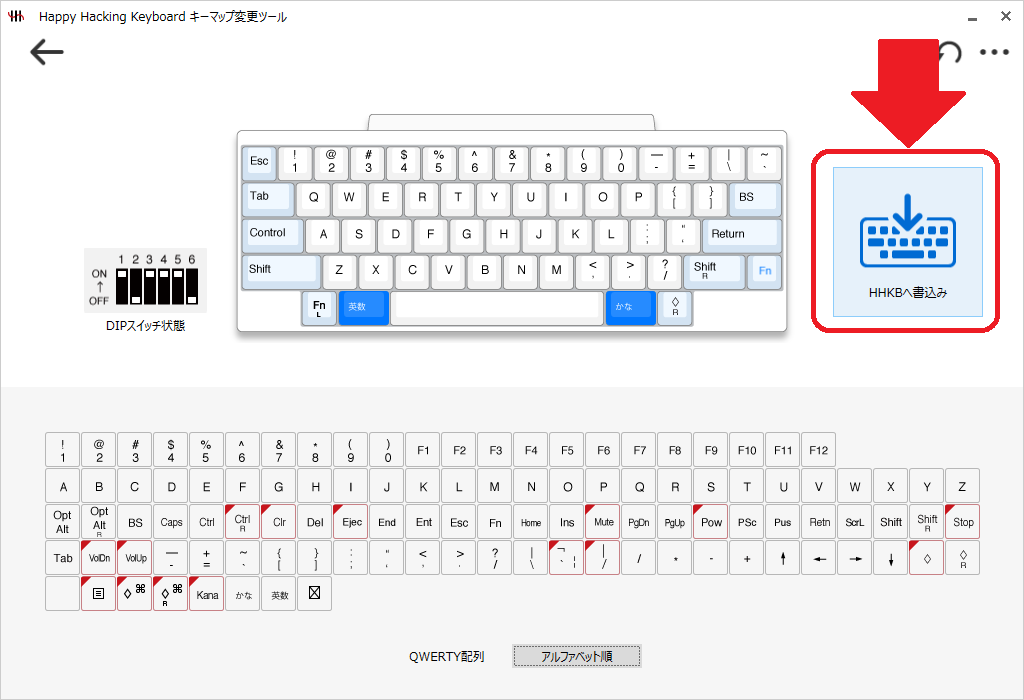
書き込みが完了すると、下の画面が現れます。「OK」ボタンをクリック。
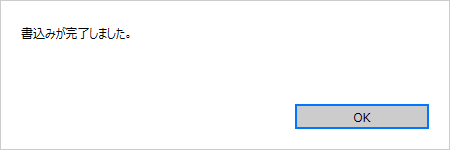
これでHHKBの設定は完了です。
HHKB本体に、設定が記録されます。
iPadでの設定
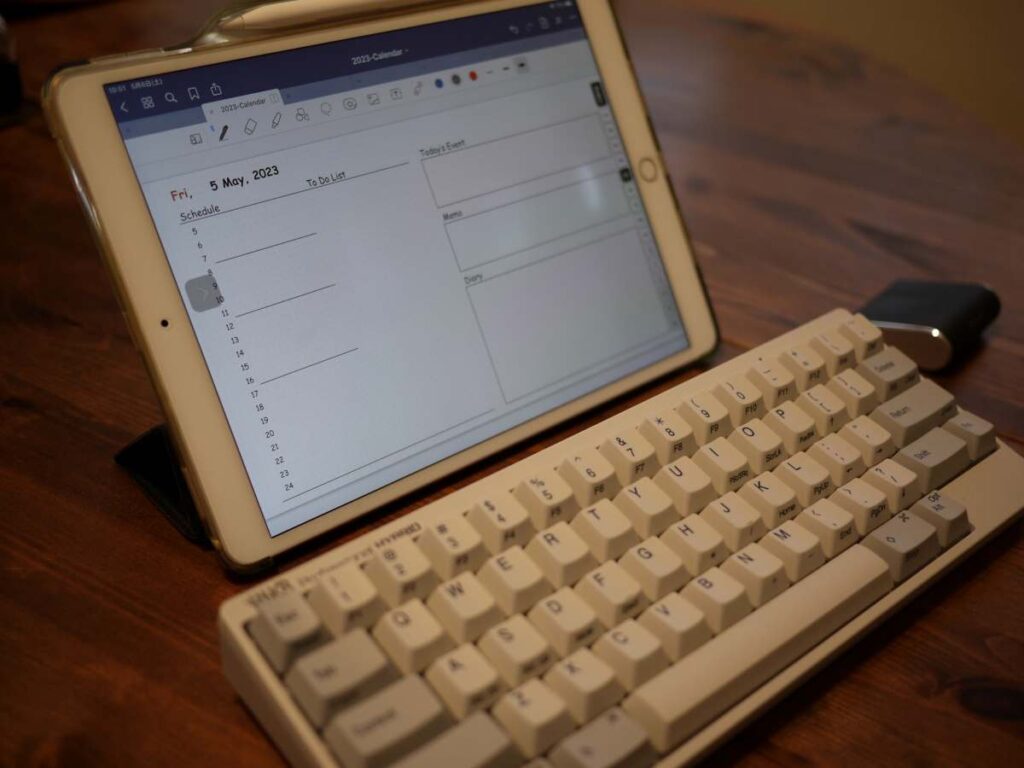
ここでは詳細は省きますが(HHKBの説明書参照)、はじめにBluetoothでiPadにHHKBを接続しておきます。
キーリピートを速くする
設定のアイコンをタップ → アクセシビリティ → キーボード → キーのリピート
- キーのリピートをON
- リピート間隔を最小
- リピート入力認識までの時間を最小
にする。
ControlとCommandキーの設定
設定のアイコンをタップ → 一般 → キーボード → ハードウェアキーボード → 修飾キー
- ControlキーをCommand
- CommandキーをControl
にする。

自分仕様のHHKBを使おう

この記事では、普段Windows PCでHHKBを使っているかたが、iPadでも同じようにHHKBを使う方法をご紹介しました。
わたし自身は、iPadではいつの間にかネットサーフィン等で時間を使ってしまうことがないように、iPadではネットにつなぐアプリは極力最小限で使うようにしています。
そしてiPadとHHKBの組み合わせで、テキスト入力専用機にしています。
HHKBはClassic以外は、キーマップ変更ツールを使って、自分好みのキー配列に変更できます(HHKB Classicはキーマップ変更ツール使用不可)。

今回ご紹介した方法に限らず、キーマップ変更ツールを利用して、みなさん自身が使いやすいキー配列でHHKBをiPadで使えば、HHKBを使った、とっても快適なテキスト入力マシーンになります。
-

-
HHKB Hybrid 購入レビュー【iPadで使う】
続きを見る
さいごに
Windows PCでHHKBを使っている方に、
- PCと同じように、iPadでHHKBを使うための設定方法
をご紹介しました。
iPadでもPCと同じようにHHKBでのキー入力ができると、iPadは便利なテキスト入力マシーンになります。
あちこちにiPadを持ち運んで使うモバイル環境でも、HHKBですらすらキー入力できれば、iPadでのわずらわしいテキスト入力が快適になります。
最初に一度設定すればいいだけですから、しっかり設定して、時間を有効に使いたいですね。
-

-
HHKBとRealforceを徹底比較【おすすめキーボード】
続きを見る
-

-
【HHKB Classicレビュー】汎用性を犠牲にして入力しやすさを追求したHHKB
続きを見る
-

-
【レビュー】正統派のキーボードRealforce【ふるさと納税】
続きを見る

