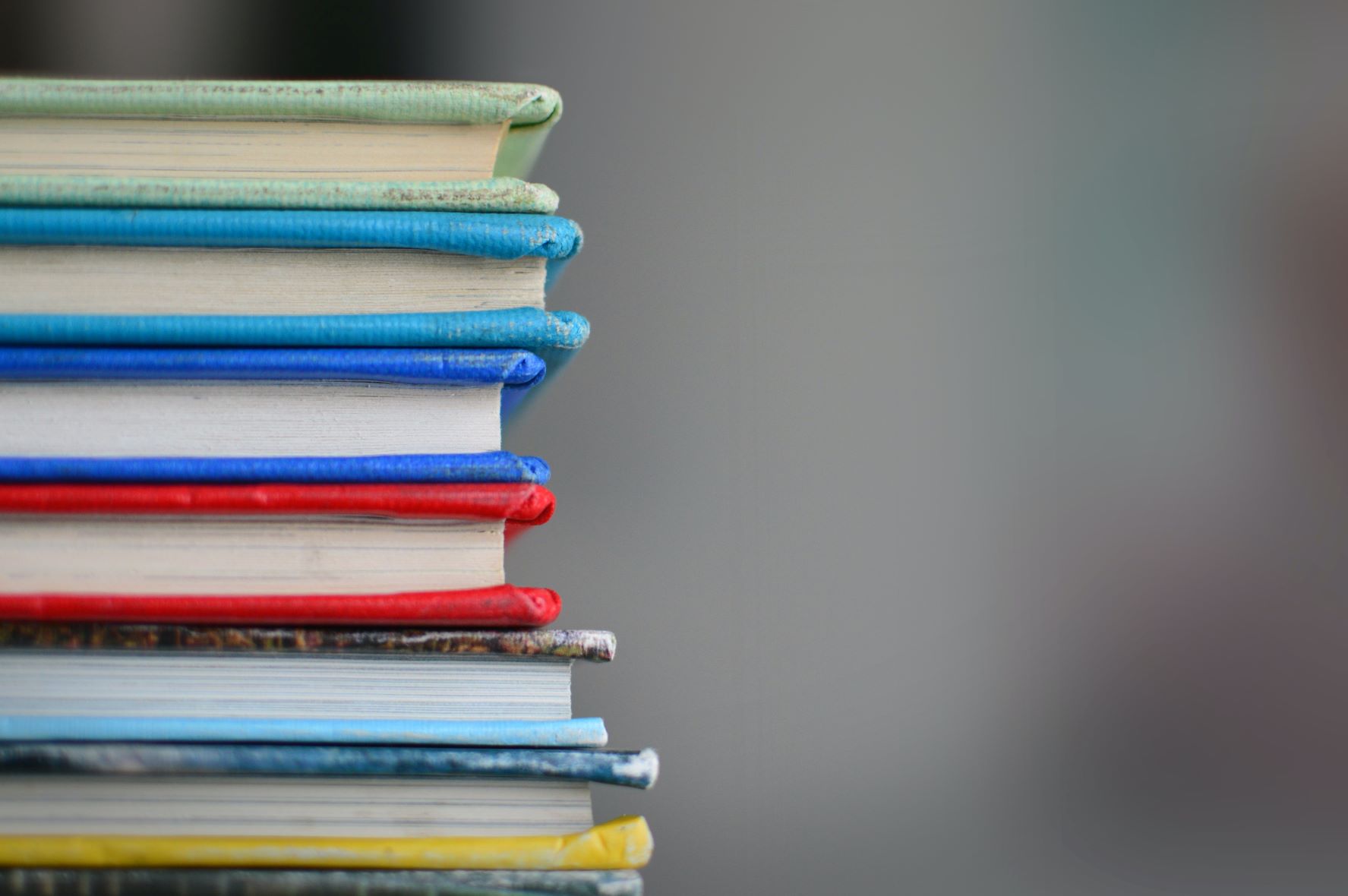Kindleで本を読むときに大事なところやメモしたいところがあったら、Kindleのハイライトとメモ機能を利用すると便利です。
- Kindleのマイノートのアイコンをタップすれば、ハイライトとメモを記入した箇所が自動で抜き出してまとめて表示されるためです。
- 一覧性に優れています。
残念なところは後で確認するときに手間がかかること。
マイノートを見るために
- Kindleでたくさんある本の中から確認したい本を探す
- 本を開く
- マイノートを開く
という手順を踏むのは意外とおっくうです。

この記事はこんな方におススメ
- ハイライトやメモを使ったKindleでの読書ノートをもっと手軽に管理したい。
- Kindleを使った読書ノートをiPadのGoodNotesで管理する方法
をご紹介します。
Kindleのハイライトやメモを一覧にしたマイノートを切り取って、iPadのGoodNotesで管理します。
慣れれば数分でできてしまいます。
読書後の出来上がった読書ノートに手書きでさらに書き込むことも可能。

そんな時に気楽に管理できる方法です。
おまけにしっかりとした読書ノートが出来上がります。
最近はKindle Unlimitedを使って本をますます読みやすくなりました。
Kindleでお気軽な読書ノート作り
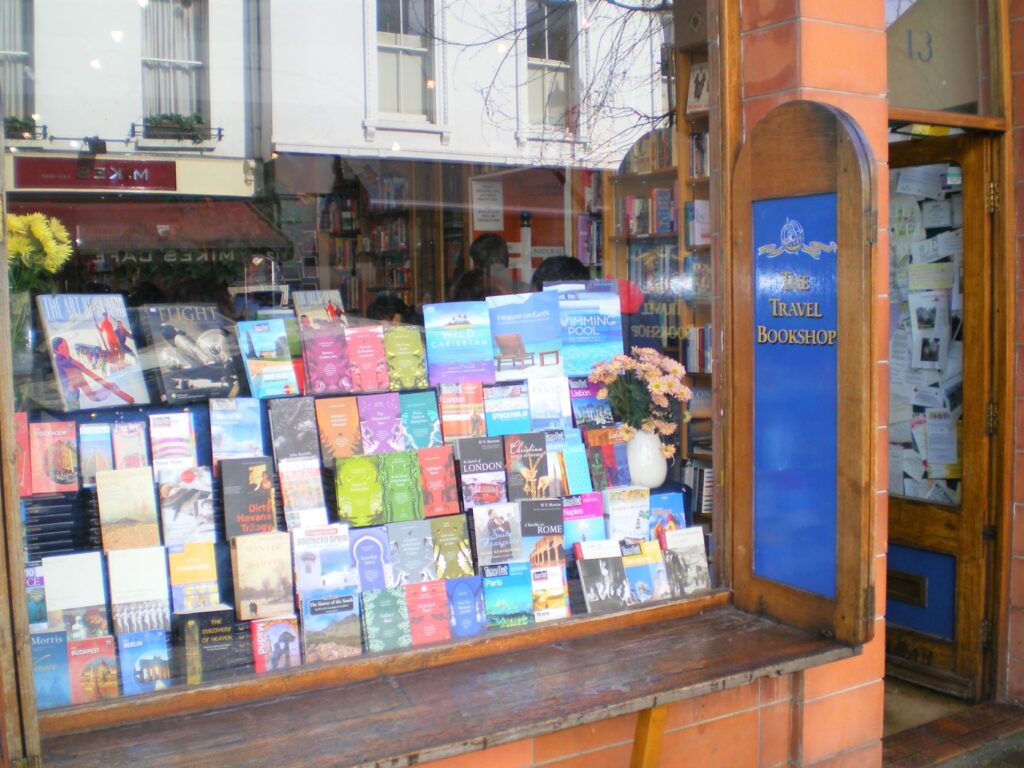
Kindleのマイノートは、読書ノート目的には少し不便
本を読んだ後に、「大事なところがあったけど、どこだったっけ?」ということになると、もう一度読み返すことになります。
これでは本を読んでいた時間、読み返す時間、探す時間がもったいない。
Kindleではハイライトと言って蛍光ペンで大事な文章や言葉に線を引いたり、メモ機能で文字を入力することができます。
しかもそのハイライトやメモは、Kindleのマイノートというページを開くと一覧でまとめて表示されます。
でも残念なところは、
- このマイノートの内容を確認するには、Kindleから本を探し出して本を開き、そのうえでマイノートを開くという二度手間が必要なこと。
- そしてなんといってもKindleを介さないと、そのマイノートの内容を確認できないことです。
マイノートをGoodNotesで管理したい

Kindleを介さないで、マイノートの内容をiPadのノートアプリ「GoodNotes」で管理したいと思って始めました。
基本的な流れは、
- マイノートの内容をスクショして写真化
- 写真をAdobe ScanでOCR化してPDF化
- そのPDFをGoodNotesに読み込んでノート化
という流れです。

線を引いたりメモを取りながらKindleで本を読んだ後に、約10分で読書ノートの出来上がりです。
GoodNotesでまとめた読書ノートは、iPadの中にあるためiPadのメリットを活用できます。
- 何十冊、何百冊分の読書ノートでもiPadの中に保存しいつでも閲覧できる
- ノートの場所を取らない
- OCR化しているため、検索可能
【実際の方法】KindleのハイライトやメモをGoodNotesで管理する方法
わたしの方法をご紹介します。
スクショした画像も追加するなど、みなさん流の方法で試してみてください。
Kindleでハイライトやメモをつける
Kindleでハイライト(文章に線を引く機能)をつけたり、メモを入力しながら本を読みます。
ハイライトは本に蛍光ペンで線を引くのと同じ機能
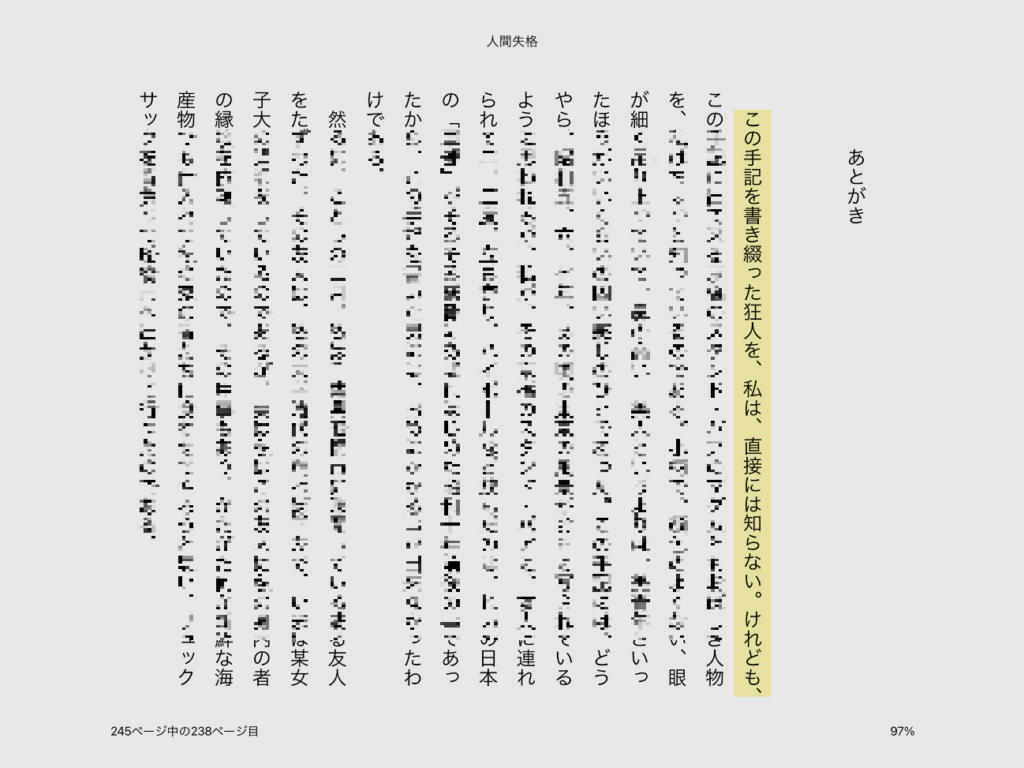
黄色のハイライトをお気に入りの箇所につけることができます。
Kindleのマイノートでハイライトやメモを一覧表示させる
読み終わったらマイノートでハイライトやメモの内容を一覧表示させることができます。
Kindleの画面をタップ(画面を適当にタップ)
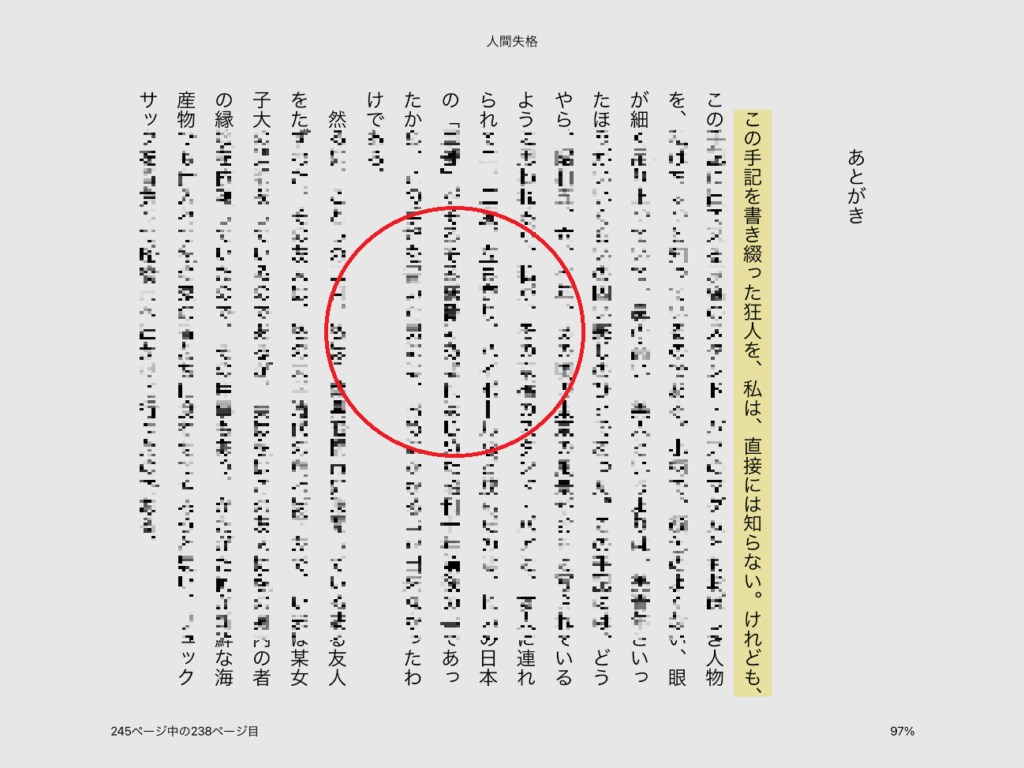
マイノートを表示するには赤丸で示したあたりを、適当にタップします。
「マイノート」のアイコンをタップするとマイノートが表示されます。
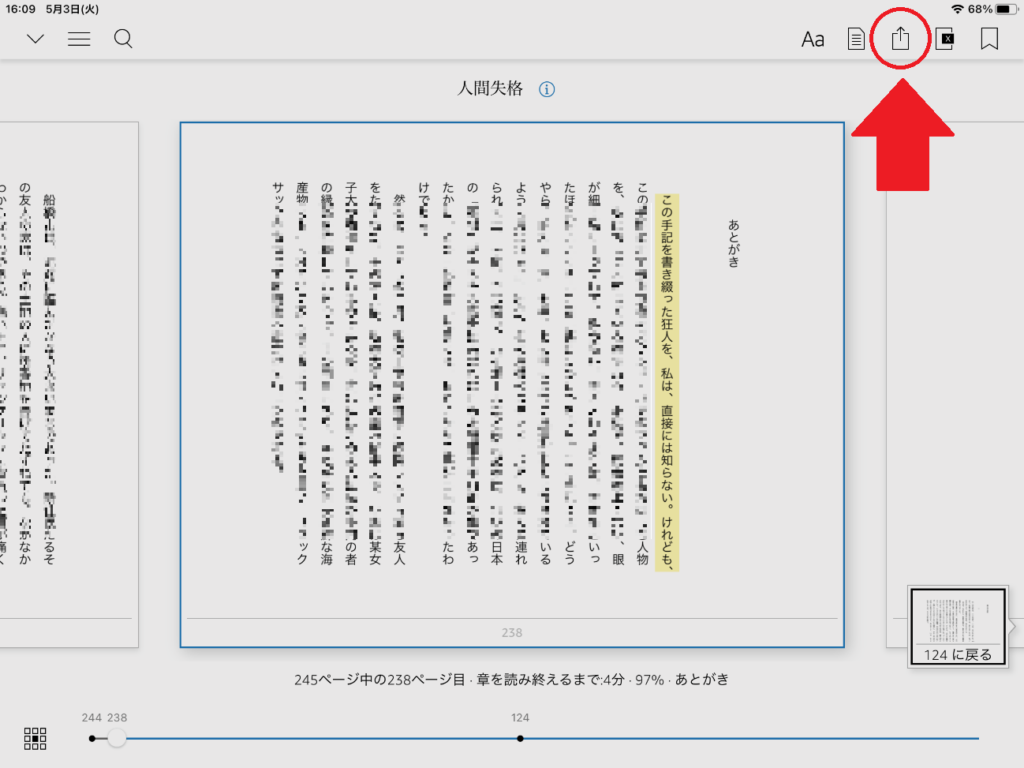
マイノートが表示されたところ。
ハイライトをつけたところが抜き出されて表示されています。
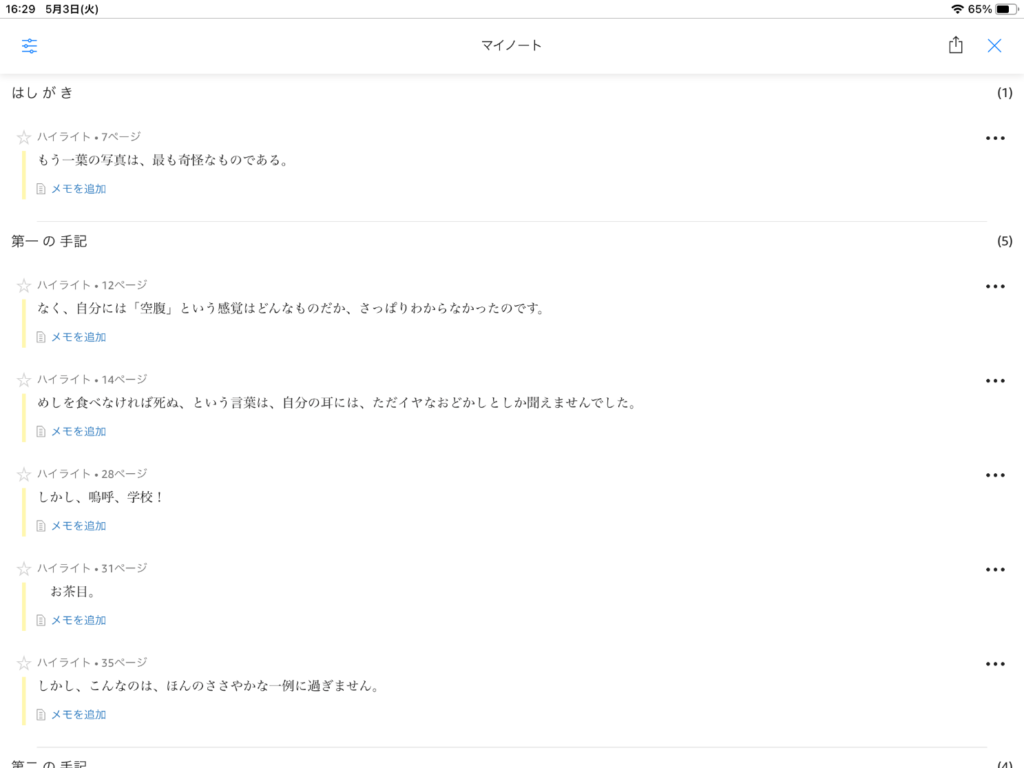
1ページの大きさずつスクショして写真におさめる
マイノートは縦に長く表示されるため、画面に表示された範囲ごとにスクショして写真フォルダに保存。
- 下にスクロールしながら、ハイライトつけた文書を全部カバーするようにスクショし保存していきます。
スクショはiPadの画面の左下から画面中央に向かってApple Pencilで線を引くようになぞるとできます。
→ 【3つの方法!】iPadでスクリーンショット!【Safariのスクショ機能は特別】

写真フォルダからAdobe Scanへ読み込み、GoodNotesに書き出す
写真フォルダをタップして開きます。
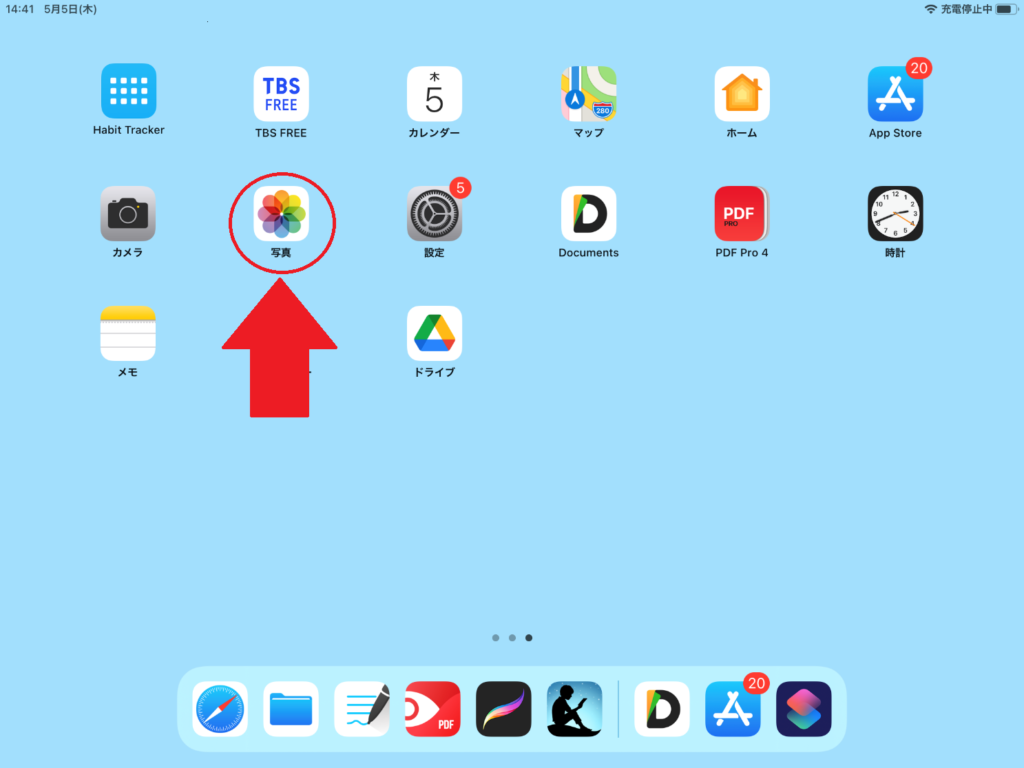
「選択」をタップしてスクショしたマイノートの画像をタップして選択します。
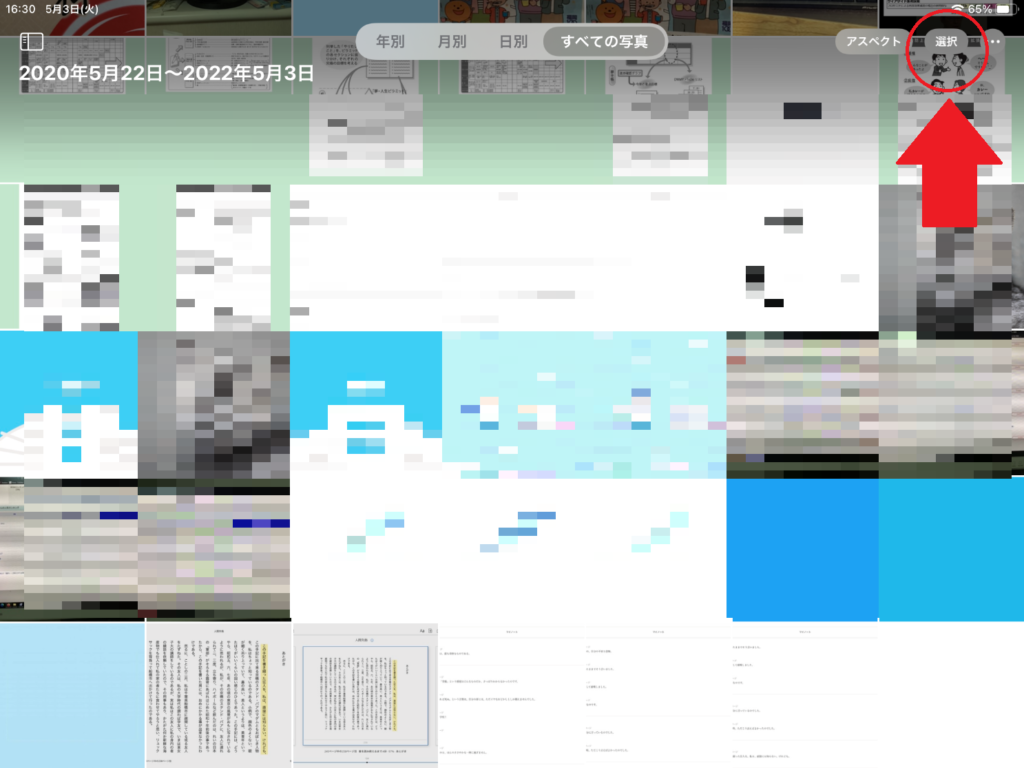
「選択」をタップ
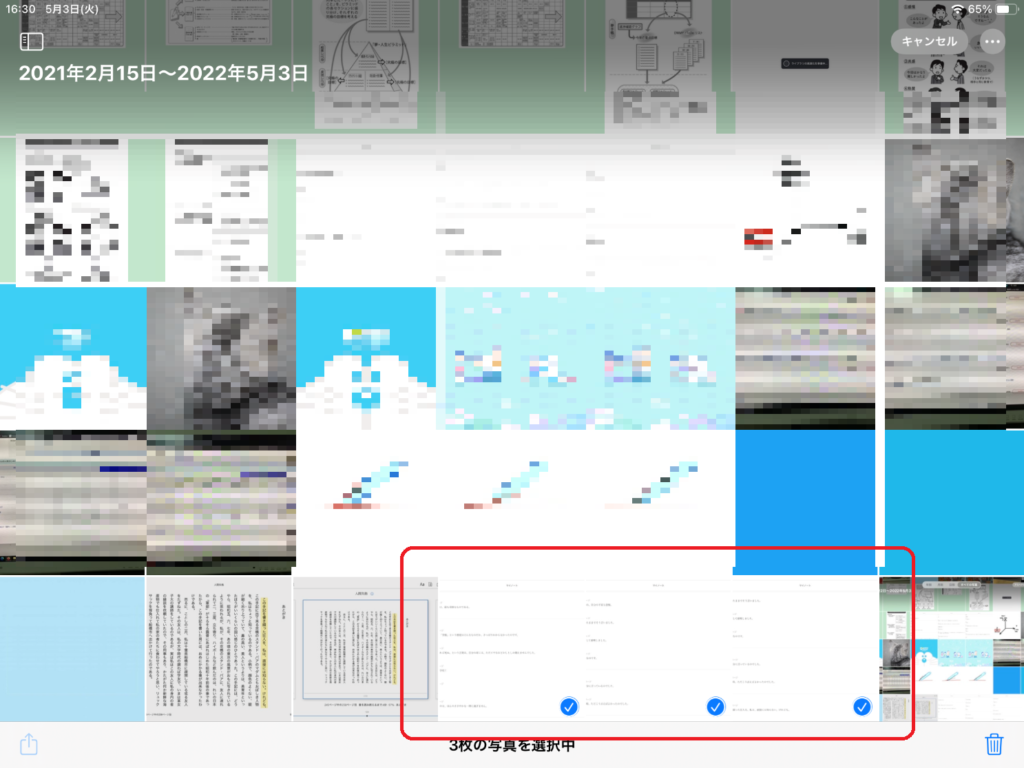
マイノートをスクショした画像(ここでは赤線で囲った3枚)を選択します。
共有のアイコンをタップします。
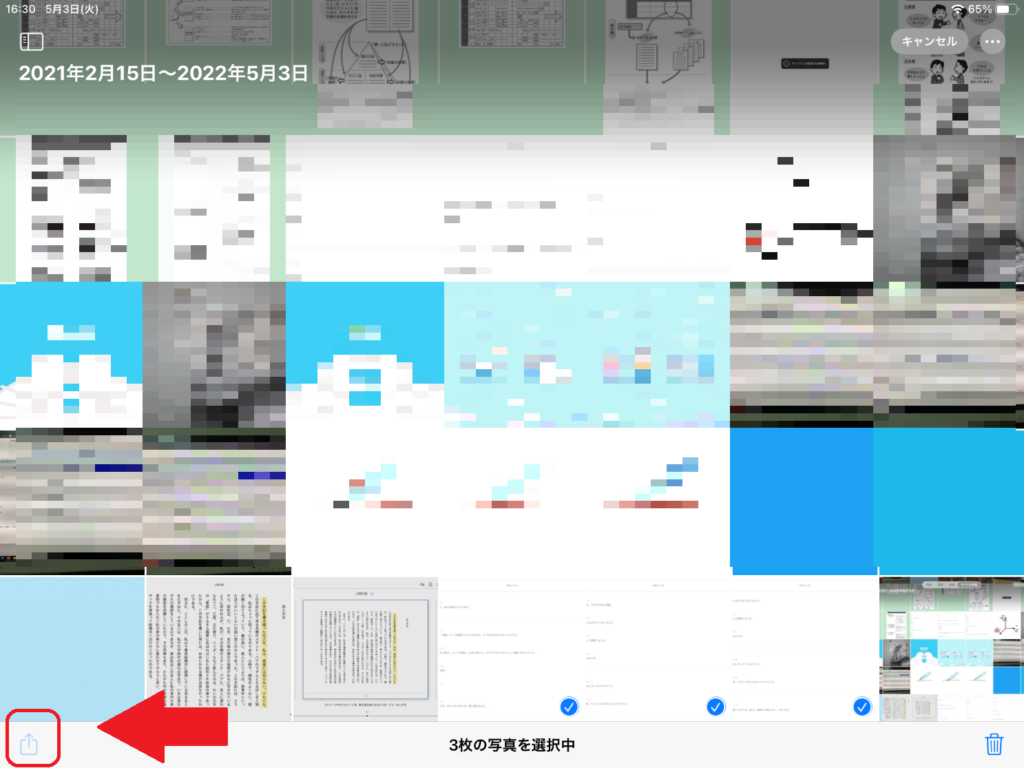
Adobe Scanのアイコンをタップします。
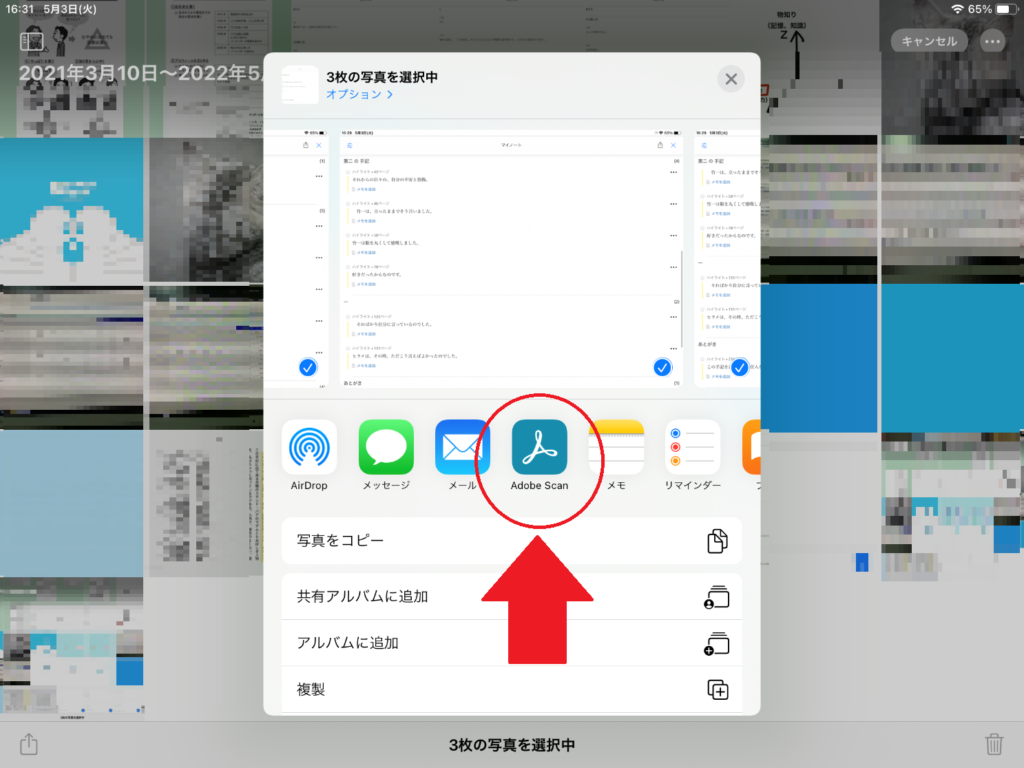
Adobe Scanはスクショの画像からOCR化したPDFを作るのにとても重宝します。
インストールしておくのをおススメします。
「スキャンでプレビュー」をタップします。
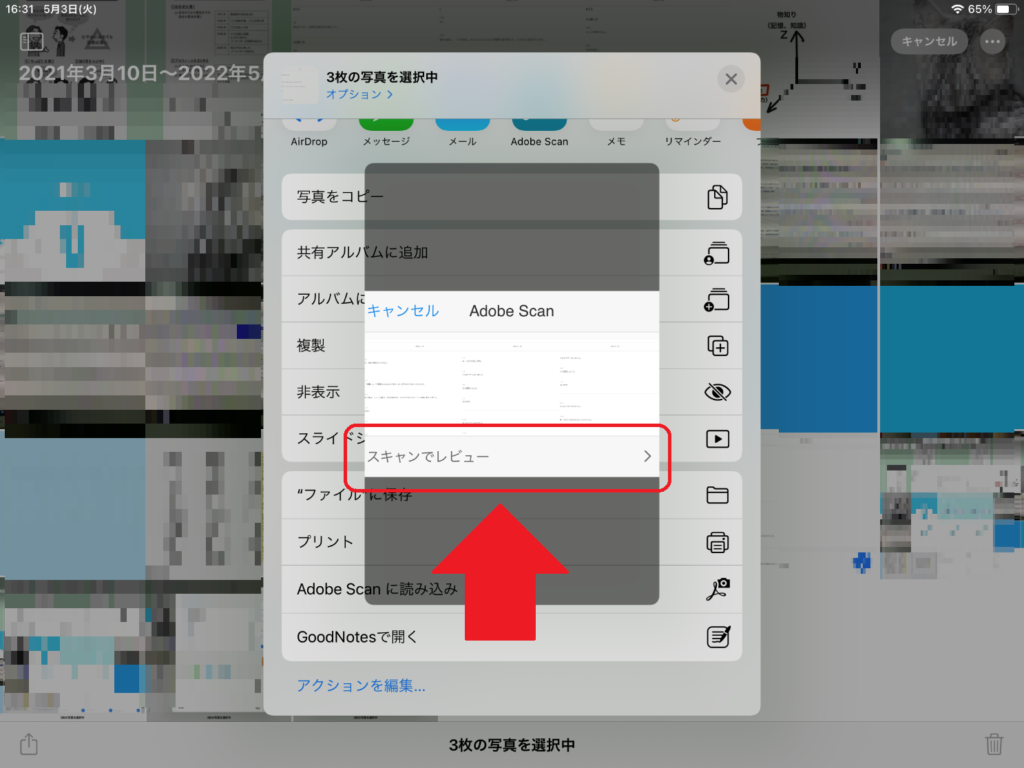
名前をつける(お好みで)
わたしは今日の日付(数字で8桁)とそれに続いて本のタイトルを入力しています。
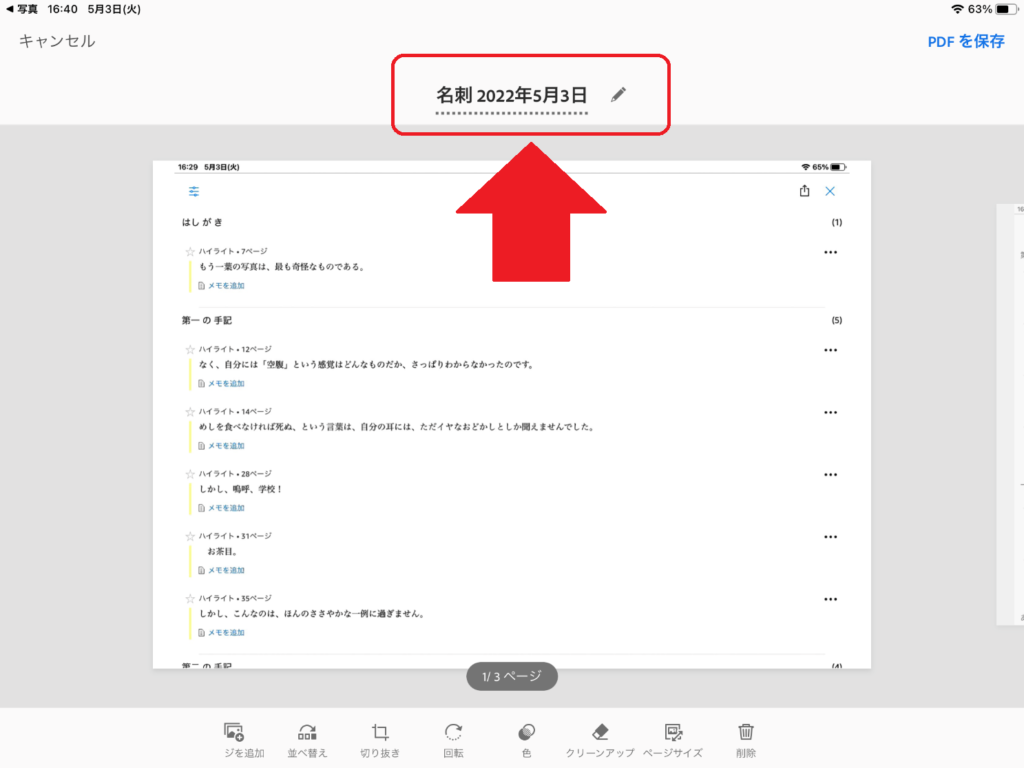
「PDFを保存」をタップ
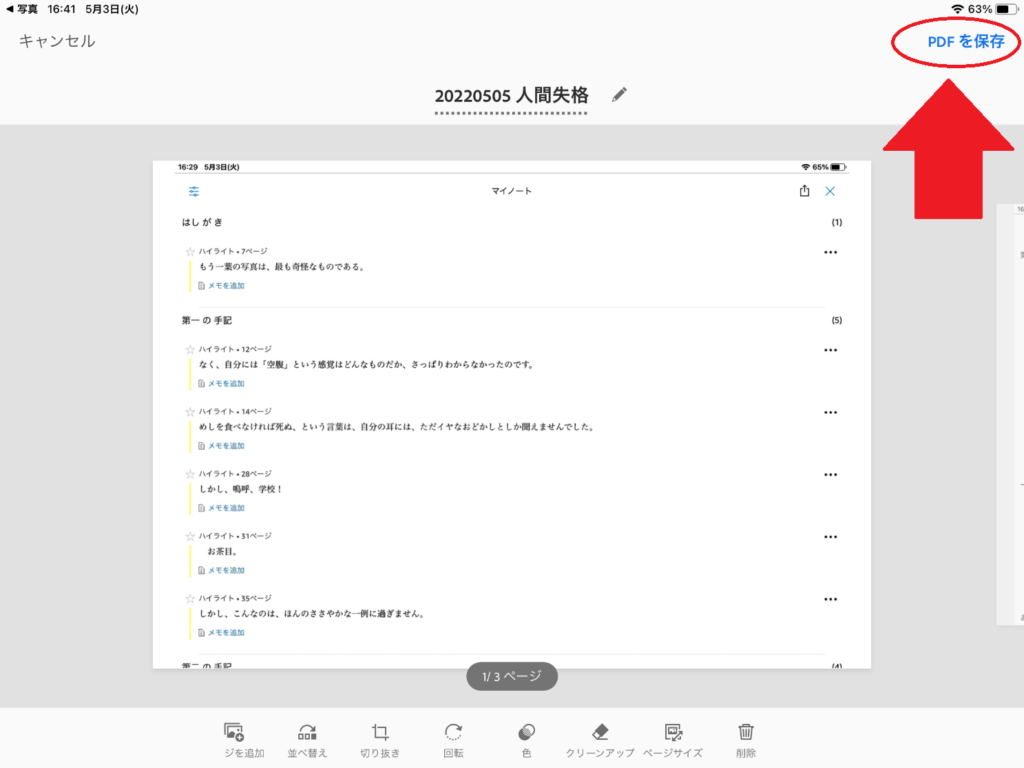
「共有」をタップ
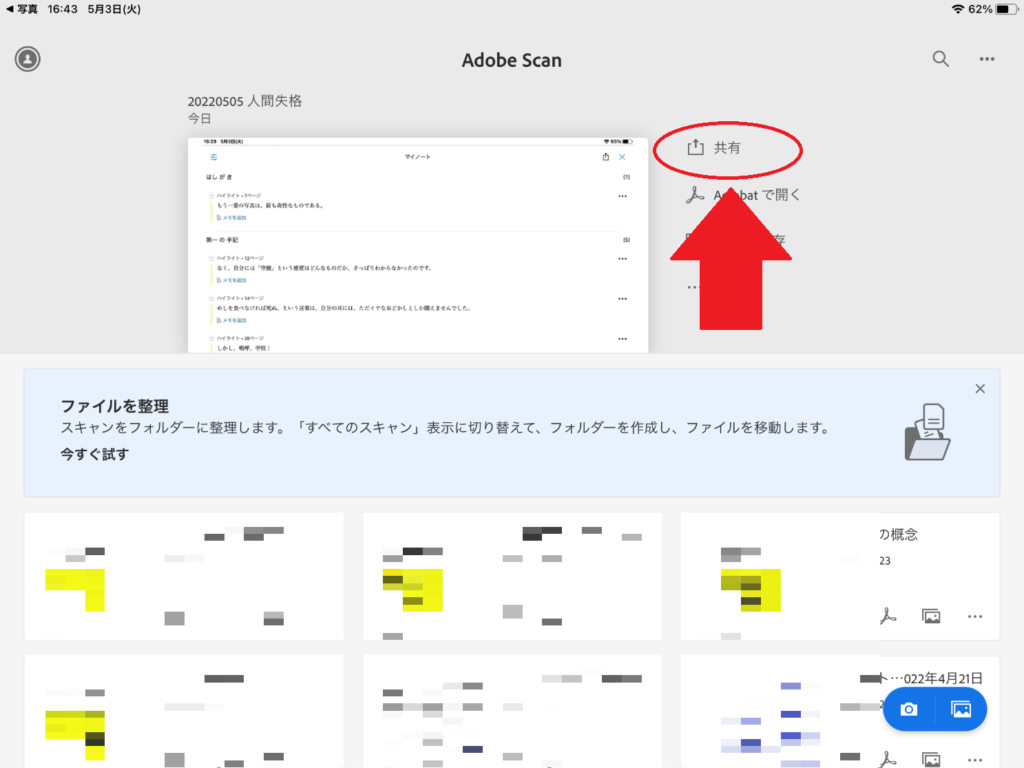
「コピーを共有」をタップ
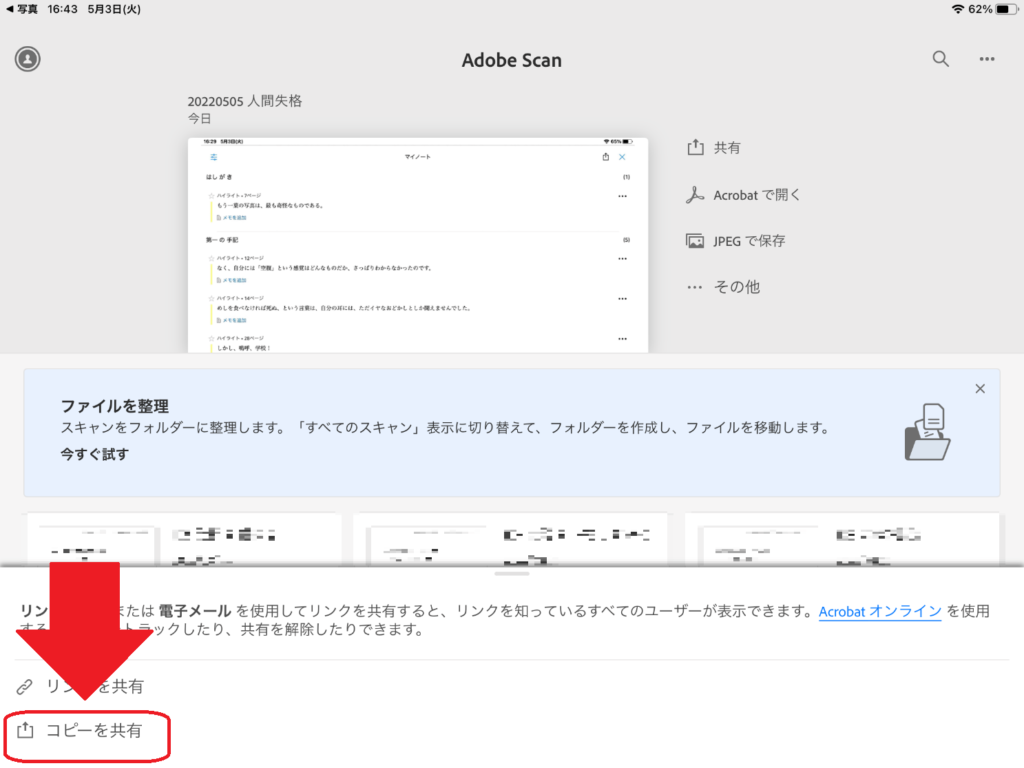
「GoodNotesで開く」を選択し、GoodNotesへ書き出します。
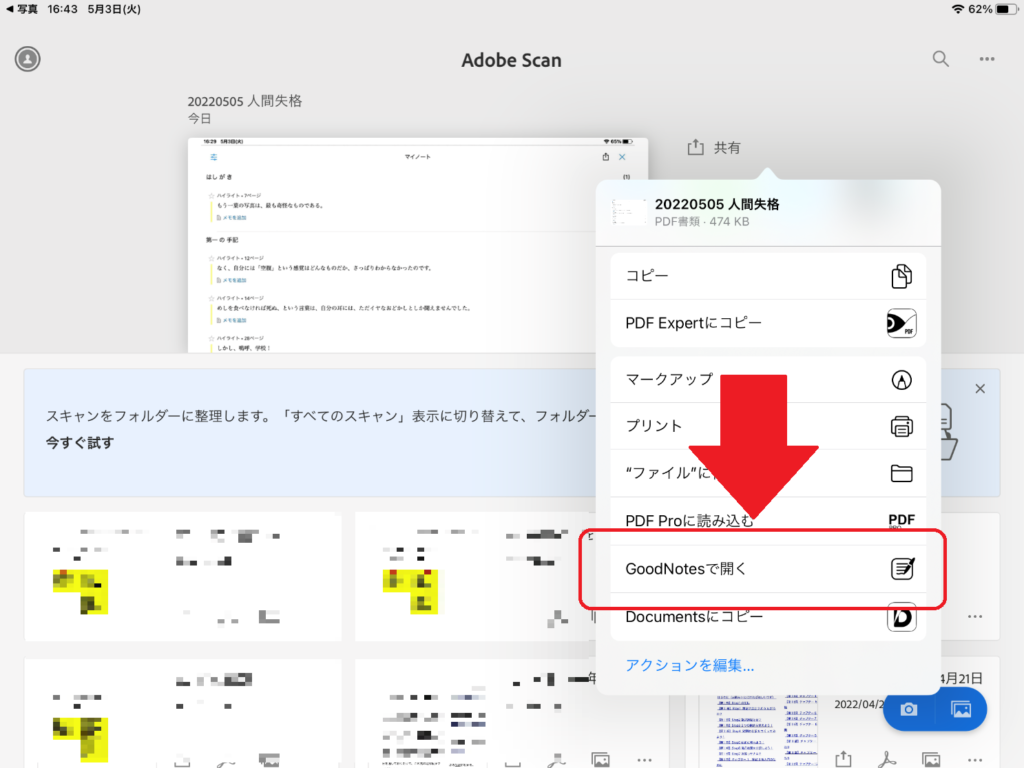
出来上がったファイルをGoodNotesで管理します。
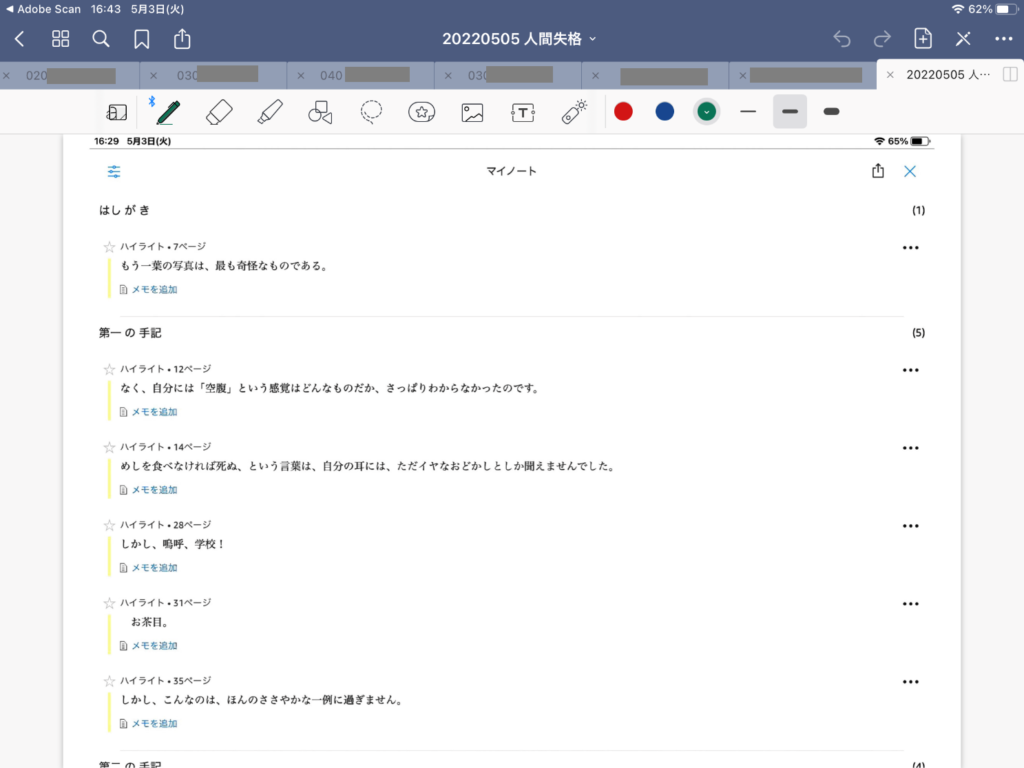
出来上がったファイルの文字を選択して、文字としてコピペすると、下のようにOCR化できていました。
Adobe Scanを利用した効果です。
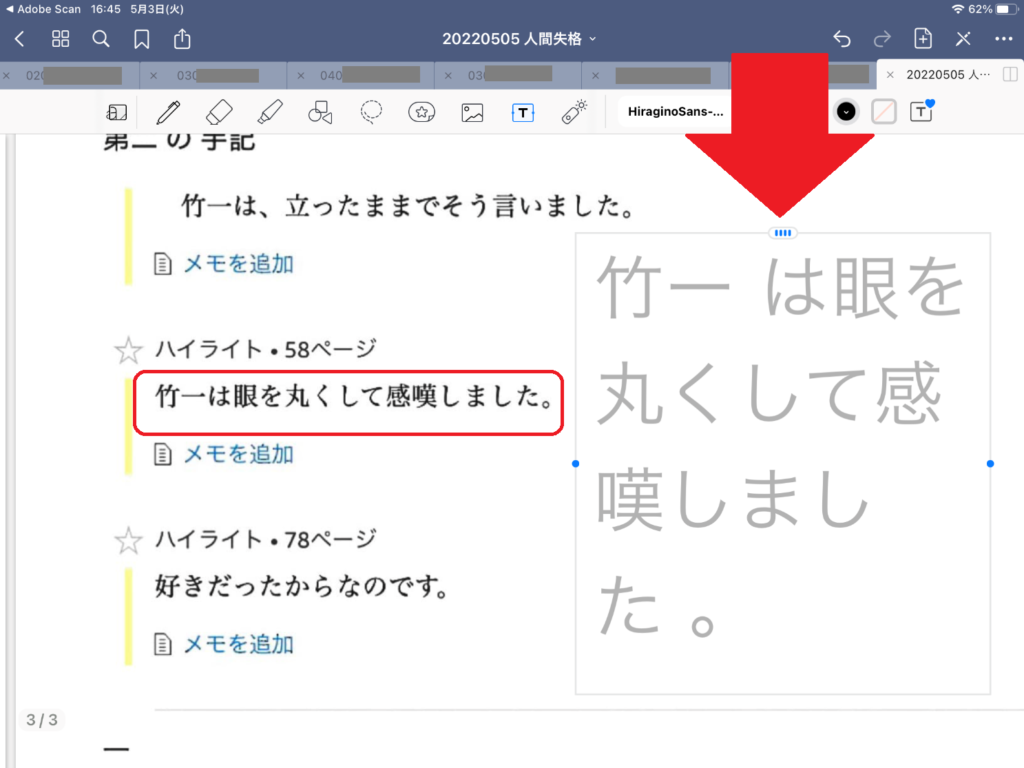
これにApple Pencilを使って手書きで書き込んだりメモしたりします。
文章で感想を書いたり、全てはみなさんの思いつくままに利用できます。
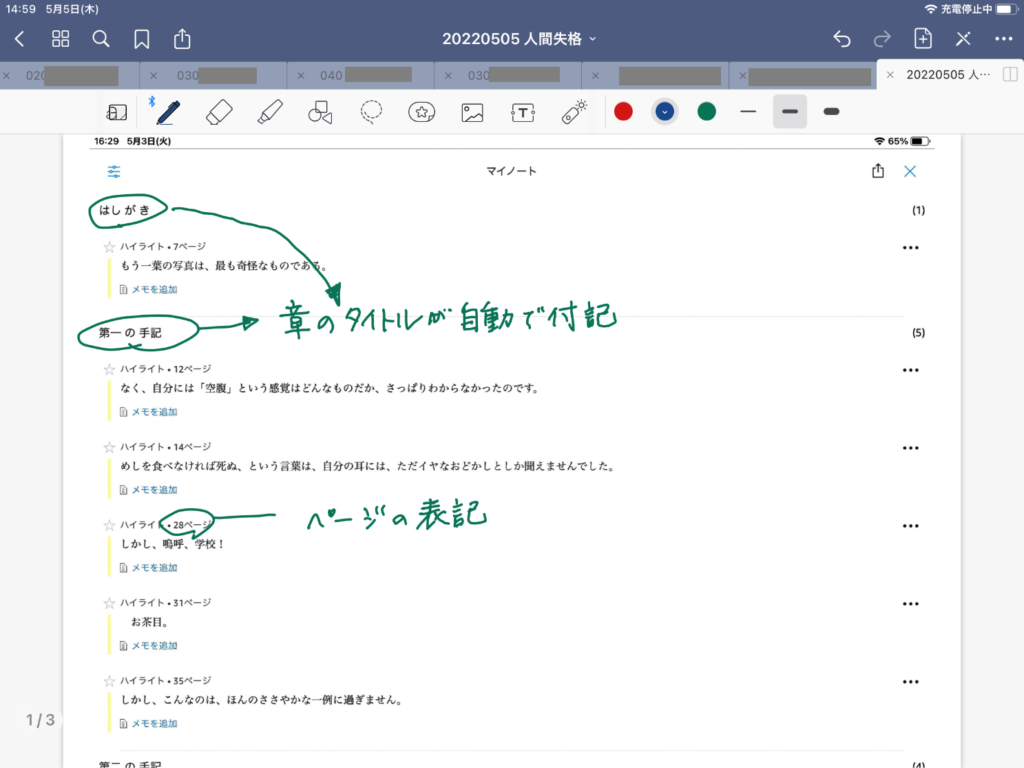
さいごに
- Kindleを使った読書ノートをiPadのGoodNotesで管理する方法についてご紹介しました。
本を読んだ後に将来読み返しそうな文章や言葉をメモしておくのは大事なことです。
- 後になって同じ本を読み返す時間や手間を省けます。
- 2回目に読むときには、この読書ノートを読むと、自分にとっての本のエッセンスを復習できます。
- 本を読んで将来に生かしていく礎(いしずえ)になります。
もちろん、今回ご紹介した方法以外にも、いろんな読書メモの取り方があると思います。
自分なりの活用方法で「手間をかけずに」読書の経験を今後に活かしたいですね。
-

-
去年1年間で読んだ本の金額を合計してみた【2万円損してた】
続きを見る
-

-
【本を読む時間がない方に】便利です!Kindleで電子書籍を「聞く」
続きを見る
-

-
【手帳術】iPadでつい遊んでしまうときに:意志力に頼らない方法
続きを見る