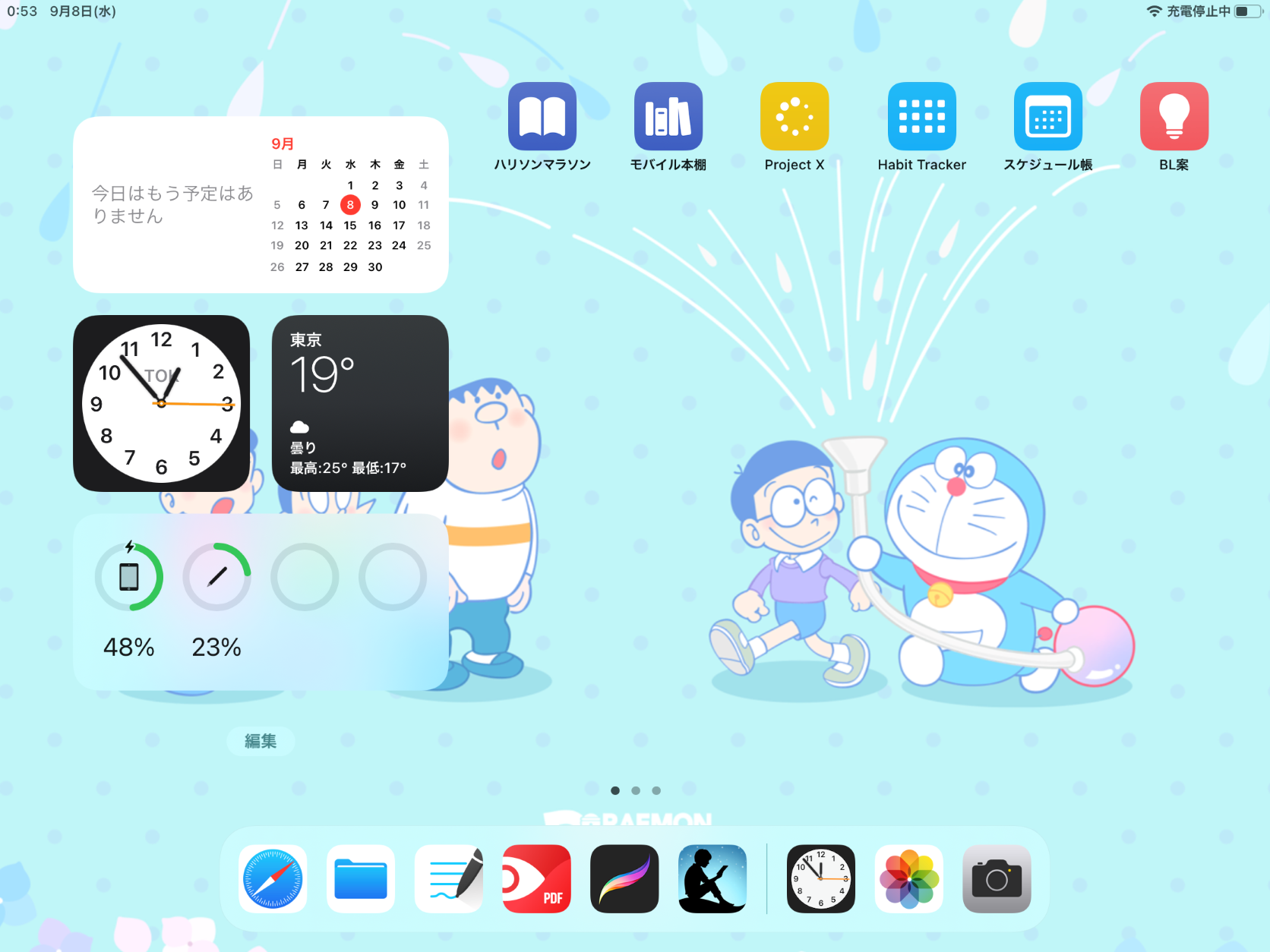iPadを何に使っていますか?
たくさんの使い方がありますが、わたしの場合には本やノート、手帳の管理に特化させて使っています。
スケジュール帳(手帳)もiPadでApple Pencilを使った手書きで管理しています。

- ノートやメモを『GoodNotes』で書き込んでいます。
- 本やノートをほぼデジタル化し、500~600冊の本や雑誌を電子化しました。
- PDFの本や書類もiPad内で『GoodNotes』を使って管理し、線をひいたり書き込んだりとデジタルで活用してきました。
- 職場には本はゼロ冊で、持ち運びしているiPadに入っているたくさんの本を活用しています。
ところで、
iPadのホーム画面には「アプリ」がたくさん並んでいます。
- 逆に「アプリ」がたくさん並んでいて、目移りしてしまいます。
- 最初にしようとしていたことを忘れて、気がつけば別のことに時間を使っていることも多々。

そんなときには目移りしないように「仕組み化」が有効です。
意志力に頼らないわたしのiPadのホーム画面
をご紹介します。
- ホーム画面の1ページ目には(「アプリ」は置かず)、普段使う「ファイル」や「フォルダ」のみを並べました。
- 普通はホーム画面には、「アプリ」が並んでいますが、そこを敢えてファイルやフォルダのみにしました。
- またショートカットの機能を使って、省力化して楽をするようにしています。
これで目移りせず、iPadではノートや本の管理に集中しやすくなります。
わたしのiPadの使い方

- ノートやスケジュール帳を管理
- PDF化した本(専門書含む)を管理
- Kindleで本を読む・聞く
に使っています。
完全にノートや本の管理に特化させています。

- SNS
- メール
は、通知や表示で気が散るためにiPadでは全く使わず、スマホやPCで管理しています。
わたしのiPadのホーム画面のご紹介
ホーム画面の最初のページには、日々使うファイル・フォルダだけを並べています。
アプリは置いていません。
全部で6つ。
左から順番に、
- 「ハリソンマラソン」
- 「モバイル本棚」
- 「Project X」
- 「Habit Tracker」
- 「スケジュール帳」
- 「BL案」
です。
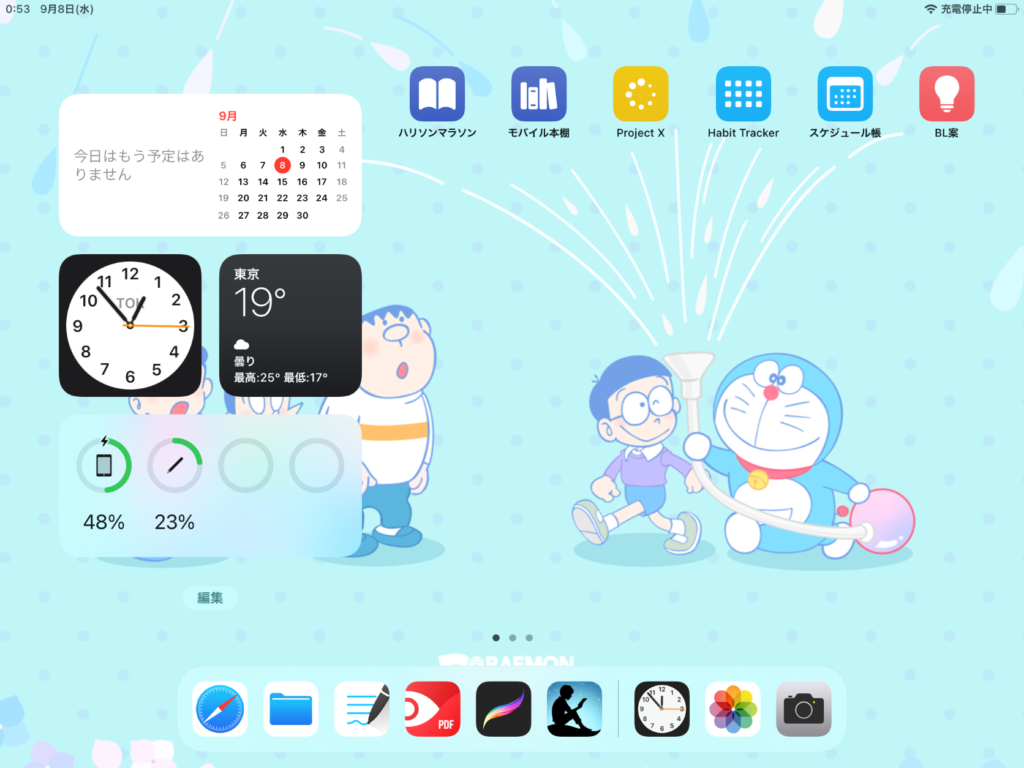
全てエレメント機能を使って、アイコンをタップするとファイルやフォルダが開くようにしました。
「ハリソンマラソン」のアイコン
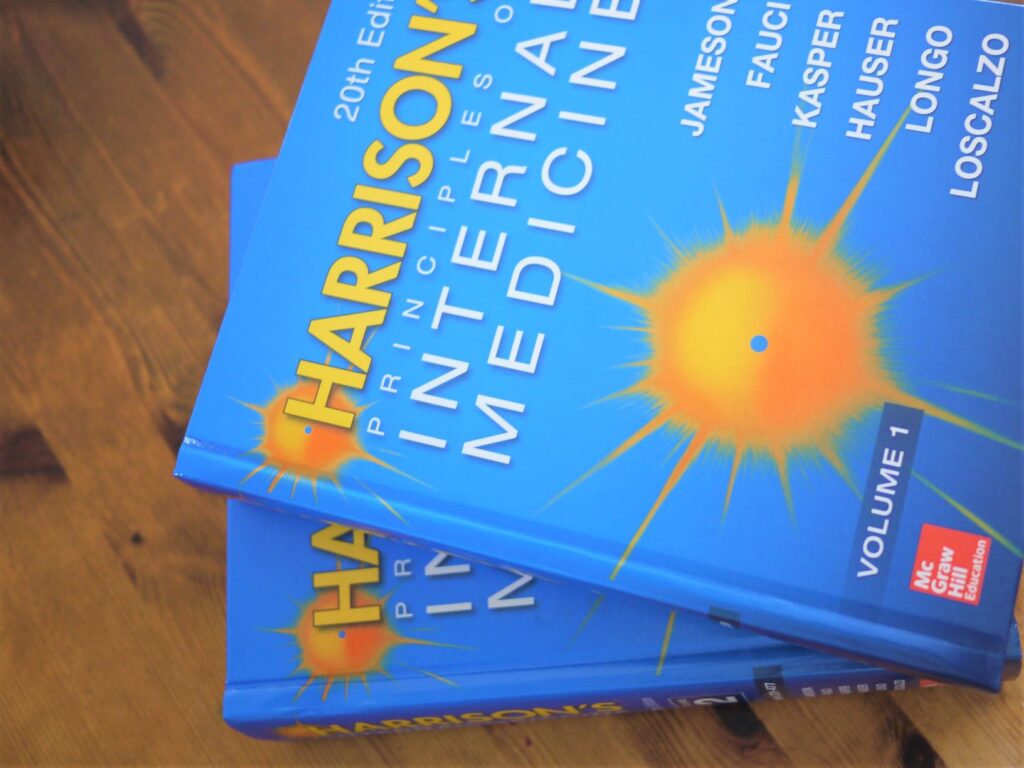
タップすると、有名な内科教科書の「ハリソン内科学」をPDFにしてGoodNotesに取り込んだものを格納している「フォルダ」が開きます(ショートカットの機能を利用しました)(→ 【ハリソン内科学】読む習慣の作り方)。
- 分野(章)別に分けた29個のファイルを格納しています。
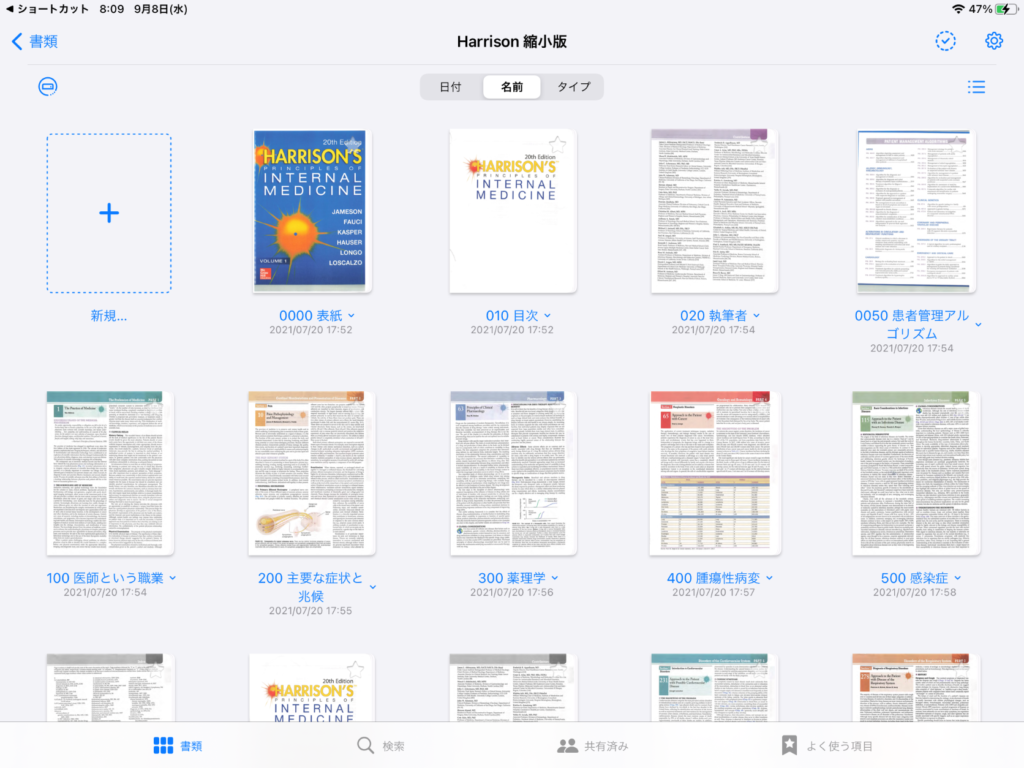
普段の仕事では「ハリソン内科学」をできるだけ参照するように、心がけているために一番左に並べました。
「ハリソンマラソン」は、ハリソンを読破しようと思ってつけました。
- ハリソン内科学の本は、3000ページ以上あります。
- 読破しようと思ったら、マラソンみたいなもの。
- ハリソン+マラソン=ハリソンマラソン
「モバイル本棚」のアイコン
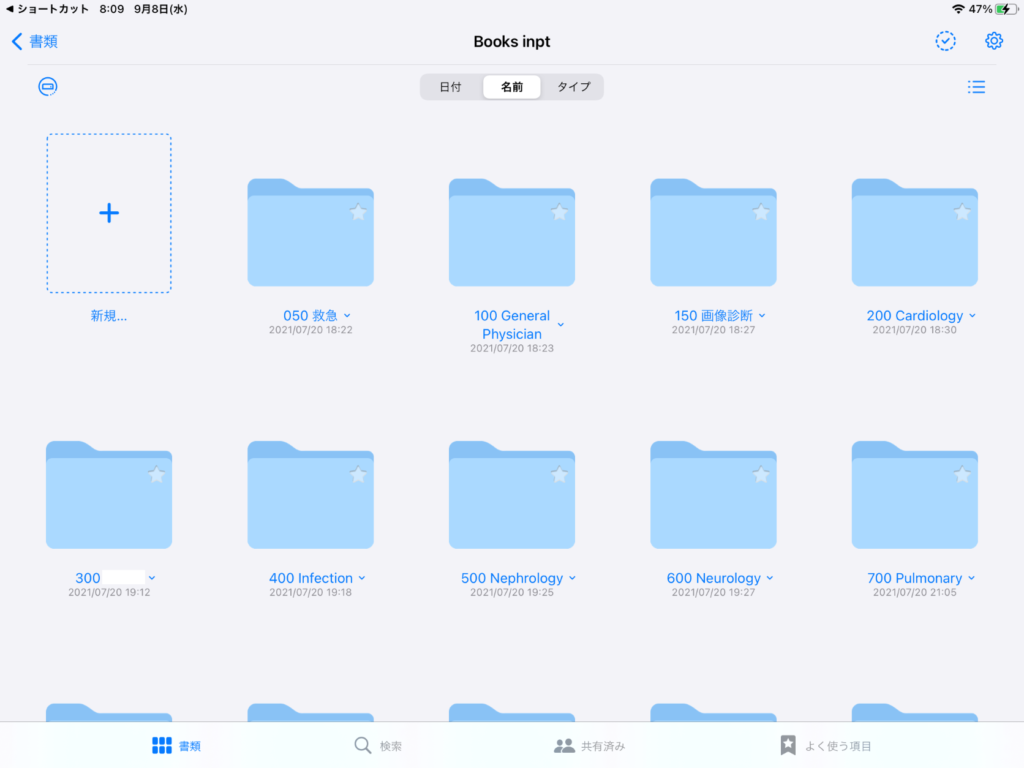
タップすると、ハリソン内科学以外のいろんな本を格納している「フォルダ」が開きます(こちらもショートカット機能を利用しました)。
- たくさんの本をPDFにしてGoodNotesに取り込み、呼吸器、循環器、脳神経、腎臓、その他の一般的な本など分野別に格納しています。
- 信頼している本から、GoodNotesの便利な串刺し検索で調べ物をするときに使っています。
- インターネットの情報を吟味して調べるよりも、普段使っている本からの情報が信頼できるからです。
「Project X」のアイコン
いくつかの将来の夢や当面取り組む課題ごとにノートを作っています。
そのノートを格納しているフォルダが開くよう設定しています。
例えば
- 積み立て投資の予定をたてて実行
- 家族のことですべきこと
- 研究で計画的に行うこと
など、いくつかの「当面取り組むべきテーマ」を決めて、それぞれのノートを作って計画的にすすめるためのフォルダです。
「Habit Tracker」のアイコン
![]()
毎日積み重ねてしようと思っていることを実行するためのファイルです。
ショートカットを使って、このアイコンをタップすると、GoodNotesで作ったHabit Trackerのファイルが開くように設定しました(→ 【iPad】GoodNotesでHabit Tracker【バレットジャーナル】)。
日々のタスクができたら、表に丸印をつけていきます。
「スケジュール帳」のアイコン
タップすると、GoodNotesで作ったマンスリーとデイリーのスケジュール帳(手帳)が開きます(→ 【GoodNotes】2021年手帳テンプレートを作りました【リンク付き】)。
- 毎朝、その日の予定を書いて、実行するようにしています。
- また週末や月末に振り返って、次の月にすることを計画するためにも使っています。
「BL案」のアイコン
タップすると、ブログのネタを書いたGoodNotesのノートが開きます。
これもショートカットを使っています。
iPadのホーム画面の1ページ目は毎日開くファイルやフォルダのみ
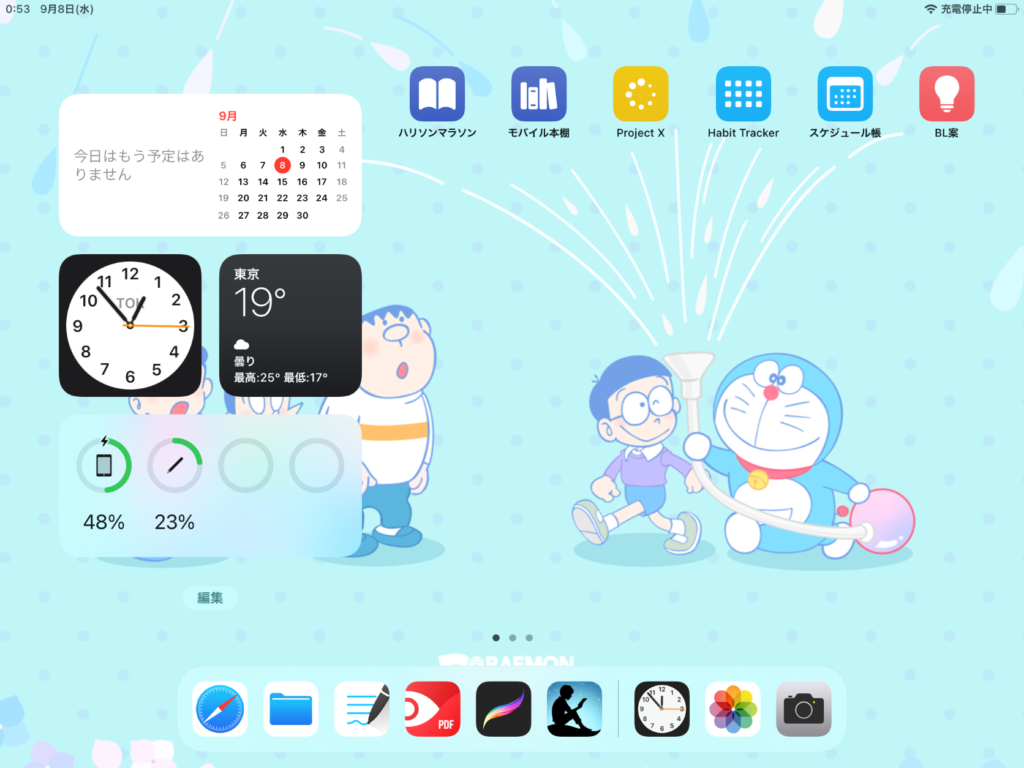
iPadのホーム画面の1ページ目には今回ご紹介したファイルやフォルダのみです。
- 2ページ以降は、普通のアプリが並んでいます。
- 時計やカレンダー、バッテリー表示をウィジットとして表示しています。
- ぱっと見て、日時やバッテリー量を確認できるためです。
基本的に1ページ目のファイル・フォルダを毎日開いて利用します。
- 2ページ目以降のアプリのアイコンは必要な時のみ。
Kindleのアイコンがドックにありますが、これで隙間時間に本を耳で聞いています。
- 両手がふさがっているときに、ラジオのように本を読むことができます。

逆にそんな環境にしてしまいました。
さいごに
意志力に頼らないわたしのiPadのホーム画面をご紹介しました。
iPadで本、ノート、手帳(スケジュール帳)を管理することに特化した使い方です。
iPadは目的に応じて、いろんな使い方があります。
自分で満足できる方法が最適な使い方だと思っています。

この記事がみなさんに少しでもお役に立てるとうれしいです。
関連する記事
-

-
【iPad】秘密のノート・日記帳・書庫で個人空間を
続きを見る
-

-
【iPadで本の管理・検索】コンピューターのおかげで苦手が解決
続きを見る
-

-
【iPad・GoodNotes】アウトライン(目次)を使いましょう!【便利】
続きを見る