iPadでたくさんのファイル・ノート、フォルダを管理している方は多いと思います。
その中から目的のファイルを探し出すのは毎回ちょっとですが、手間がかかります。
- 例えば1日にファイルを探して開くのに1分使うとすると、1か月で30分、1年で6時間の時間をかけている計算に。

iPadに初期設定で入っているアプリ『ショートカット』の作り方・使い方
をご紹介します。
たくさんのファイルやフォルダがあっても、実際はその中の数えられるくらいのファイル・フォルダを使っていることが多いです。
よく開くファイルやフォルダは、『ショートカット』で簡単に開くように設定しておけば、かなりの手数と時間の節約になります。
アプリ『ショートカット』とは?

ショートカットは、英語で「近道」の意味です。
iPadで1つのファイルを開くときに(例えばGoodNotesであるノートを開くとき)は、
- アプリ(GoodNotes)のアイコンを探す。
- アプリをタップして開く。
- (いくつもある)フォルダを開いて、目的のノートのファイルを探しだす。
- ファイルをタップして開く。
と、いくつもの手順を踏んでいます。
この手順を、
- アイコンを探してタップ
にステップを簡素化し、目的のファイルを開くようにするアプリです。

特定のファイルを探して開くという作業に時間をかけても時間がもったいないです。
- その分の時間を他の有意義なことに使いたいですね。
- そして楽してファイルをサッと開きましょう。
ポイント
- これ以外にもショートカットはたくさんの設定ができます。
- 頻回に同じ作業をしている場合には、『ショートカット』を使って単純化できないか試してみることをおすすめします。

ショートカットの作り方

例としてここでは、GoodNotesで作った下のようなスケジュール帳を開くように設定したいと思います。
ポイント
* あらかじめ設定するファイルやフォルダは、直前に1度開く(閉じても大丈夫)という作業をしておくことをおすすめします。直前に開いたファイル・フォルダは、ショートカットが覚えてくれるからです。
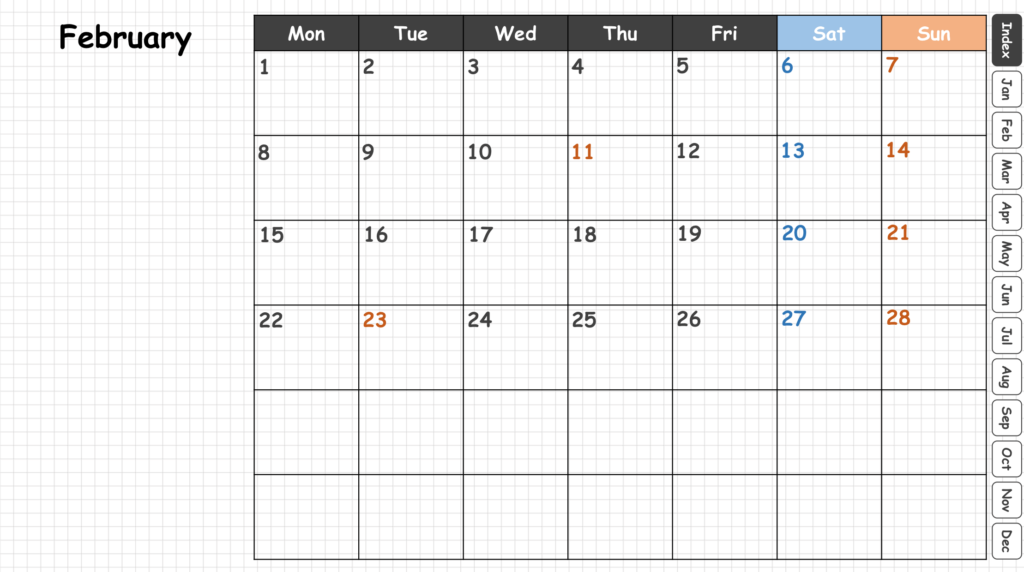
ショートカットの手順の設定

アプリ『ショートカット』をタップして開きます。
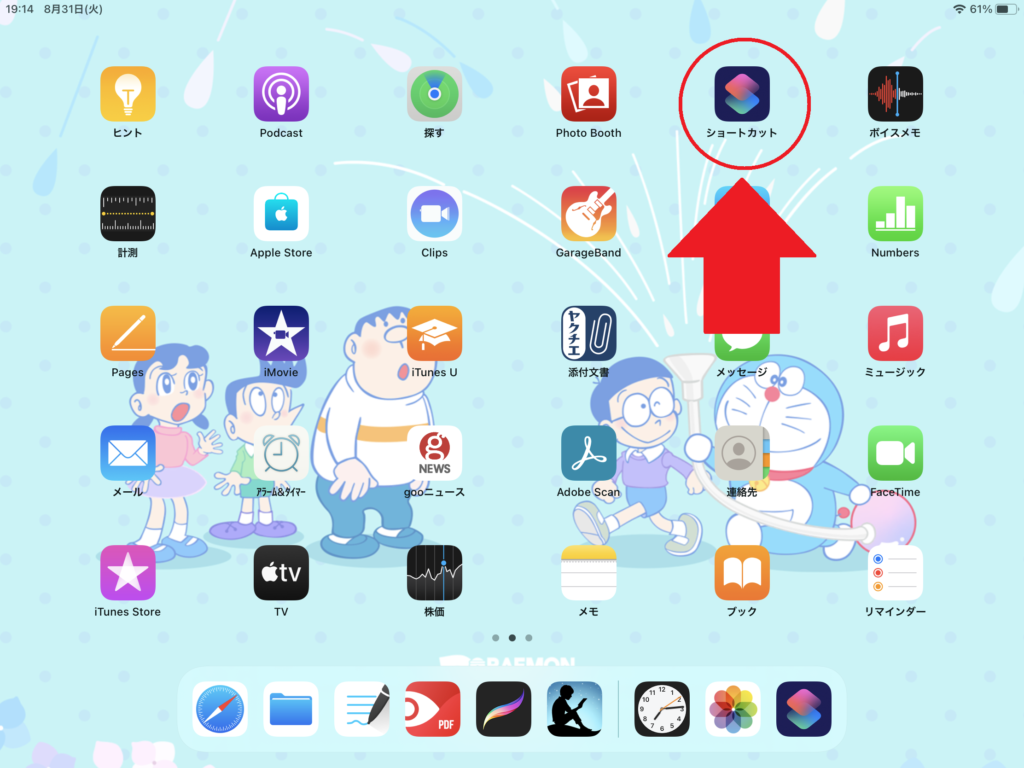
設定したショートカット一覧が表示されます。
- 「すべてのショートカット」では、わたしが既に設定しているいくつかのショートカット設定が表示されています。
- ここでは、「スケジュール帳」を開くショートカットを新しく作って追加します。
「+」をタップします。
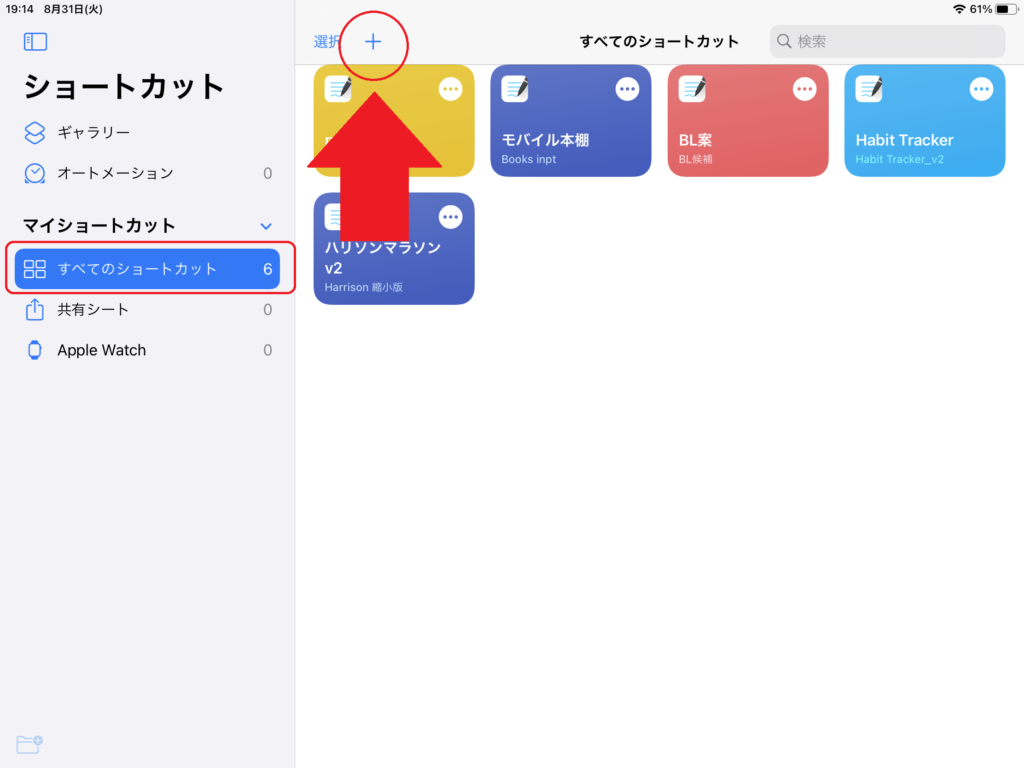
「新規ショートカット」画面が表示されます。
ここではGoodNotesのファイルを開くように設定するために、「App」をタップします。
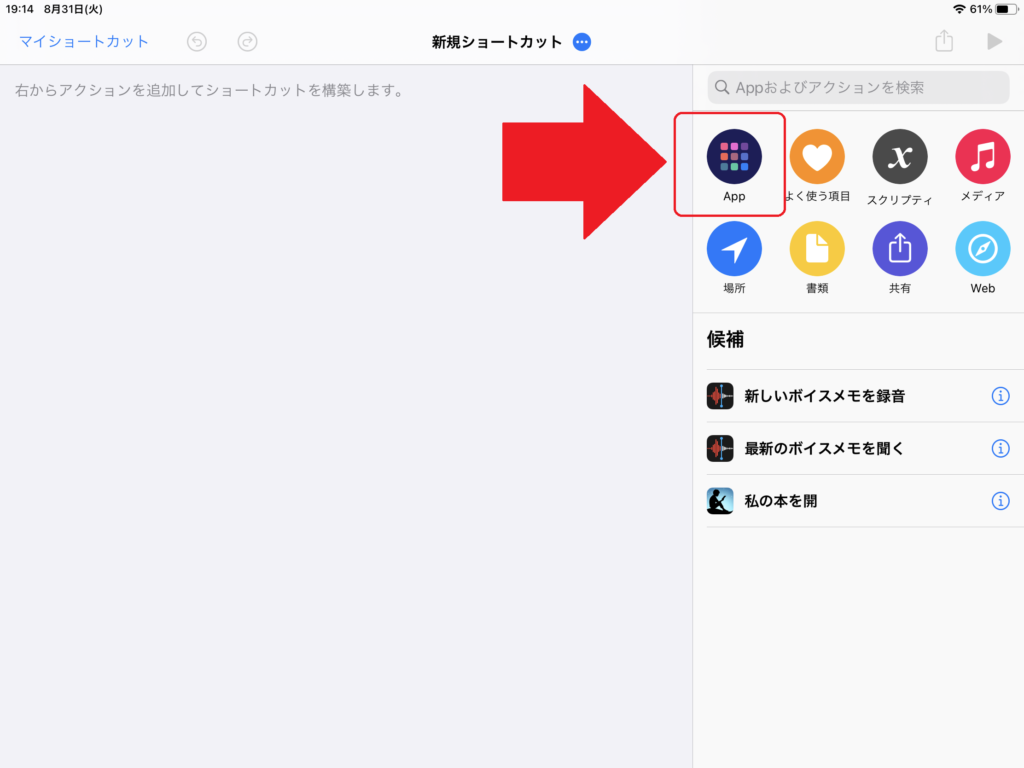
右側にアプリ一覧が表示されます。
ここから、使うアプリをタップします(ここではGoodNotesをタップします)。
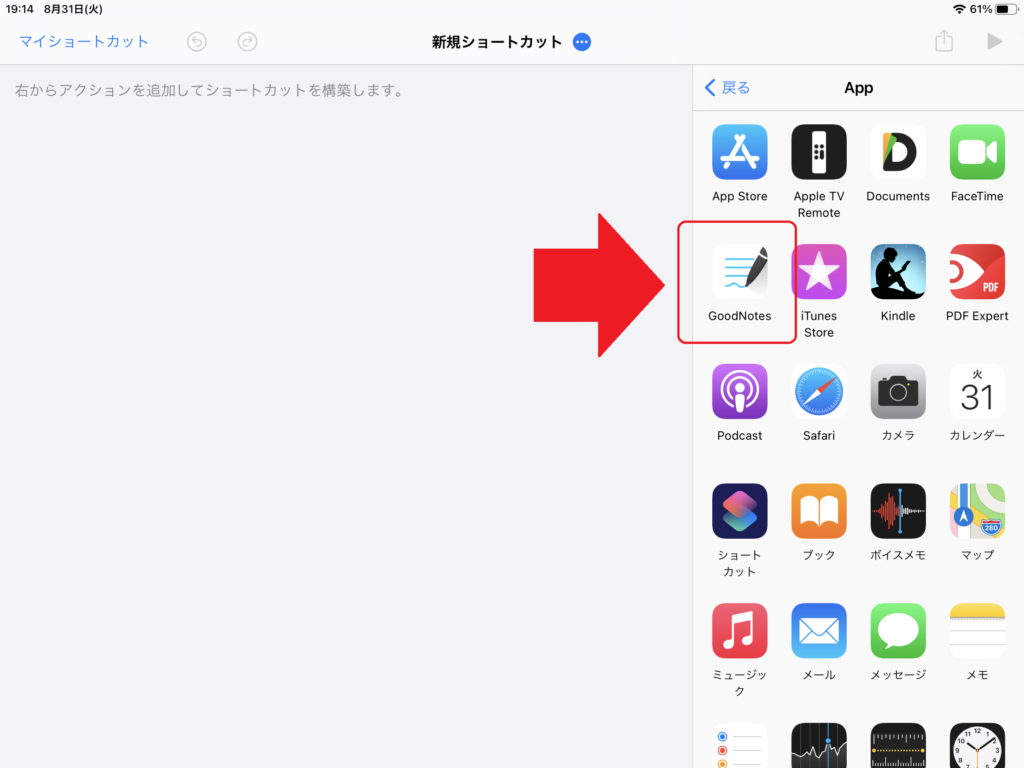
画面右側にGoodNotesで最近使ったファイルや作業一覧が表示されます。
- 「テンプレート ver9 12か月分 2021年用 最小サイズ-圧縮」が、わたしが使っているスケジュール帳のファイルです(→ 【GoodNotes】2021年手帳テンプレートを作りました【リンク付き】)。
スケジュール帳のファイルをタップします。
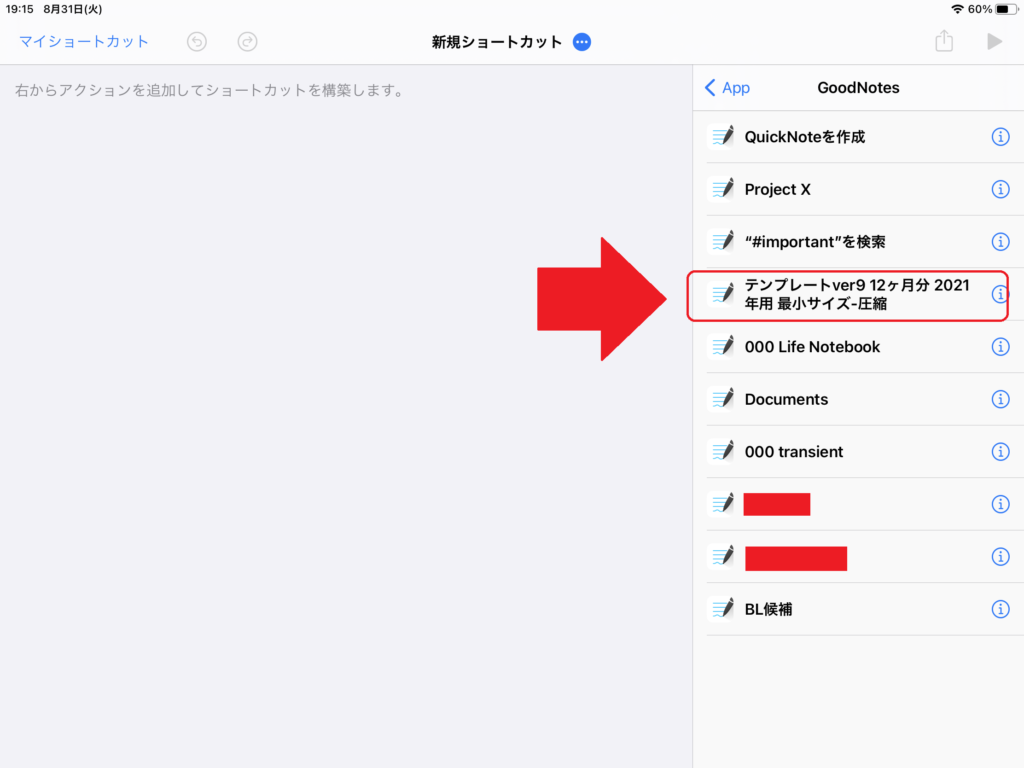
先ほど選んだスケジュール帳のファイルが画面の左側に表示されました。
ここで「新規ショートカット」の右にある「…」をタップします。
- タップすることで、ショートカットの「手順」の名前やデザイン(ホーム画面のアイコンも同じになります)を設定します。
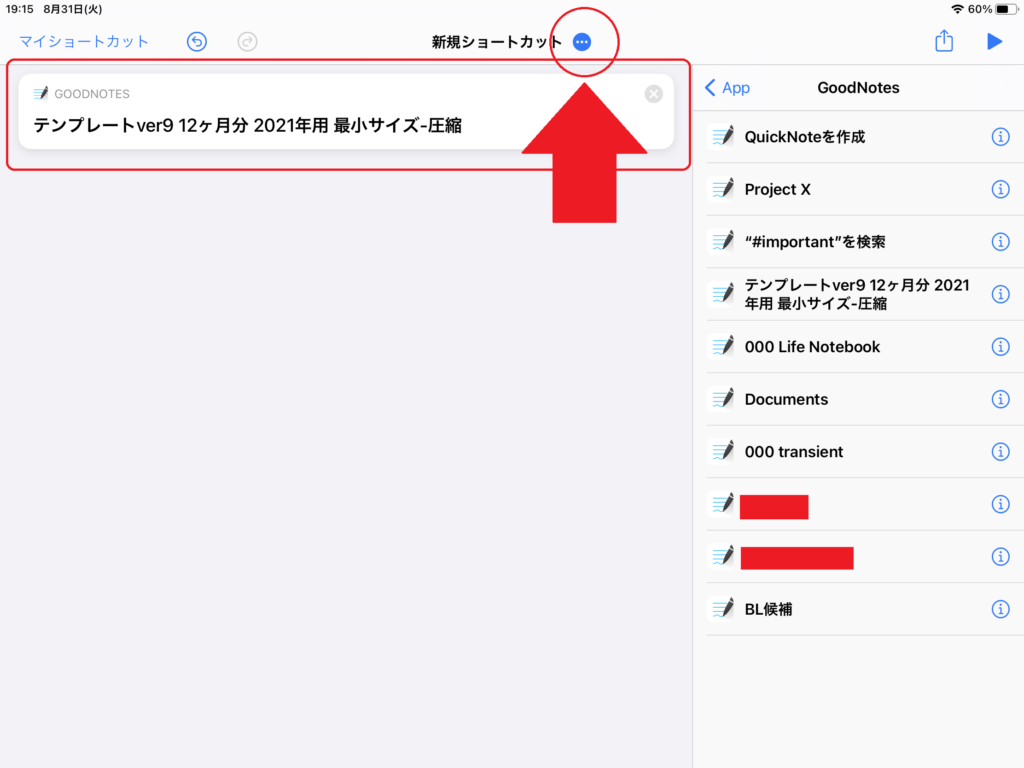
「詳細」画面が表示されます。
- ここでショートカットの「手順」の名前やデザインを設定します(ホーム画面に表示するアイコンの名前は後程設定します)。
「ショートカット名」の欄に、ショートカットの名前を入力します。
- ここでは「スケジュール帳」(このショートカットの名称)としました。
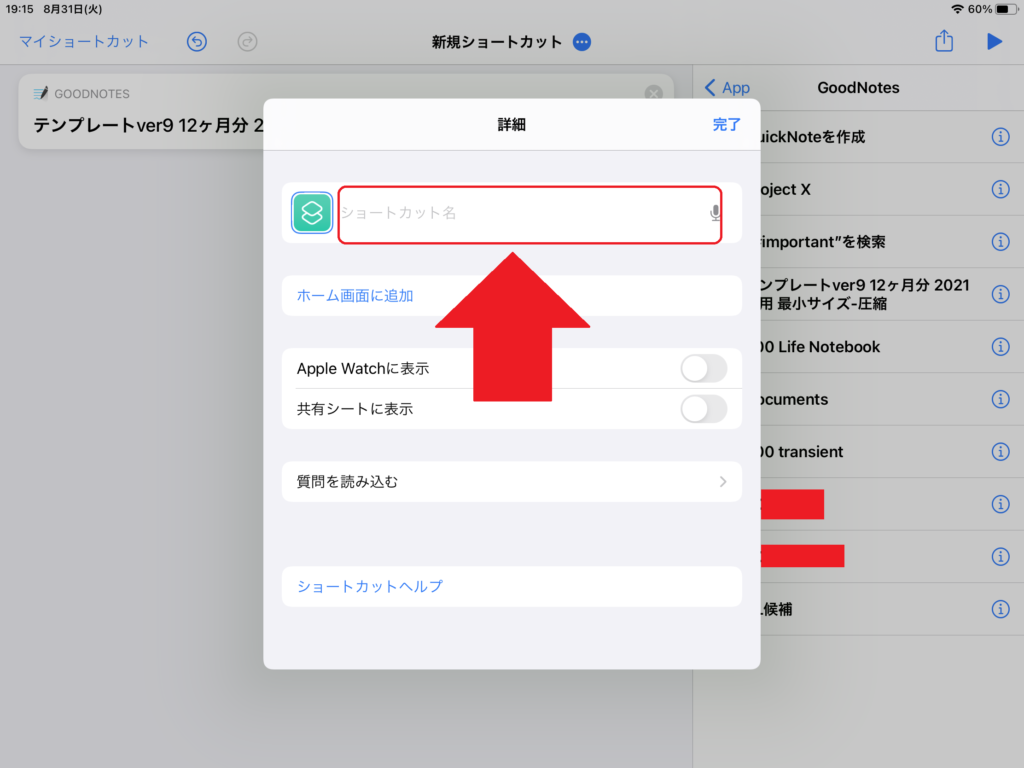
ショートカットのアイコンのデザインを選びます。
色がついたアイコンをタップします。
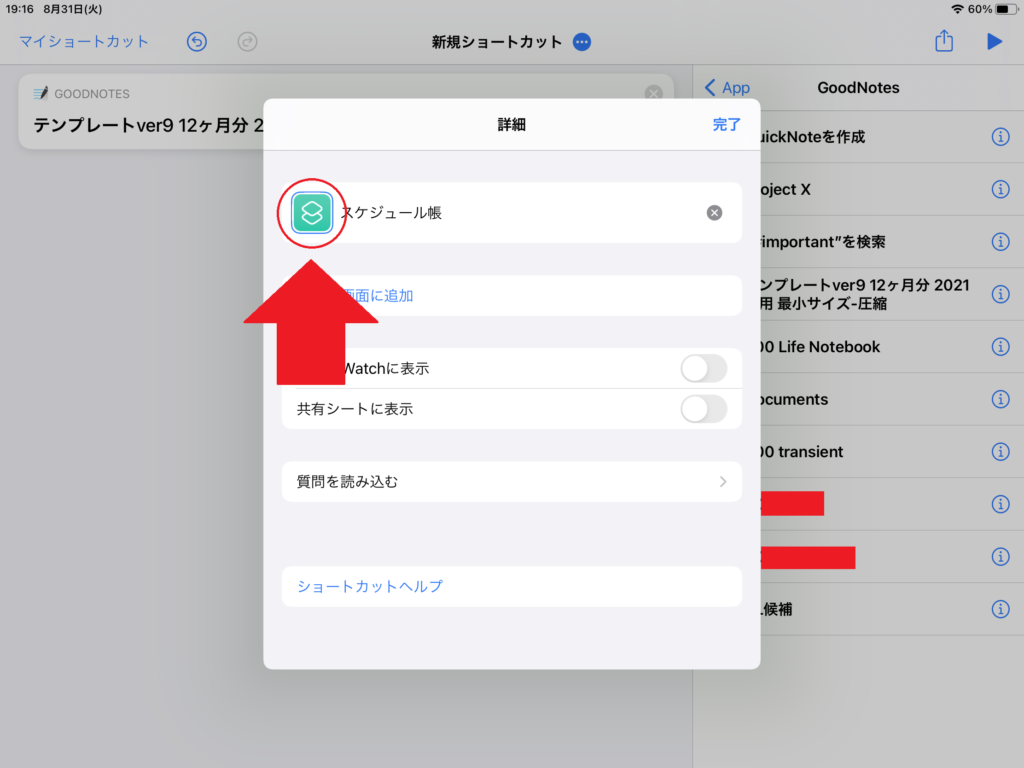
「アイコン」画面が表示されます。
「カラー」のタブをタップして、好きな色をタップして選びます。

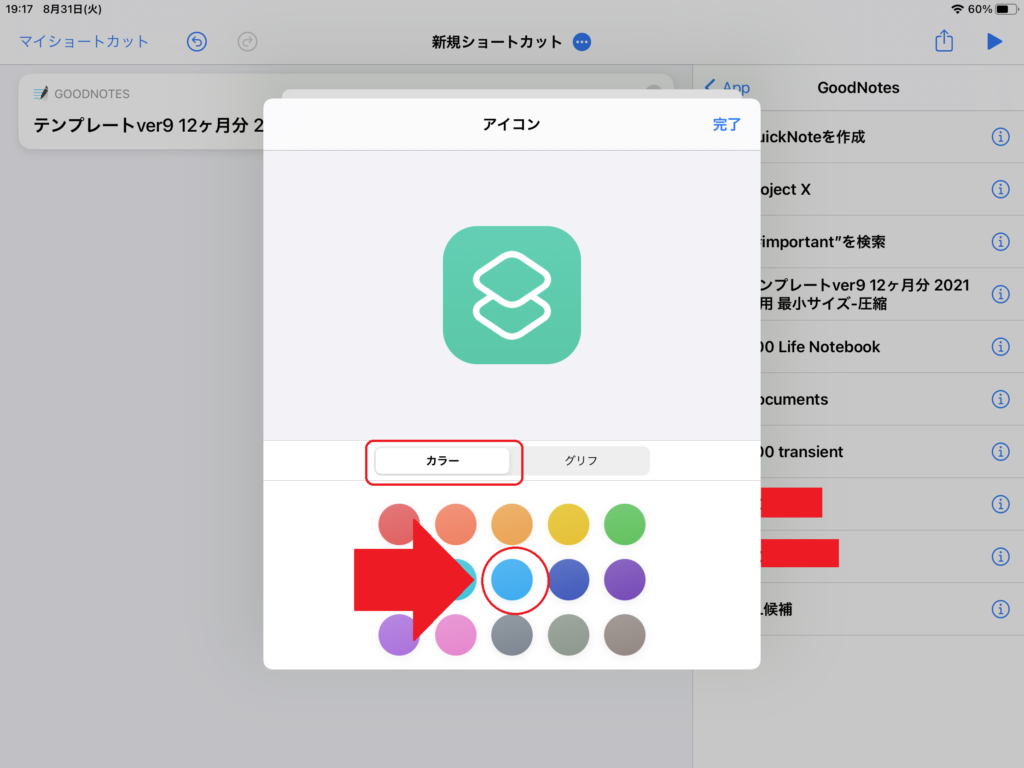
次に「グリフ」のタブをタップします。
- 候補となるデザイン一覧が表示されますので、好きなものを選びます。
- ここでは、スケジュール帳のイメージのデザインをクリックして選びました。
選んだら、「アイコン」画面の右上の「完了」をタップします。
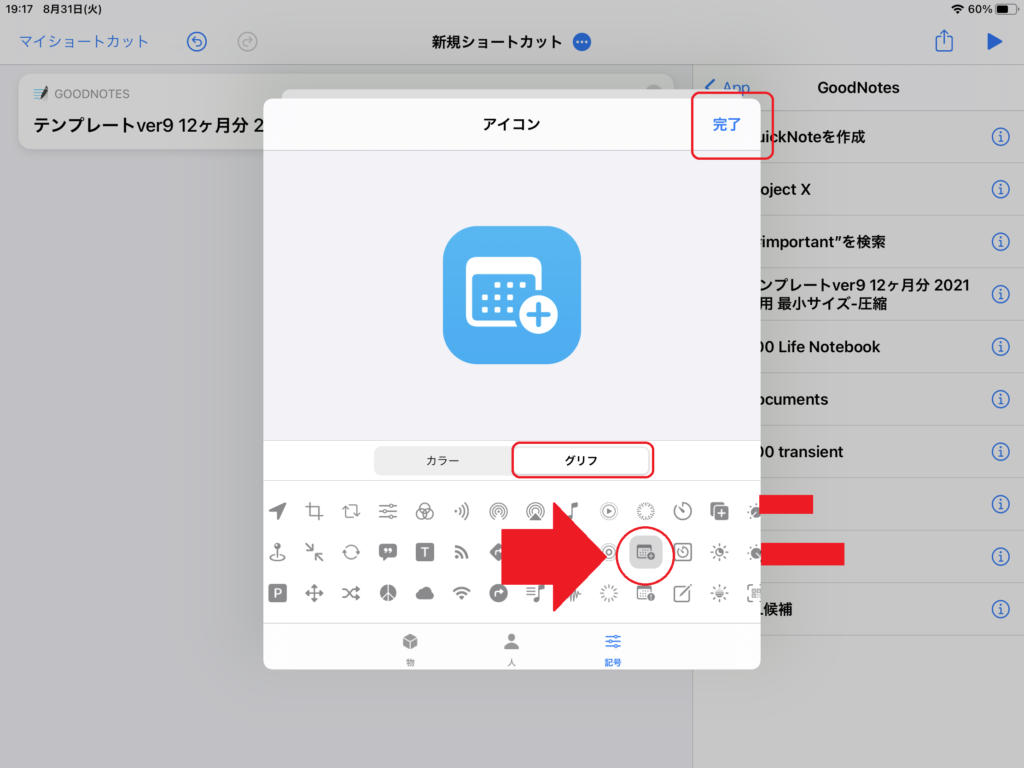
「詳細」画面に戻りました。
「ホーム画面に追加」をタップします。

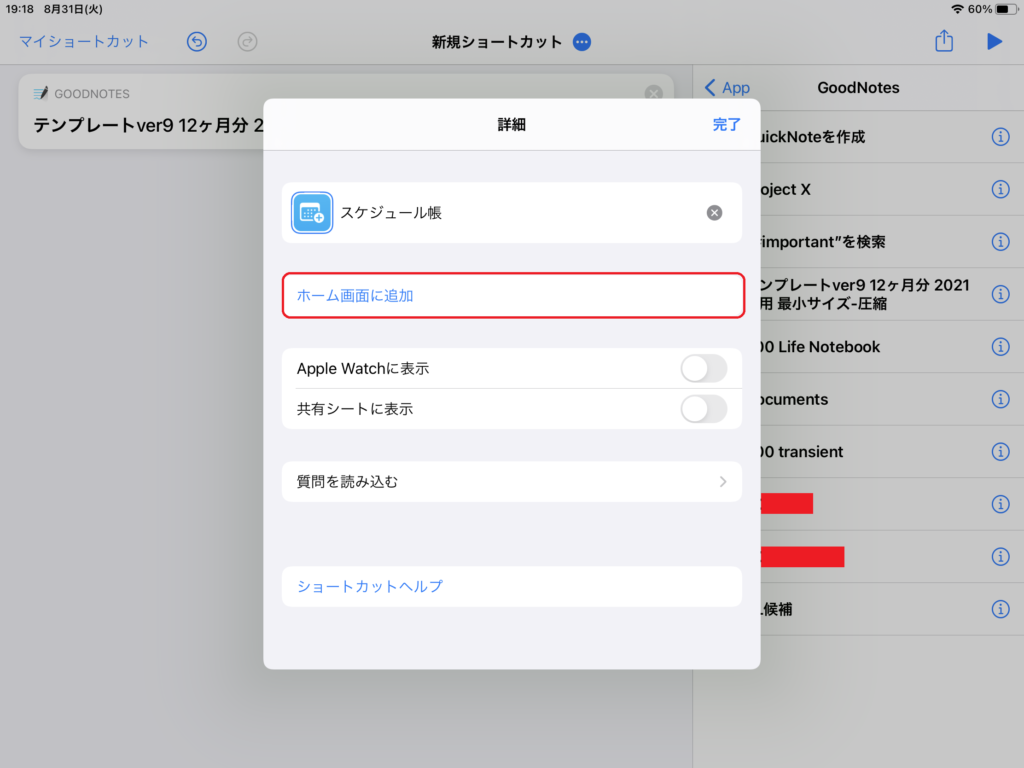
ホーム画面に表示されるショートカットのアイコンの設定
プレビューが表示されます。
- ホーム画面に表示するアイコンの名前とデザインを設定します。
- デザインは先ほどのショートカットの手順の時に選んだデザインになっています。
- アイコンに写真を使いたいときには、アイコンのデザインをタップすることで、写真に変更することもできます。
- また、ここではアイコンの名前も「スケジュール帳」にしました。
アイコンの名前とデザインが良ければ、「追加」をクリックします。
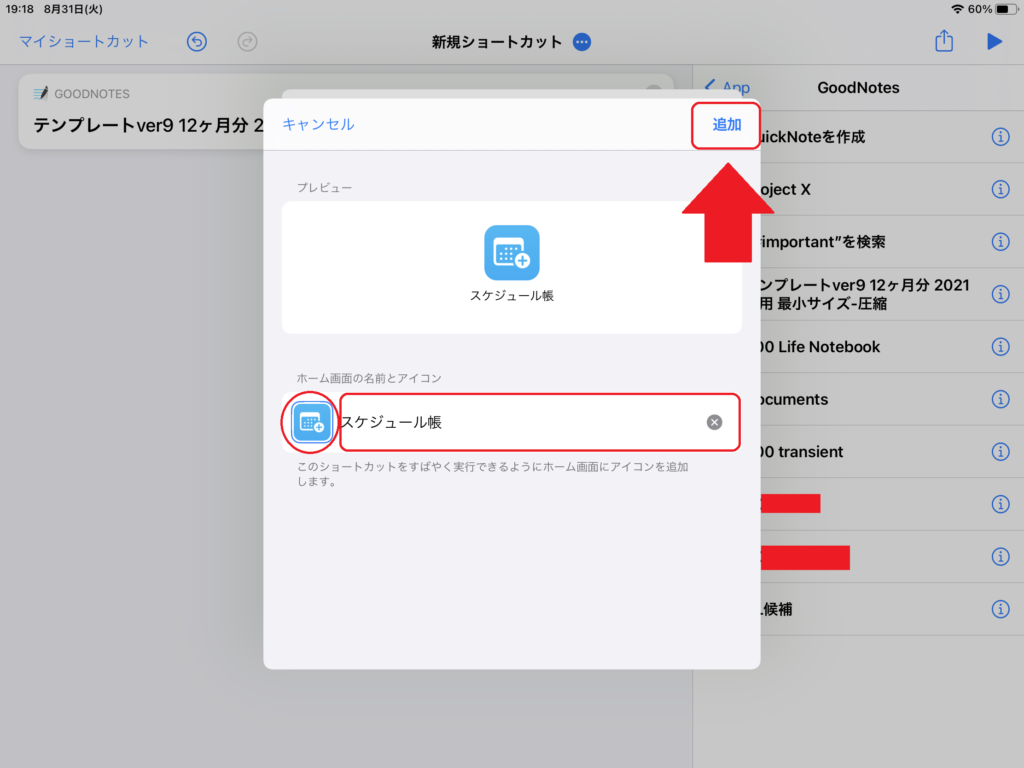
うまくいけば、下のように「ホーム画面に追加されました」と表示されます。
「完了」ボタンを押します。
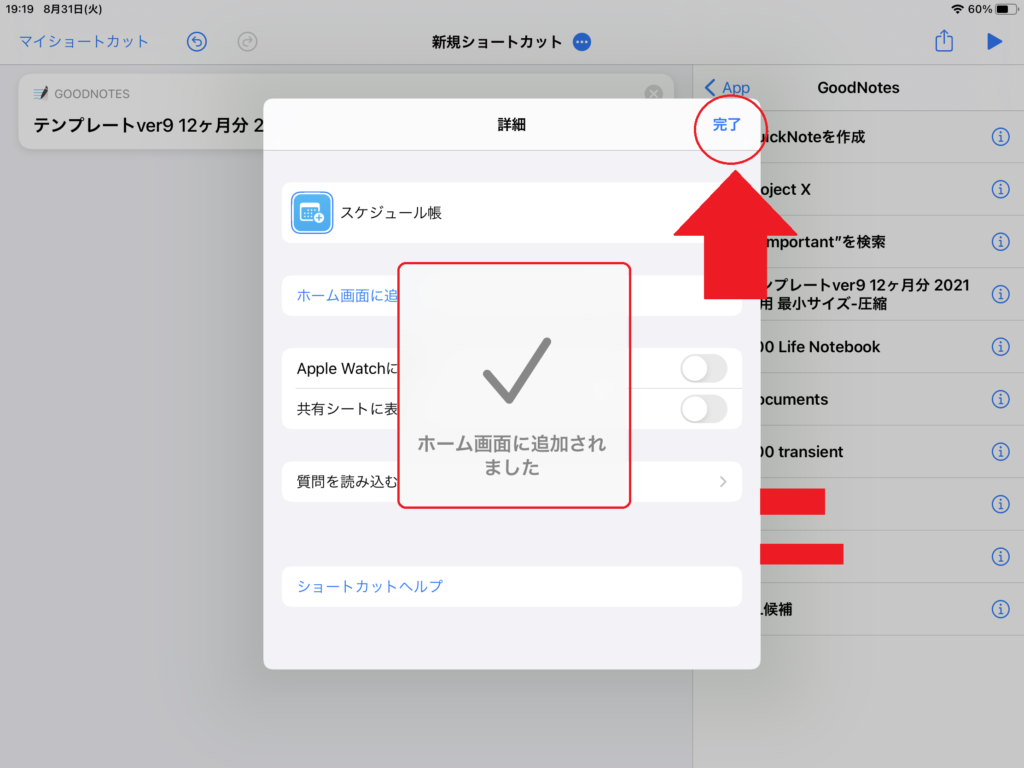
ホーム画面の最後に、「スケジュール帳」というアイコンができました。
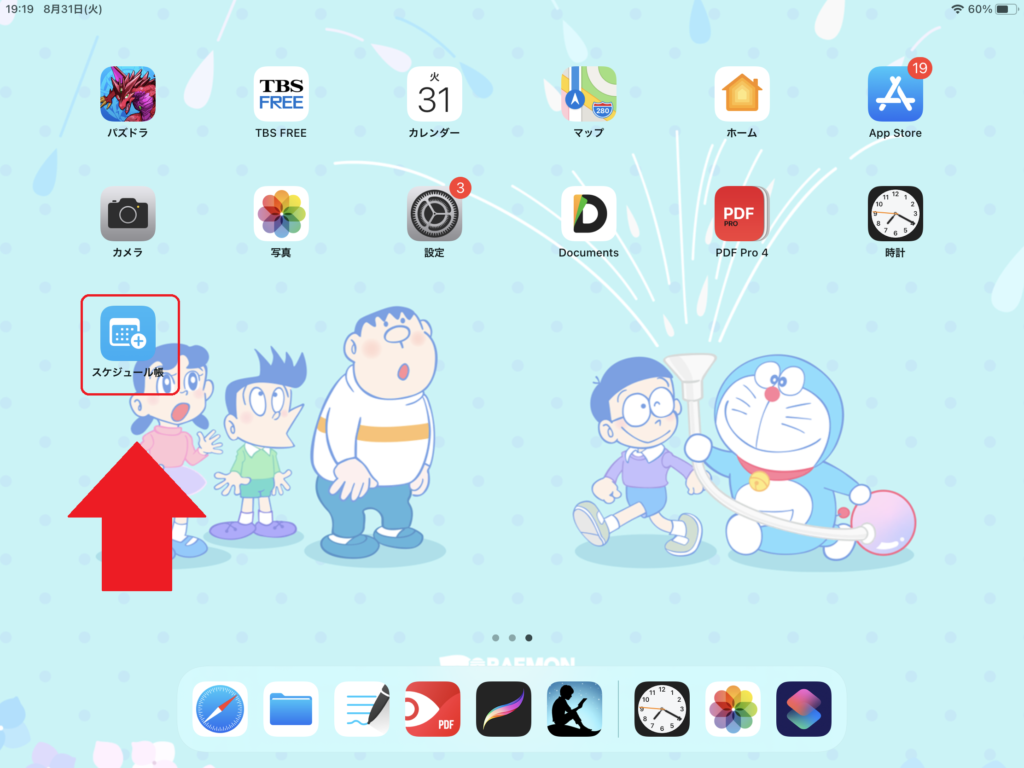
これからは何度も画面をタップして開かなくても、
このアイコンをクリックすれば、自動的にGoodNotesのスケジュール帳が開きます。
わたしのショートカットの使い道
GoodNotesで
- 管理している本(専門書)のフォルダ(→ 【心の整理です】本や雑誌の捨て活!部屋や職場をスマートに)
- スケジュール帳(→ 【GoodNotes】2021年手帳テンプレートを作りました【リンク付き】)
- Habit Tracker(→ 【iPad】GoodNotesでHabit Tracker【バレットジャーナル】)
など
に素早くアクセスできるようにショートカットのアイコンを作っています。

さいごに
iPadでよく使うファイルやフォルダを『ショートカット』でアクセスることで、時間と手間を節約する方法についてご紹介しました。
今回ご紹介した方法は簡単な設定ですが、1日1分、ファイルを探したり開いたりする時間を節約するだけで、年間で6時間の自由な時間ができます。
単純作業ですし、これを自動化して楽できます。

この記事がみなさんに少しでもお役に立てるとうれしいです。
-

-
【iPad】PDFを串刺し検索するために
続きを見る
-

-
【iPad】秘密のノート・日記帳・書庫で個人空間を
続きを見る
-

-
【エレメント機能】毎日のタスク管理を簡単にするノート術【GoodNotes】
続きを見る

