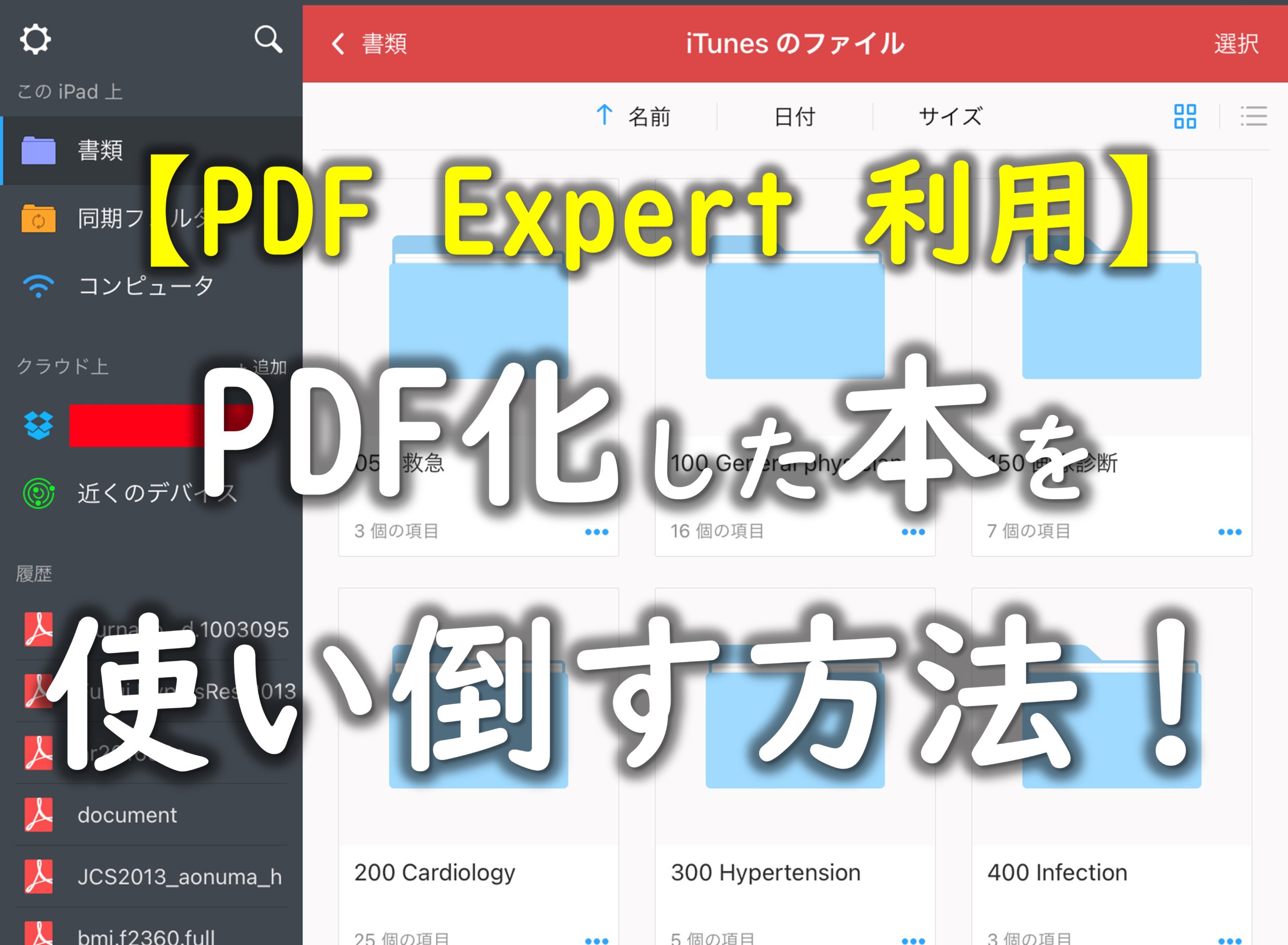医学書などをPDF化してiPadで管理すると
ポイント
- 本棚の整理、部屋や職場の机周りをミニマリスト化する
- 約460gのiPadに部屋中の本を詰め込む
- たくさんの本の中から目的とする単語や話題を検索する
- 本に自分のメモやラインマーカーを書き込みする
ことができます。
iPadを使ってみると、これらのことは、なんとなくやっていてもできるようになりますが、
使い始めて間もない
iPadで医学書を管理しようと思っている
ような場合には慣れるまでわからないことも多いと思います。
また、その前の段階で、
便利かどうかわからない
かたも多いと思います。
この記事では、そのようなあなたに、

Contents
はじめに
医学書などをスキャンしてPDF化すると、部屋の本棚にある本を整理することができます。
つまり、部屋や職場の机周りのミニマリスト化ができます。
-

-
【ミニマリスト化】裁断機やスキャナーを使って本をPDFにする方法
続きを見る
また、そのPDFをiPadに入れることで、iPadで部屋中の本を管理することができます。
また、iPadは持ち運び可能です。
つまり、部屋中の本を約460 gのiPadで管理して、持ち運びができます。

その情報をOCR化したPDFとして、iPadで管理すると、非常に検索がしやすくなり、自分で分厚くて重い紙の医学書を索引から調べて引いていくのに比べて、iPadでは調べたい単語を入力するだけです。
すると、その単語がある箇所が検索結果として表示されます。
つまり、厚くて重い本を開くのは気が引けますが、PDF化すると医学書を有効に利用できるようになります。
また、そのPDFファイルに書き込みしたり、ラインマーカーを引いたりと、自分なりにアレンジできます。

-

-
【医学書に最適】iPadを使って医学書を読むのは本質的な使い方です!
続きを見る
PDFファイル管理に役に立つソフト:PDF Expert
PDF Expertは、Readdleという会社から出ているファイル管理ソフトです。
以前は有料でしたが、基本的なファイル管理や簡単な編集は無料となりました。
フリーの機能の範囲では、同じ会社で開発されているDocumentsというフリーのソフトと同様です。
WordファイルをPDFにしたり、ファイル圧縮などをするときには、年間5400円支払うと可能になりますが、普段使う範囲では、無料の範囲で十分だと思っています。
- PDFファイルの管理
- 検索
- PDFファイルのApple pencilで書き込みしたり、ラインマーカーを引く
ができれば、PDF化した本を利用するのには十分だからです。

PDFファイル管理の例
これは私のiPadのPDF Expertのファイル管理画面です。
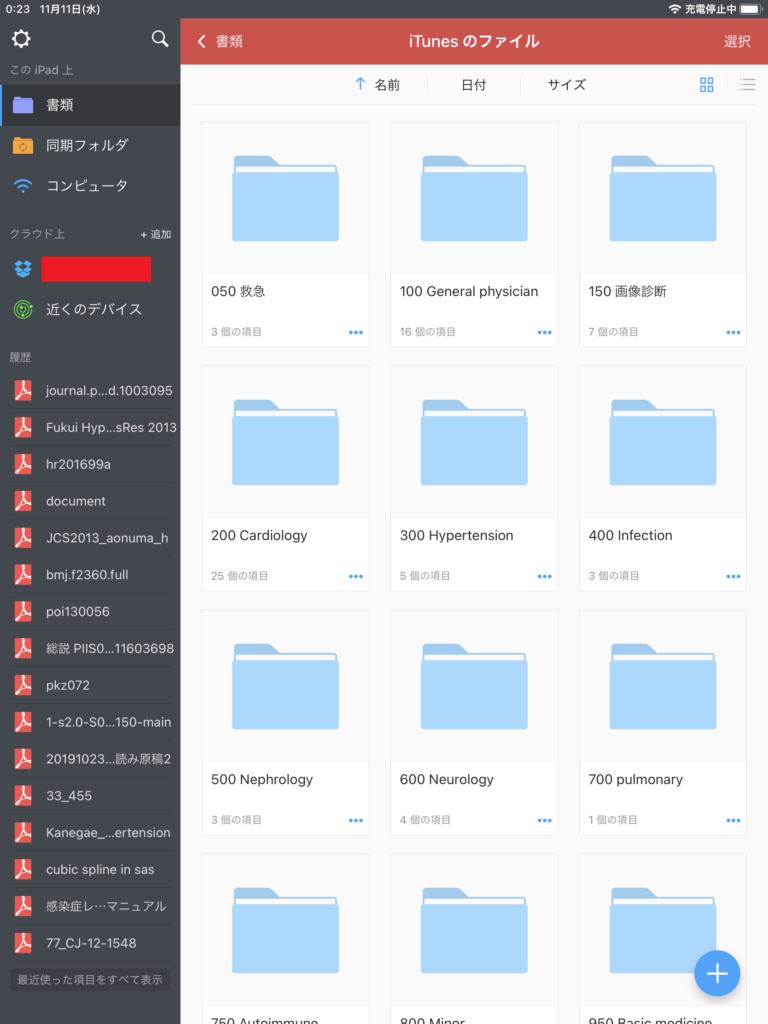

管理の仕方は個々で使いやすいフォルダ管理すればいいと思いますが、よく使うものを初めの方に表示されるように、フォルダの前に数字を入れて管理しています。
例として、心臓病学のフォルダ(「200 Cardiology」フォルダ)を開くと、心臓病に関係したPDFファイルやフォルダが見えます。
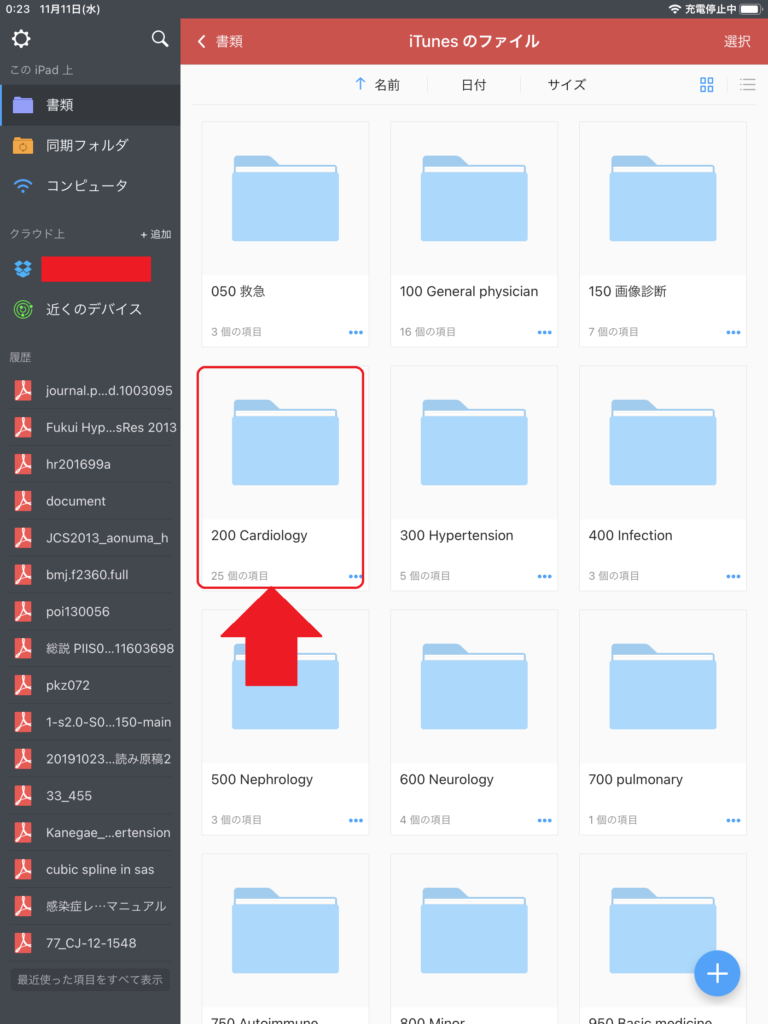
分厚い本だと、1冊の本を章ごとに別のPDFファイルにしているものもあります。
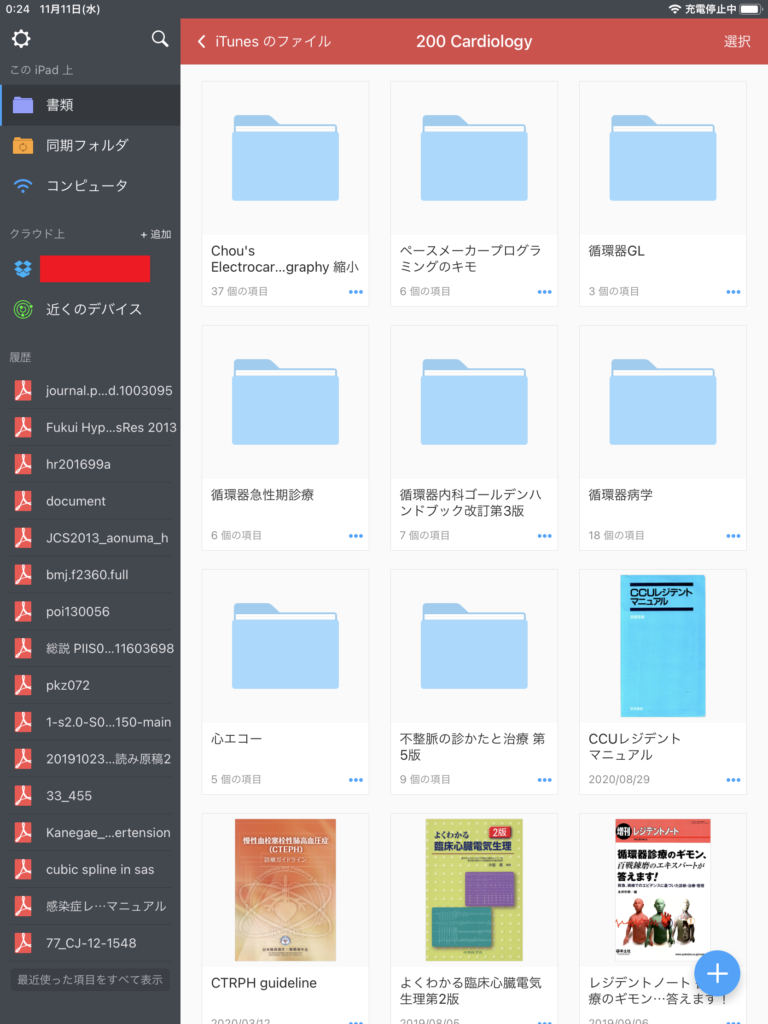
PDFファイルの内容の検索方法

最初の画面(フォルダ)に戻ります。
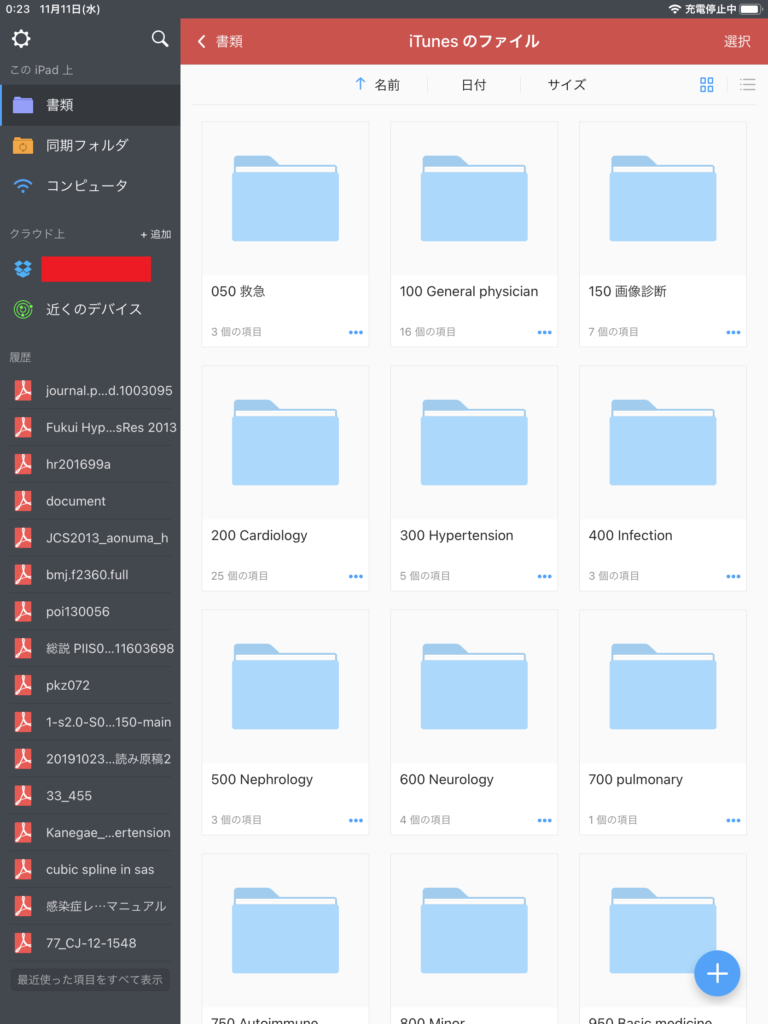

まず、左上の赤線で囲んだ「虫めがね」をクリックします。
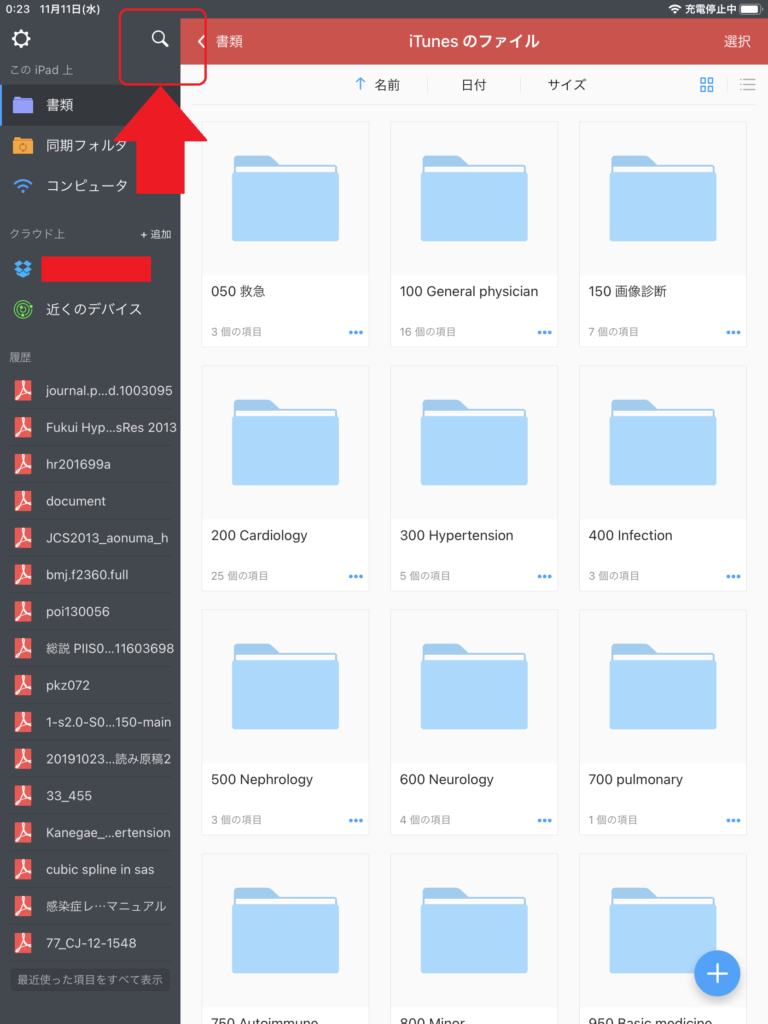
赤線で囲んだように、検索後を入力する欄が出てきます。
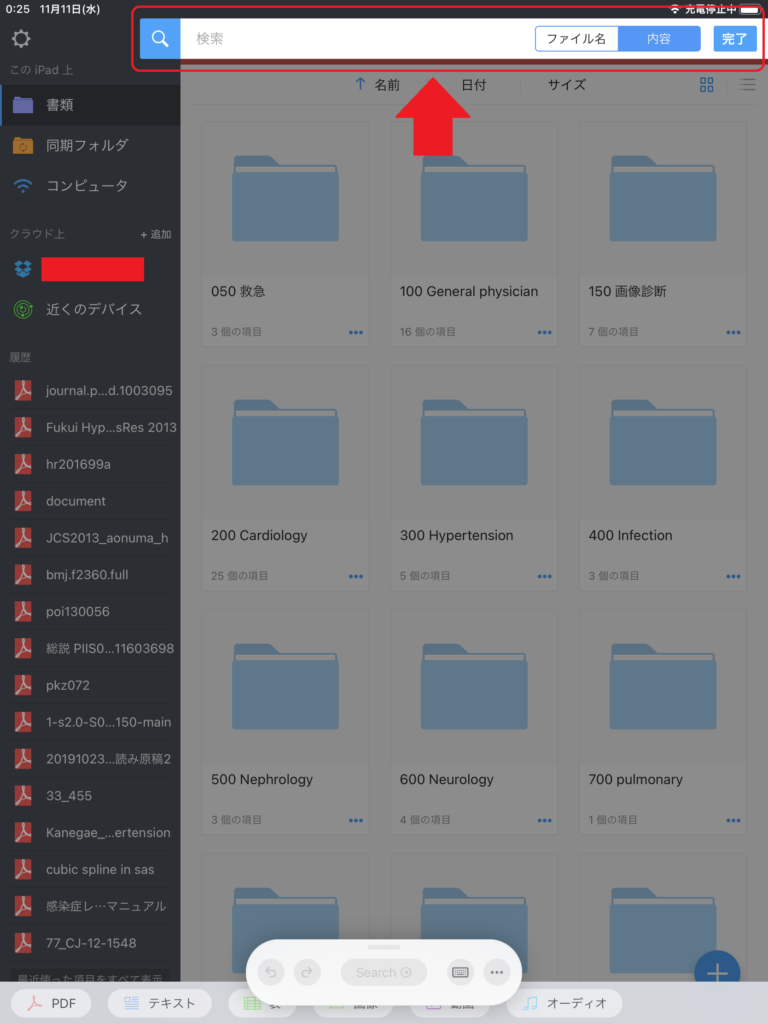
ここをクリックすると、文字を入力できるようになります。
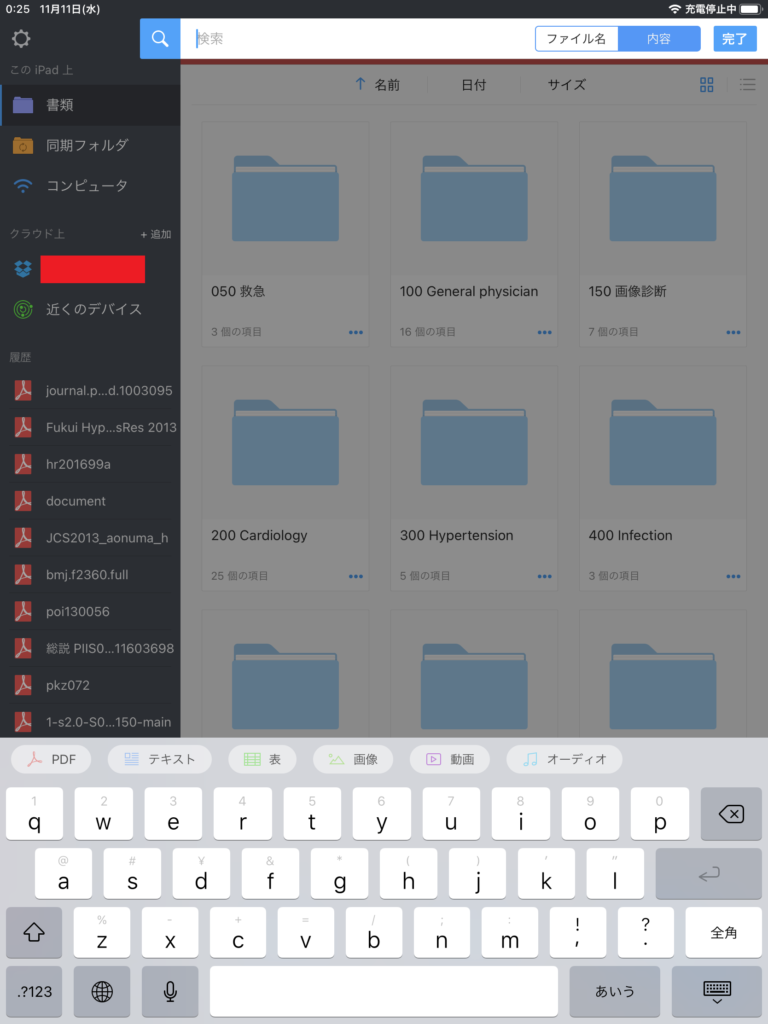
ここでは、例として、
- Bazettの式はどんな式?
- どれくらいQT時間が延長すると危ないか?
が気になったとします。
ここでBazettの式とは、QT時間を心拍数で補正するための計算式で、補正QTcが算出するための式です。
「baze・・・」と入力すると入力の途中で、PDF Expertのアプリは検索をはじめました。
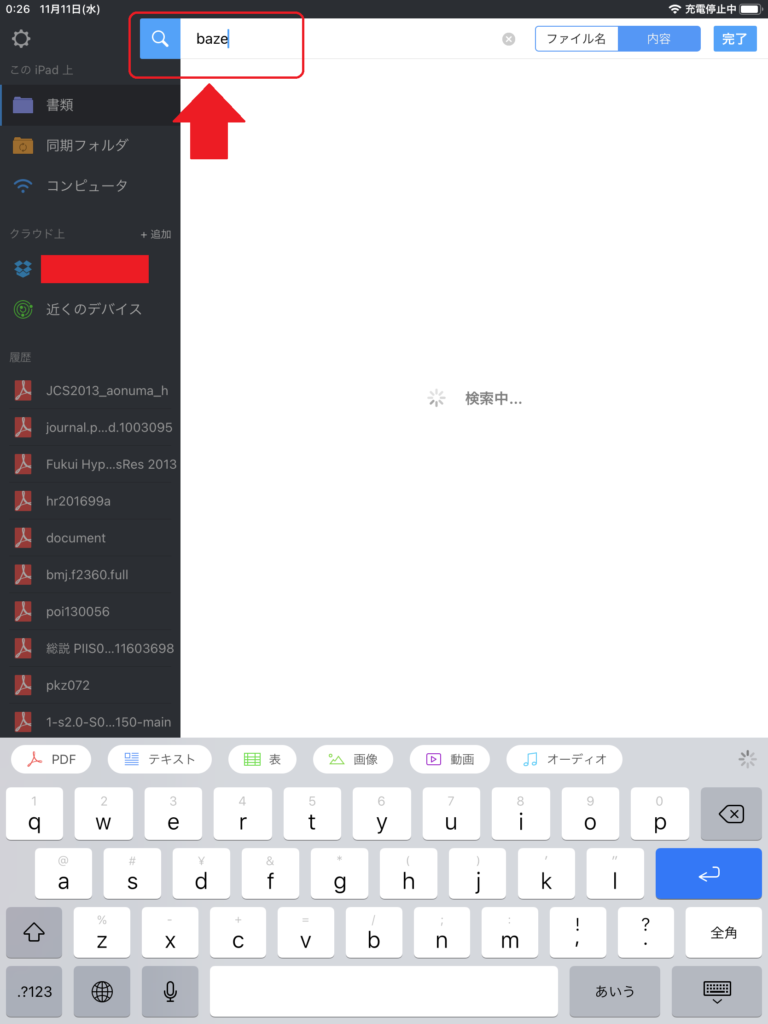
「bazett」と最後まで入力しました。
入力直後はPDF Expertはまだ検索していました。
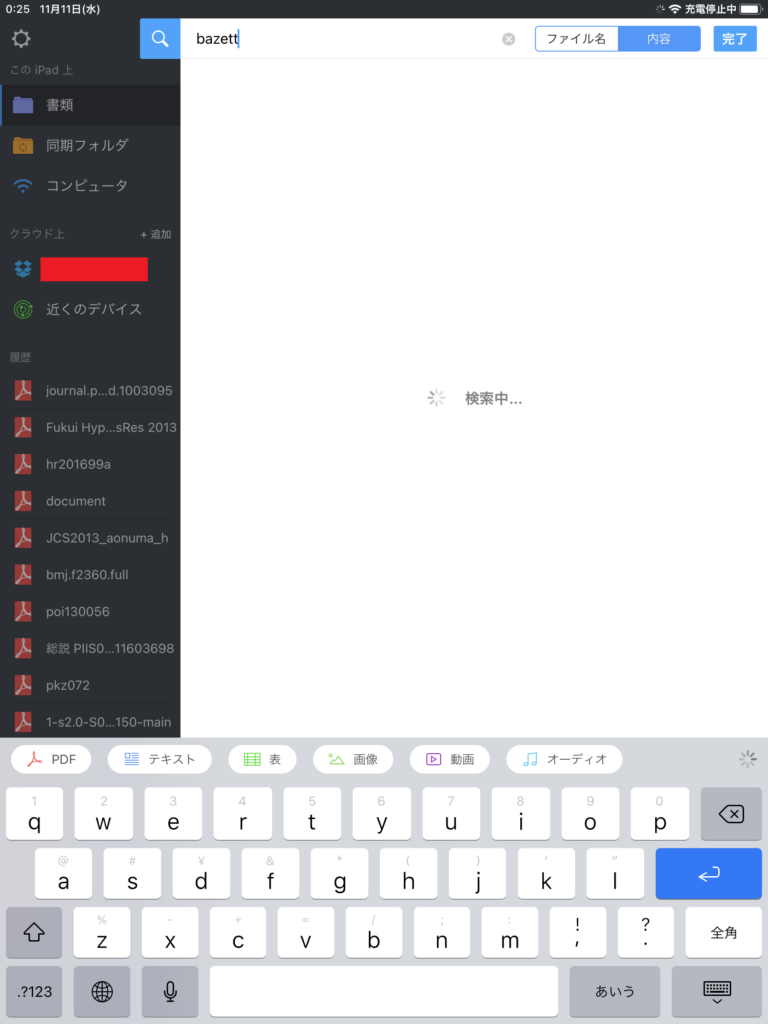
まもなく、「bazett」が含まれるPDFファイルが表示されました。
ここでは6つのPDFファイルに「bazett」が含まれているようです。
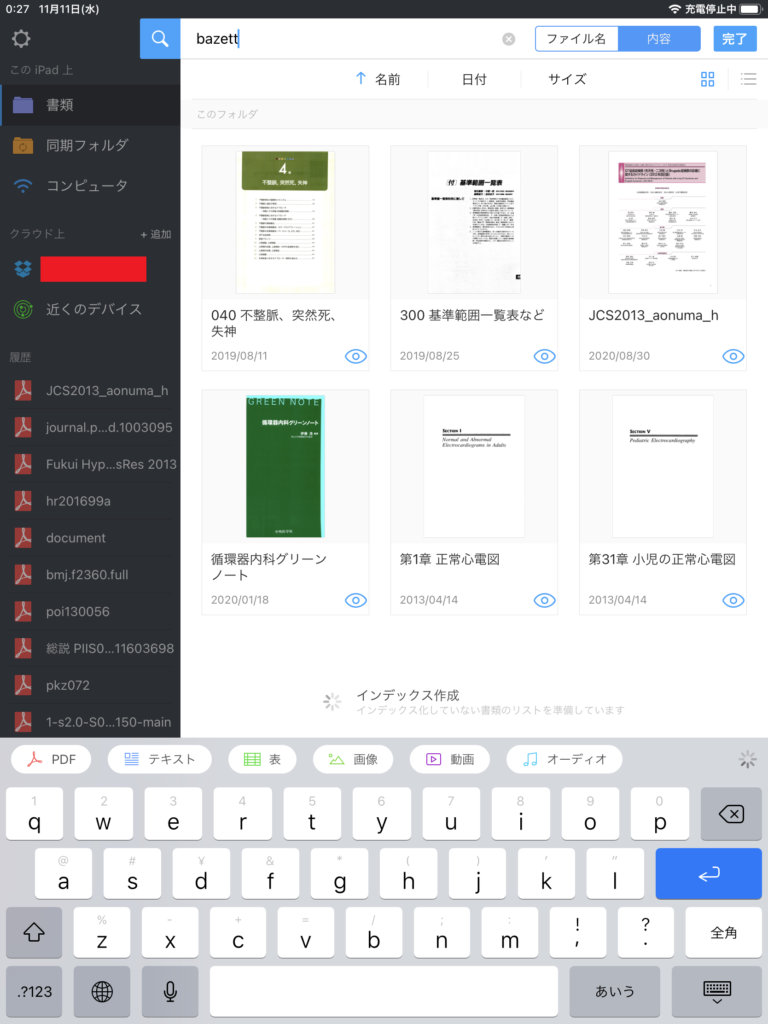
試しに、右上の赤線で囲んだファイルを見てみましょう。
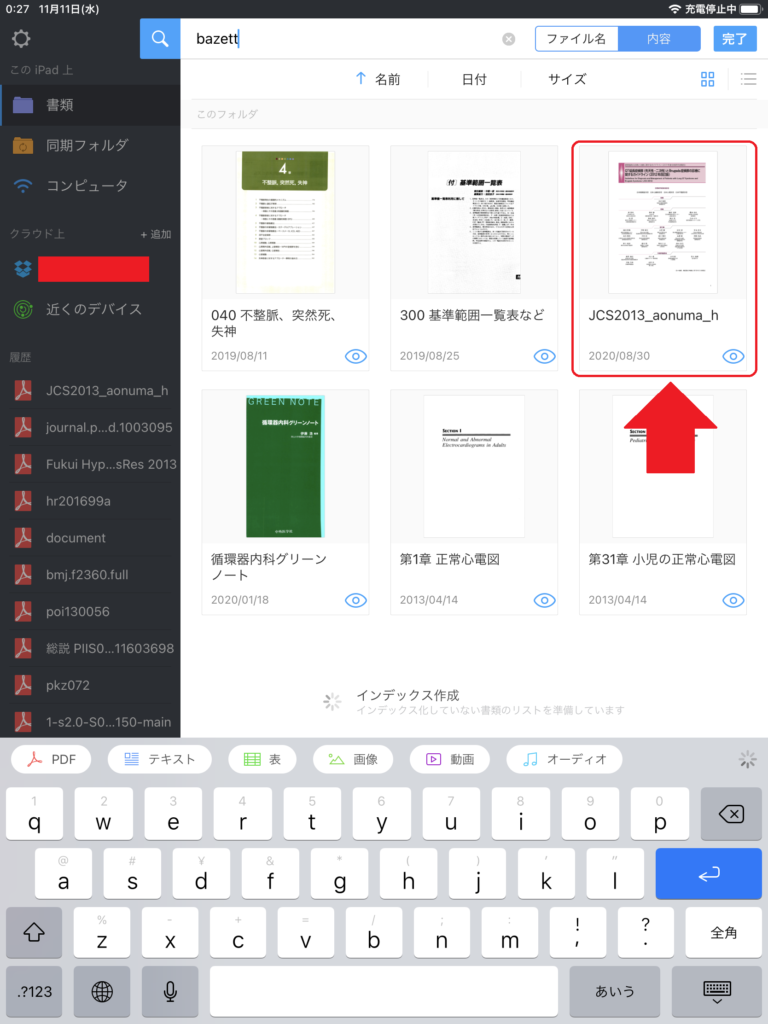
このファイルは、日本循環器学会のガイドラインの1つです。
「QT延長症候群(先天性・二次性)とBrugada症候群に関するガイドライン(2012年改訂版)」
でした。
日本循環器学会のホームページで無料ダウンロードできます。
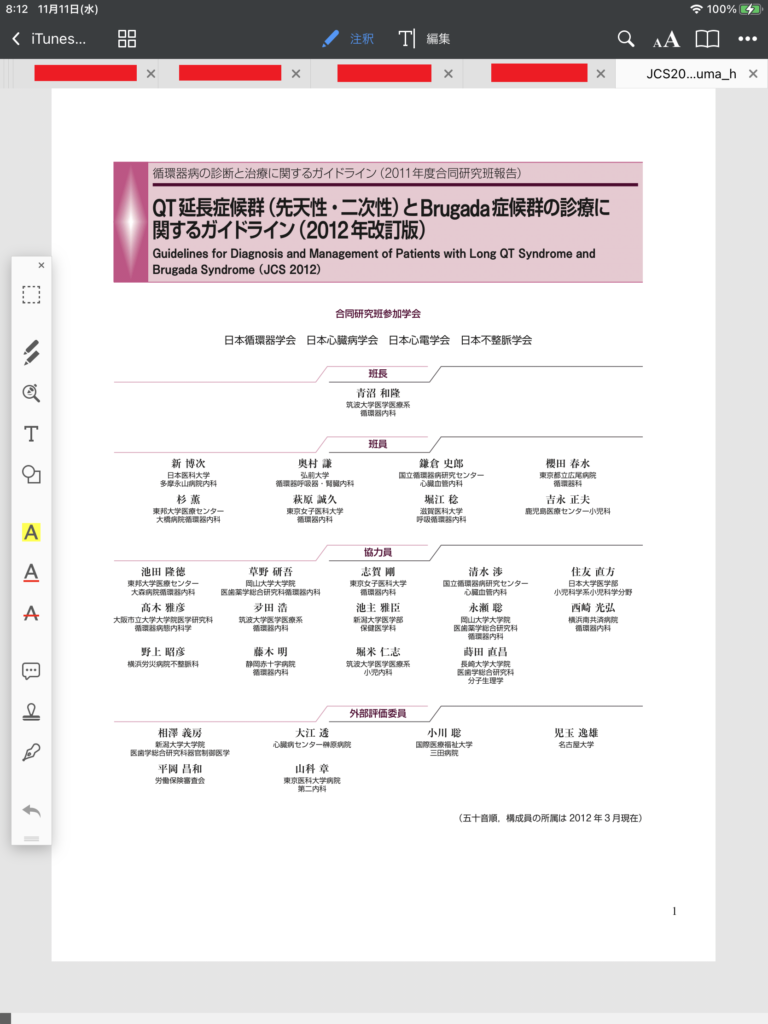
このファイルのどこに「bazett」が含まれているかを見ていきます。
右上の赤線でかこまれた虫眼鏡のマークをクリックします。
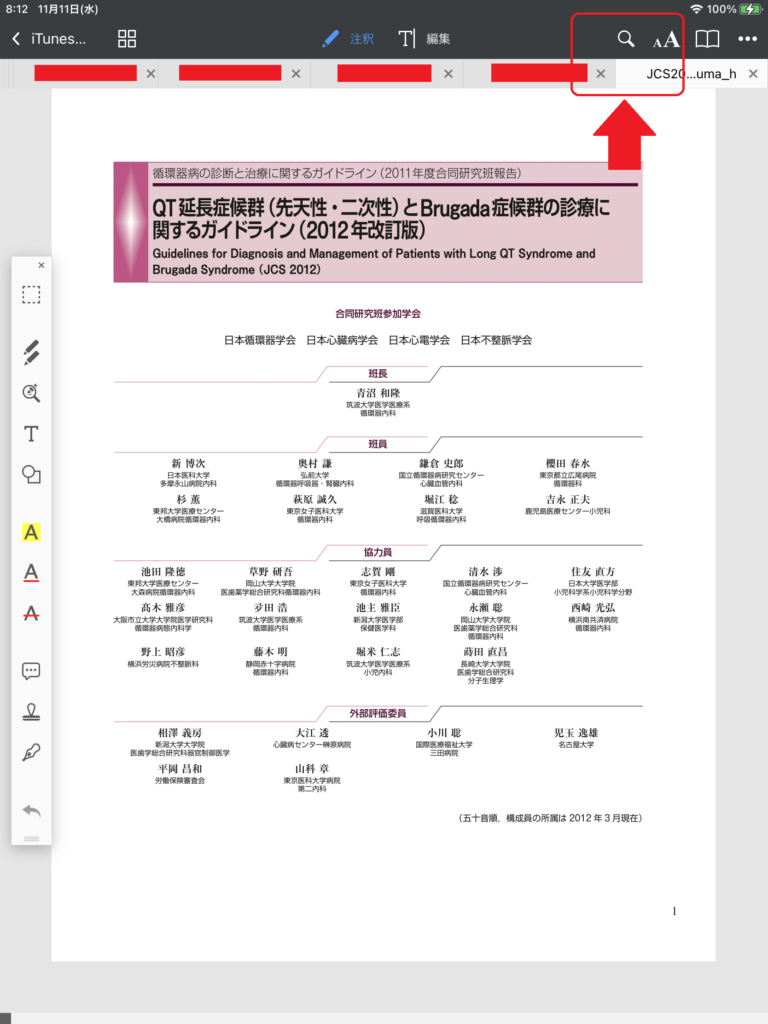
すると、「bazett」が含まれるページと、その単語周囲の文章が表示されました。
最初の4ページ目の「bazett」は、赤の線で囲まれたところに赤くマークされていました。
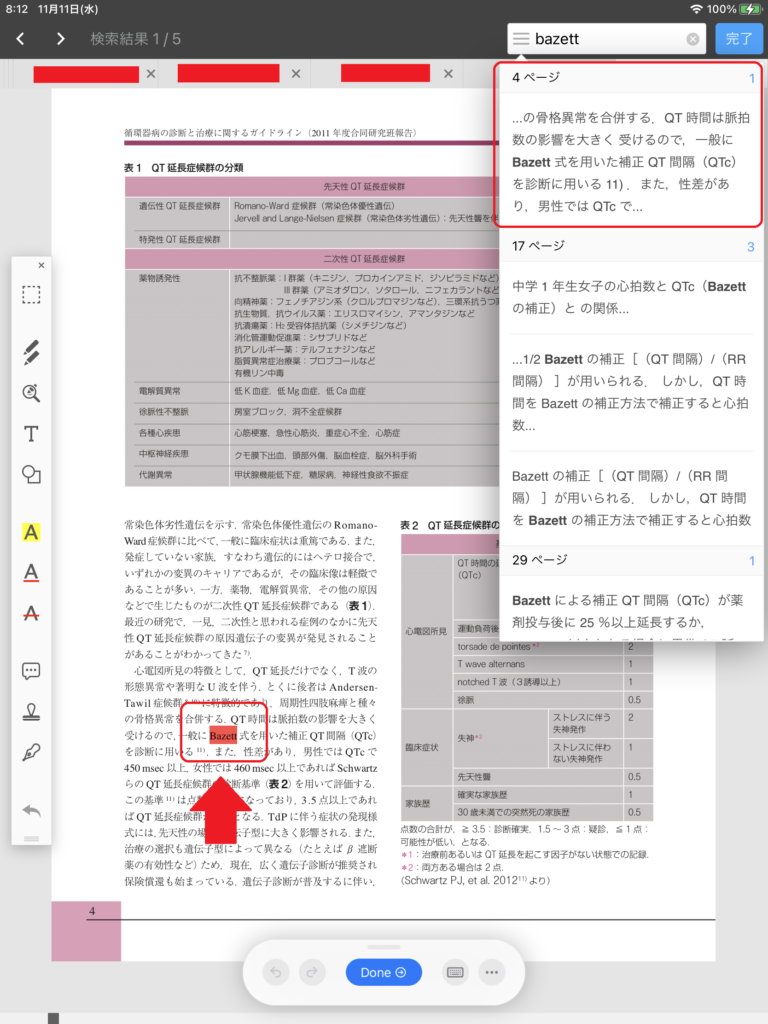
更に右のプルダウンされているリストの中に、「Bazettの補正・・・」の文章がありましたので、そこに補正式が書いてありそうです。
そこ(赤線で囲んだところ)をクリックします。
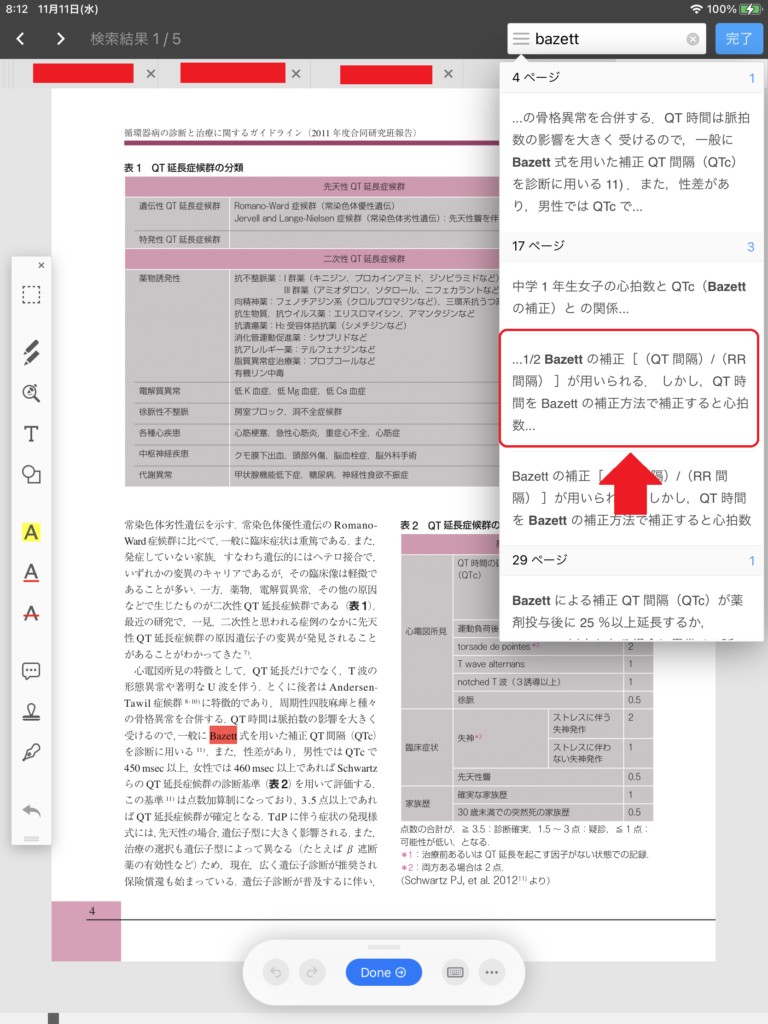
すると、赤線で囲んだところに「Bazett」の赤いマークとともに、「補正QT間隔」の項目があり、そこに補正式((QT間隔)/(RR間隔)1/2)が書いてありました。
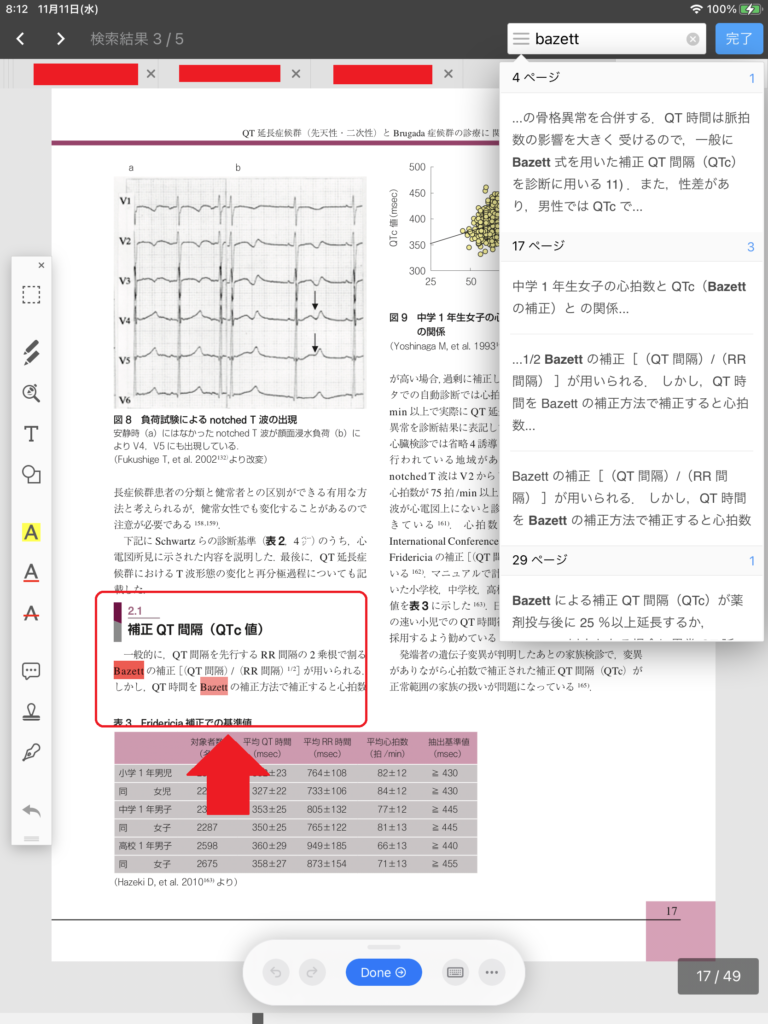
さらにプルダウンの項目の一番下の部分(29ページと書いてある赤線で囲んだところ)には、「薬剤投与後に25%以上延長するか・・・」と書いてあるところをクリックして見てみます。
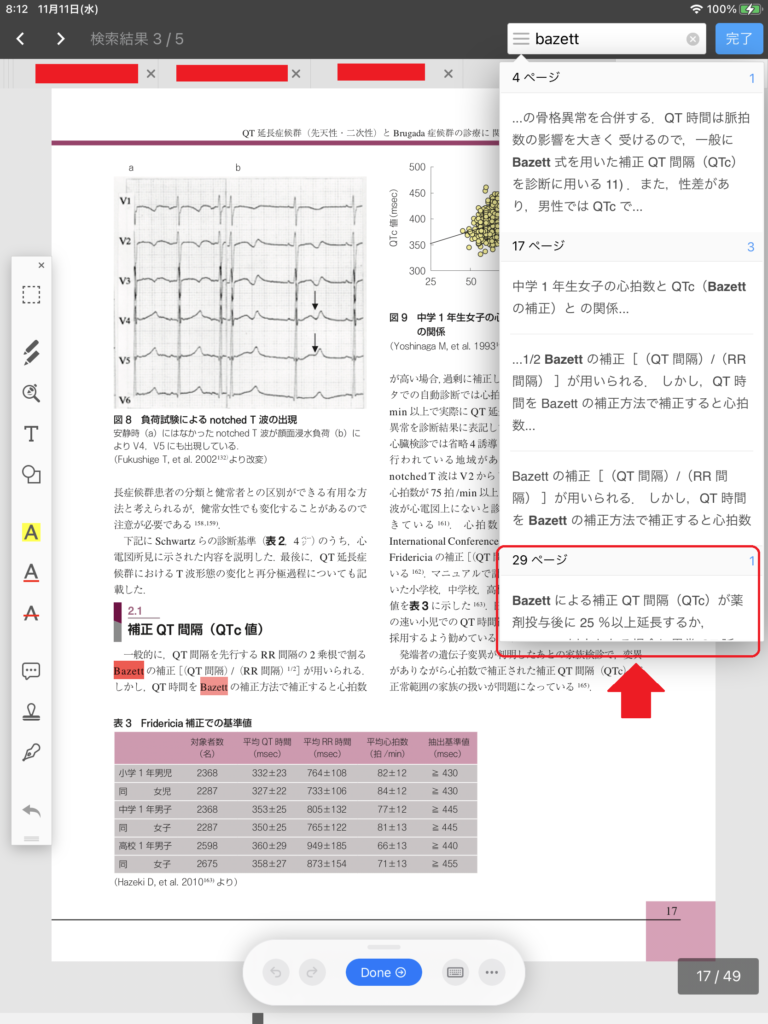
すると29ページ目が表示されて、赤枠のところに「Bazett」の文字がありました。
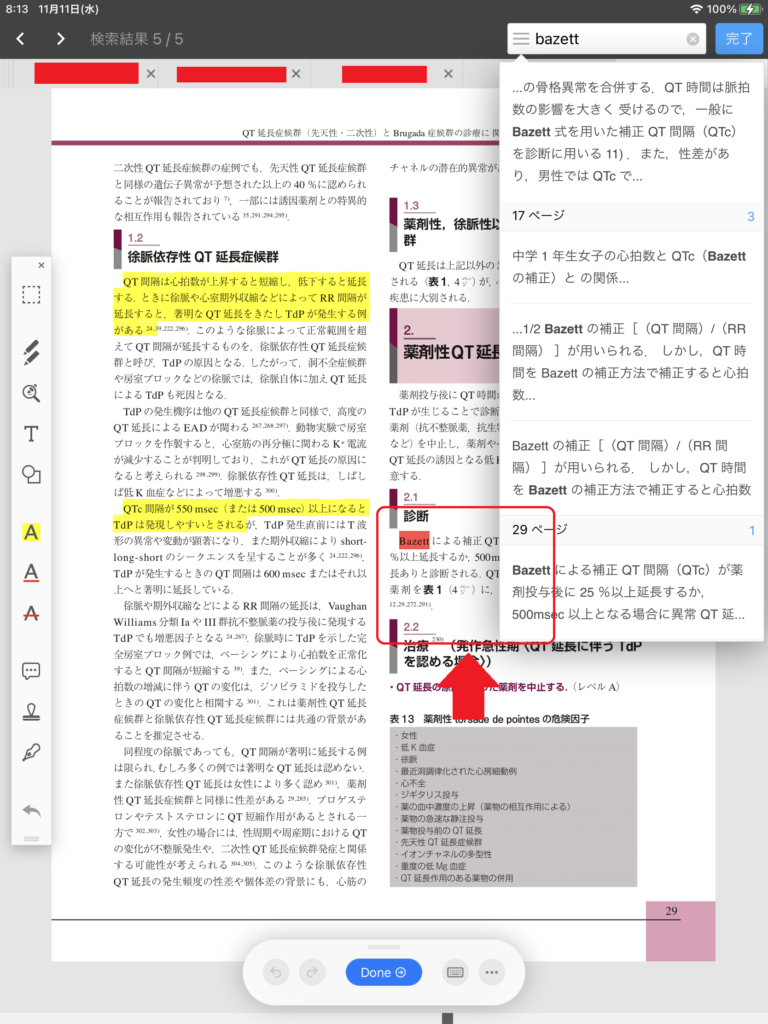
ここを見てみると、
「薬剤投与後に25%以上延長するか、500 msec以上となる場合には異常QT延長ありと診断される」と書いてありました。
ちなみに、黄色のラインマーカーの部分は、以前に読んで線を引いていたところです。
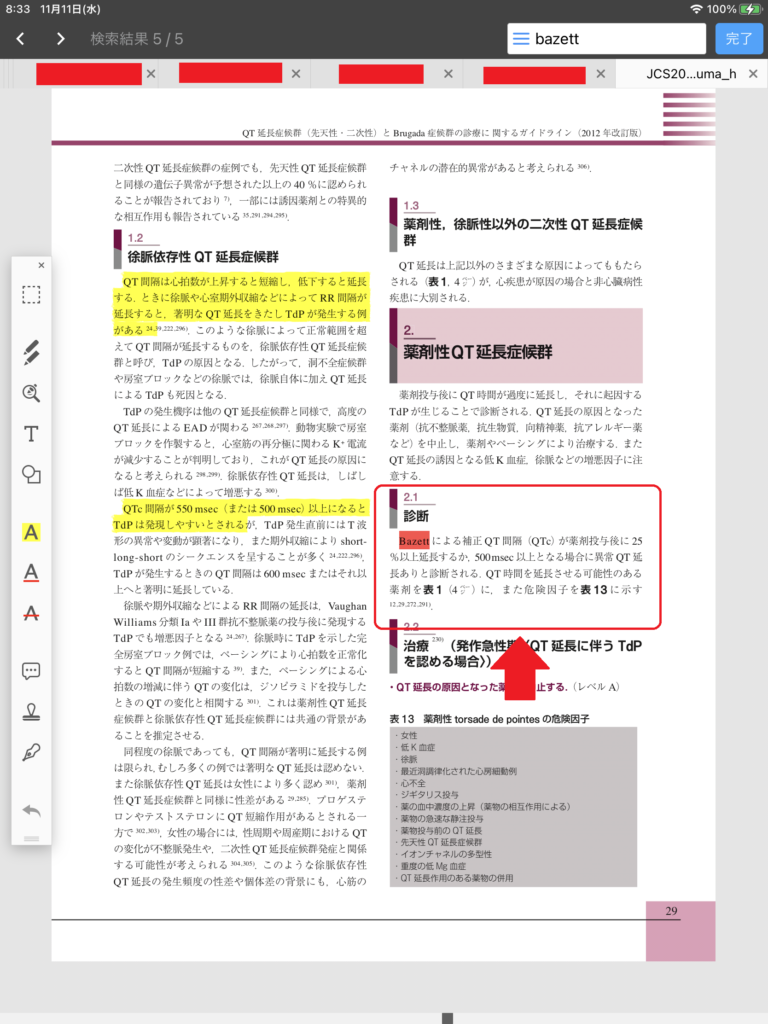
という流れでした。

紙の本をみて自分で探そうと思ったらページをめくってめくって、大変ですから。
PDFファイルにApple pencilで書き込みしたり、ラインマーカーを引く
もう一つ、大事な機能です。
PDFファイルには書き込みやラインマーカーを引くことが簡単にできます。
例として、論文のPDFですが、読んでいて気になったところに、左のツールの鉛筆マークなどをクリックして、PDFファイルにApple pencilで書き込みができます。
ここでは、緑の字で書き込みをして、黄色のラインマーカーも引いてみました。
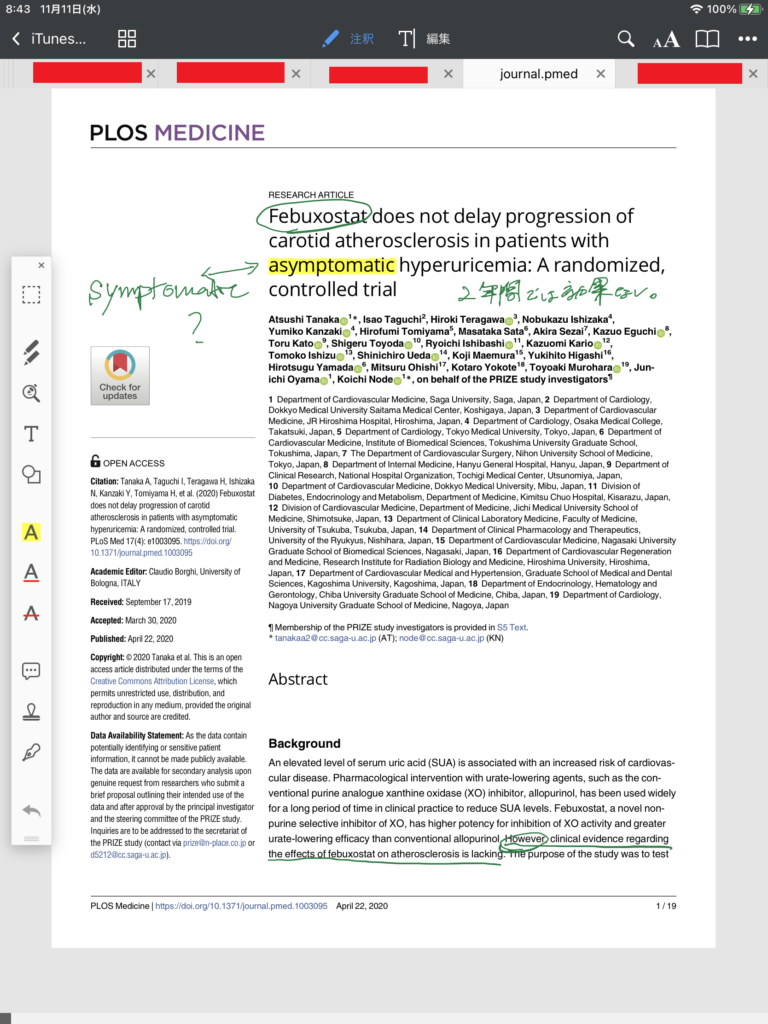
このような感じに、自分の文字で書き込みを素早く、簡単にできるという特徴があります。
また、この画像では、赤の四角い枠で、上の方にあるタブの名前を見えないようにしていますが、いくつかのPDFファイルを同時に開いて、タブを切り替えて見たいPDFを切り替えるということもできます。
これが基本的な活用方法です。
さいごに
PDF Expertというアプリを使うことで、
- PDFファイルの管理
- 検索
- PDFファイルのApple pencilで書き込みしたり、ラインマーカーを引く
が簡単にできます。
- 本棚の整理、部屋や職場の机周りをミニマリスト化したい
- 約460gのiPadに部屋中の本を詰め込んで管理したい
- たくさんの本の中から目的とする単語や話題を気軽に検索したい
- 本に自分のメモやラインマーカーを書き込みしたい
など、持っている医学書を最大限にかつスマートに活用できる、とてもお得な方法です。