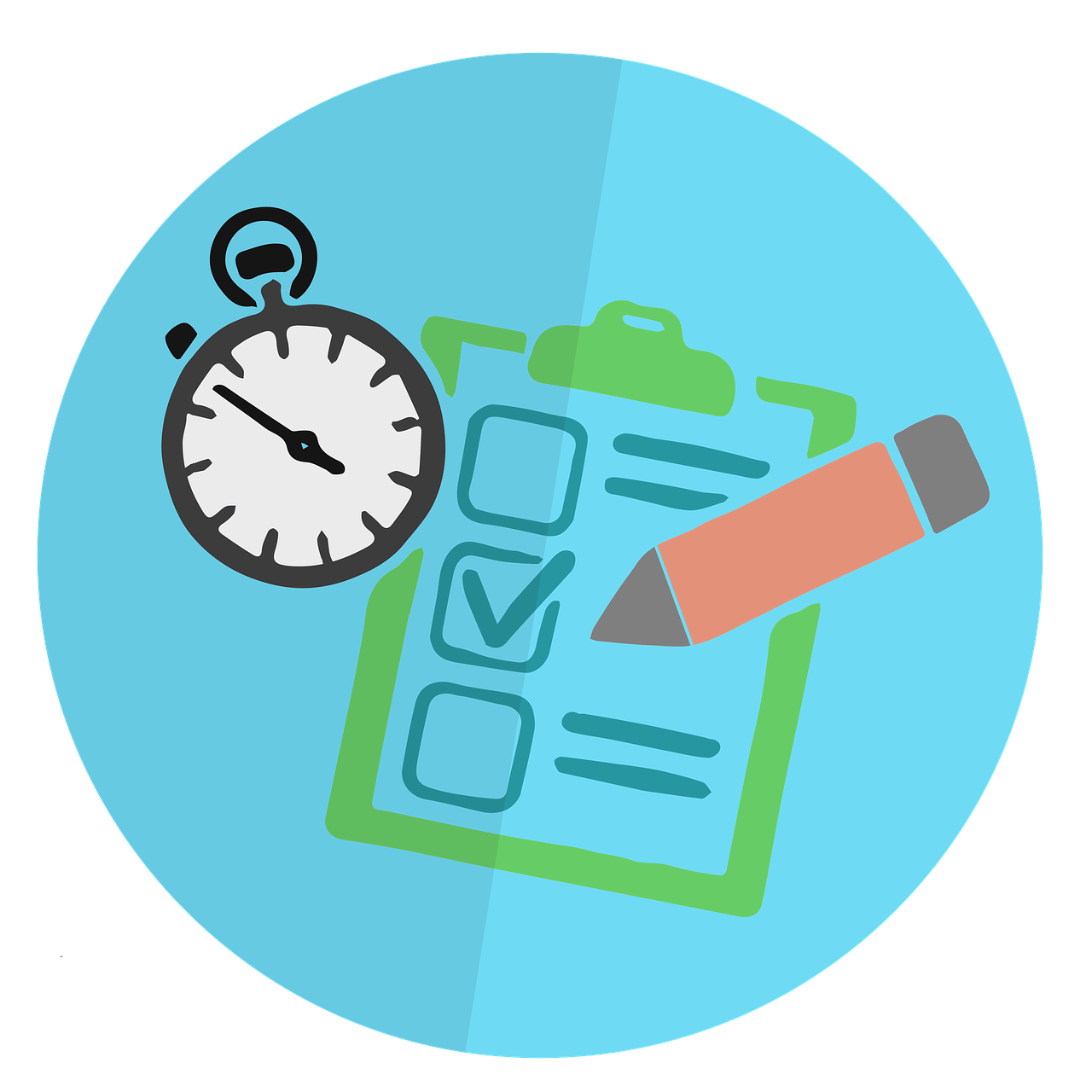自分が作ったPDFファイルをメールで送るときやウェブ上で公開するときには、
- 受信やダウンロードに時間がかかる
- PDFをアプリなどで開くときに時間がかかる
- ScanSnapを買うと無料で付属するKofax Power PDF Standardというソフトを使って、PDFファイルを圧縮する方法

- iPadで手書きのメモ帳として、いろんなテンプレートを使用しています。
- iPadで自作の手帳(スケジュール帳)を利用しています。
- ブログでいくつかのPDFテンプレートを公開しています。
-
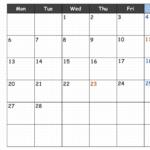
-
【GoodNotes】年間マンスリー・デイリー手帳テンプレートを作りました【リンク付き】
続きを見る
-
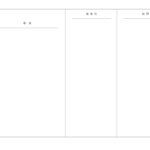
-
【GoodNotes 5】自作PDF形式のテンプレートを導入する手順
続きを見る
-
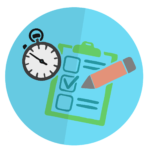
-
【ファイルサイズの縮小方法】WordやPowerPointからPDFファイルを作るとき
続きを見る
Contents
Kofax Power PDF Standardについて
Kofax Power PDF Standardは、PDFの編集ソフトです。 ドキュメントスキャナ―のScanSnap(iX1500やiX1600)を買うと、PDFファイルの作成・編集ソフトが無料で付属します(iX1400にはついてきませんので注意が必要です)。
- 有名なAdobe Acrobatというソフトもありますが、今では買い切りのソフトではなくなっているため、定期的にお金を払う必要があります。
- どうしてもAdobe Acrobatでしかできない編集をしたいとき以外は、Kofax Power PDF Standardで十分です。
使い方がわからないとき
分からないときには、「ヘルプ」→「Power PDFのヘルプ」から調べることができます。 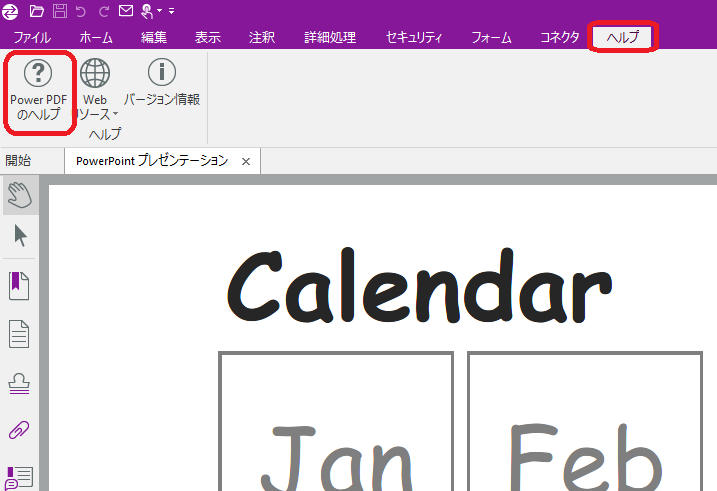
ファイルの大きさを小さくする2つの方法:「最適化」と「圧縮」
Kofax Power PDF StandardにはPDFのサイズを小さくする方法が2つあります。
- 最適化
- 圧縮
最適化
ファイルを自分好みに設定することで、縮小して表示品質を保つことができます。
- おもにイメージの圧縮と、特定の種類の内容の削除(注釈を削除するなど、どれを削除するか自分で設定できます)をすることでファイルの大きさが小さくなります。
- 例えば、画像が粗くなってもいいからファイルのサイズを圧縮したいなど、細かい設定をしたい方は「最適化」で自分好みの設定をするのがいいかもしれません。
縮小
イメージの圧縮は行われない点はメリットです。 目に見えないものの重複している情報をファイルから削除することでファイルの大きさを小さくします。
最適化と縮小のどちらを使うか?


PDFの最適化の流れ
「ホーム」→ 「ツール」の「縮小」→「最適化」 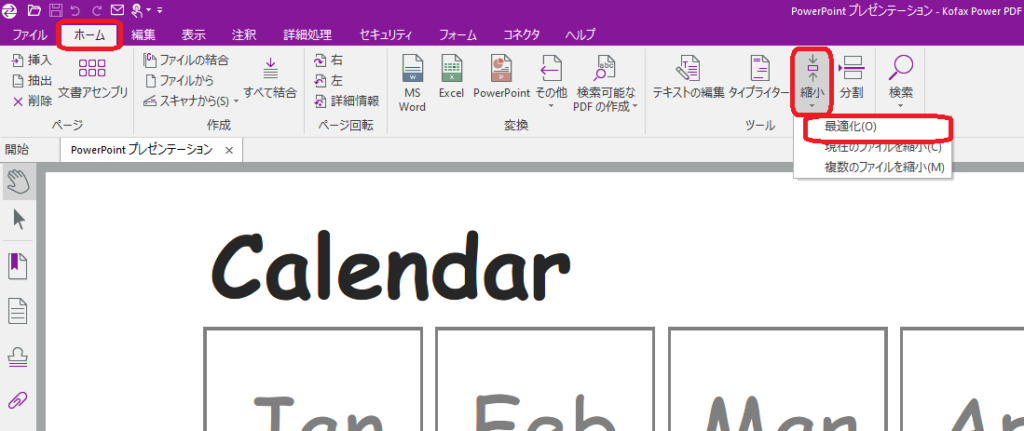 「PDFの最適化」のウィンドウが開きます。
「PDFの最適化」のウィンドウが開きます。 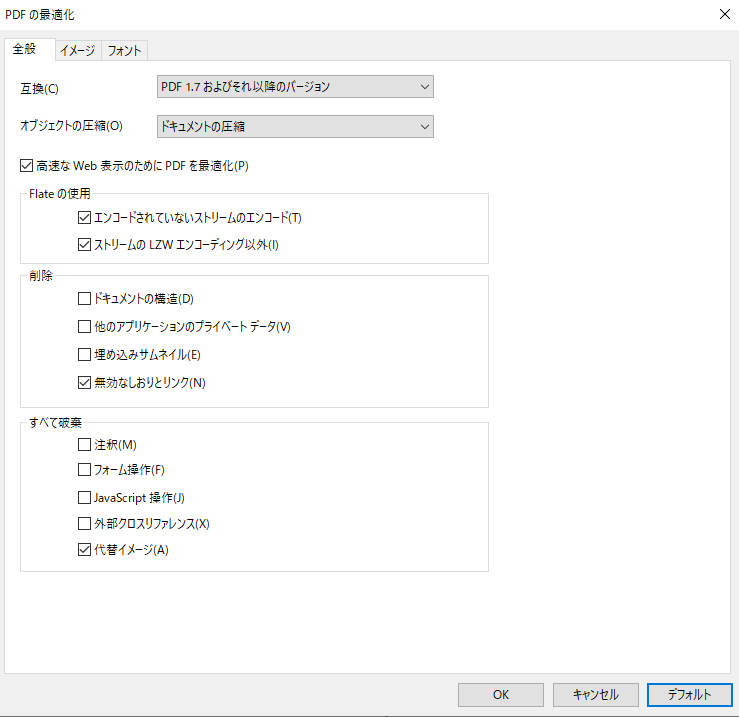 「全般」、「イメージ」、「フォント」のタブがあります。
「全般」、「イメージ」、「フォント」のタブがあります。
- よくわからない
- こだわりがなく取り敢えず普通の最適化でいい
ときには、ウィンドウ下の「デフォルト」ボタンを押すと一般的な最適化の設定条件にできます。
わたしの例

PDFの縮小の流れ
「ホーム」→ 「ツール」の「縮小」→「現在のファイルを縮小」 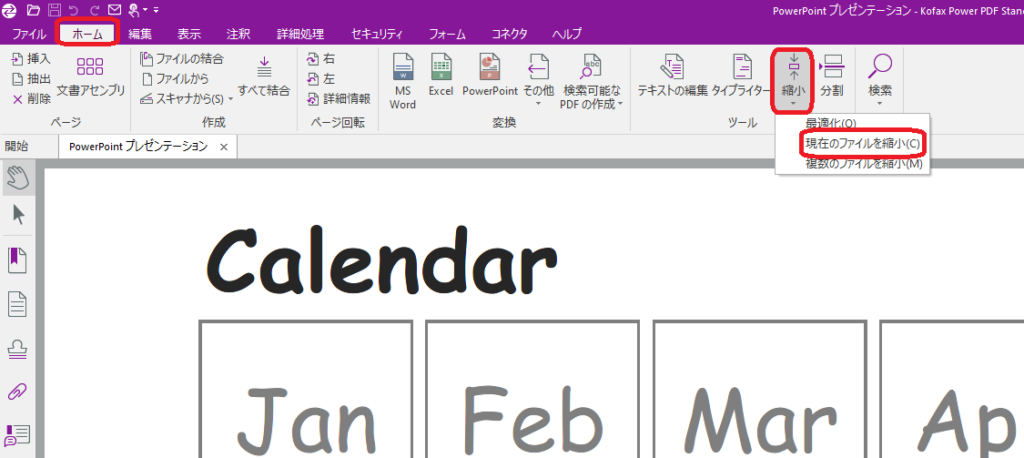 「ファイルサイズを縮小」のウィンドウが開きます。 名前のところに縮小したいファイル名(ここでは、「テンプレートver9 12か月分 2021年用.pdf」)があることを確認して、 「OK」をクリック。
「ファイルサイズを縮小」のウィンドウが開きます。 名前のところに縮小したいファイル名(ここでは、「テンプレートver9 12か月分 2021年用.pdf」)があることを確認して、 「OK」をクリック。 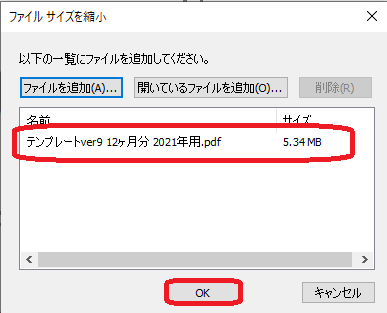 「出力オプション」ウィンドウが開きます。
「出力オプション」ウィンドウが開きます。 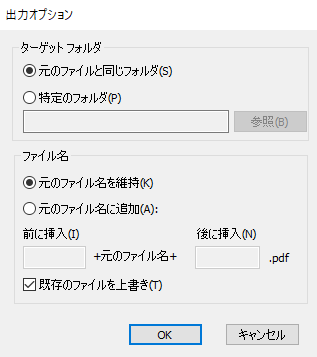
- ファイルを保存するフォルダ
- ファイル名
メモ
わたしの例
わたしもKofax Power PDF Standardを使っています
iPadのGoodNotesのテンプレートとして使うために 過去の記事で、
を無料でダウンロードして使えるように公開しました。 公開するためにファイルの大きさを小さくするために、このソフトを使いました。
-
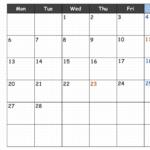
-
【GoodNotes】年間マンスリー・デイリー手帳テンプレートを作りました【リンク付き】
続きを見る
-
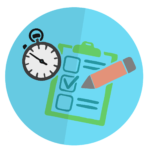
-
【ファイルサイズの縮小方法】WordやPowerPointからPDFファイルを作るとき
続きを見る
- どれくらいファイルサイズが小さくなるか
- ファイルの画像解像度がどれくらい粗くなるか
- trial-and-errorで
- ファイルサイズの大きさとファイルの質のバランス
さいごに
ScanSnap iX1600を購入すると付属するKofax Power PDF StandardでPDFファイルを最適化・圧縮する方法をご紹介しました。

- iPadの保存容量を消費する
- ファイルを操作するときに時間がかかる
ためです。