医学書をPDF化すると、分厚い医学書を利用しやすくなります。
-

-
【医学書に最適】iPadを使って医学書を読むのは本質的な使い方です!
続きを見る
医学書をPDF化するには、医学書を裁断して、その後にスキャンします。
スキャンする機械にはいくつかありますが、私は昔から定評があるScanSnapを使っています。
-

-
【ミニマリスト化】裁断機やスキャナーを使って本をPDFにする方法
続きを見る
私のScanSnap使用歴は、15年以上です。
本格的に使い倒したのは2~3年前ですが、その前もコツコツと保存する資料をスキャンしてきました。
すでに古い型になってしまいましたが、私が今使用しているScanSnapは、ScanSnap iX500です。
でも、十分に普通に使えますよ。
ScanSnap自体は、その前の型から本質的な機能は、すでに完成されていましたので、古いものでも読み込みソフトがパソコンに対応していれば、普通に使うことができます。
ScanSnapに付属する無料の読み込みアプリを使えば、スキャンしたファイルのOCR化はスキャンした時点で出来上がります。
このアプリは無料ですが、通常の使用では必要十分です。

(すでにあるPDFファイルをOCR化するときには、別途にOCR化アプリを買う必要がありますが、スキャンするときにOCR化もするなら付属するアプリで大丈夫です)
この記事では、
こんな方におすすめ
- ScanSnapの読み込みソフト(ScanSnap Manager)の設定がよくわからない
あなたに、
医学書をOCR付きのPDFにするときに、
ScanSnapの読み込みソフト(ScanSnap Manger)の設定方法
をご紹介します。
私自身、この方法で長年、500~600冊の本は少なくとも読み込んでいます。


Contents
ScanSnap Managerで設定します。
ScanSnap Managerを設定するアプリはPCの中のどこにあるでしょうか?
PCの左下の、Windowsロゴをクリックして表示されるアプリ一覧のなかの「ScanSnap Manager」というフォルダに、「ScanSnap Managerの設定」があります。
このScanSnap Managerの設定をクリックすると、設定画面が現れます。
以下に、このアプリの設定画面をみながら紹介していきます。
「アプリ選択」のタブ画面での設定
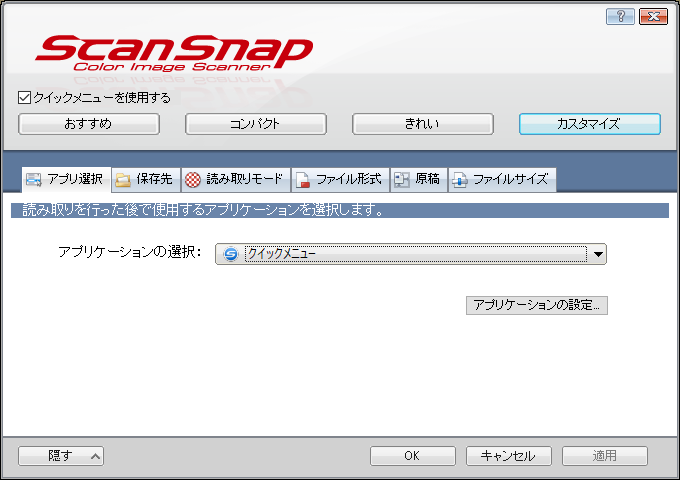

画面の中にある「アプリケーションの設定」ボタンを押すと、次のような画面が表示されます。
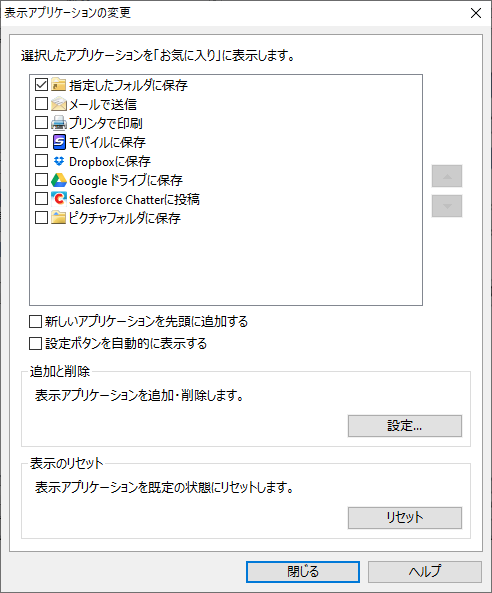
好みに応じて好きなところに保存します。

* デスクトップに保存するようにすると、デスクトップがファイルだらけになるためお勧めしません。
いったんこの画面を閉じて、元の画面に戻って、次のタブに移ります。
「保存先」のタブ画面での設定
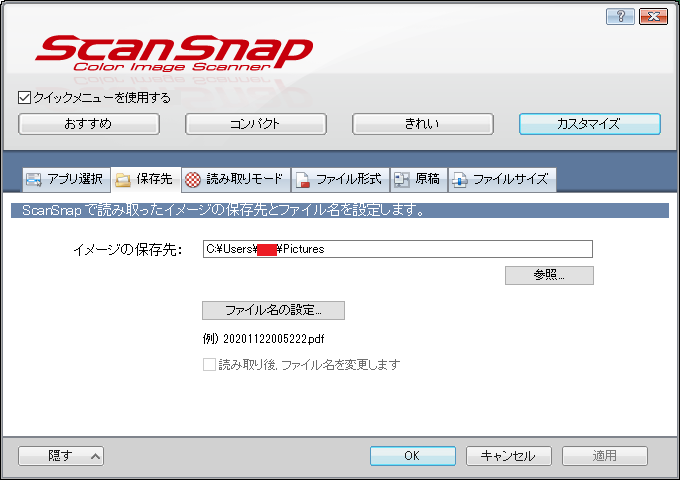
私の設定は、イメージのような感じですが、これも好きなように設定していいです。
「ファイル名の設定」のボタンを押すと、次のような画面が出てきます。
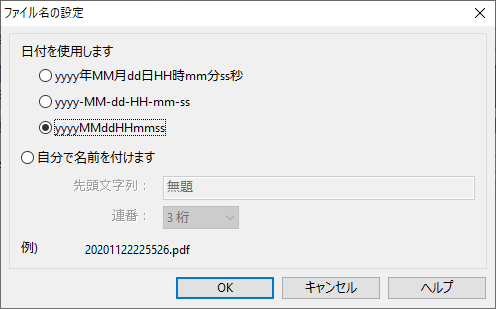
そんなに重要な画面ではありません。
必要と思った段階でいじる程度で大丈夫です。
私は、画像のような設定にしています。
私は、医学書に限らずいろんなものをスキャンするからです。

スキャンし終わると、保存する名前を確認する画面が出てきますが、この時にデフォルトで表示されるファイル名です。

つまり、そんなに大事なファイルでなければ(念のために保存しておこうとするファイルなら)、例えば、20201122222526.pdfとただ保存して、スキャンした用紙は捨て活しています。
ただし、医学書をスキャンしてできる今後活用するような大事なPDFファイルは、ファイルができて保存する段階で(簡単に変えることができるため)、名前を変えています。

「読取モード」タブの設定
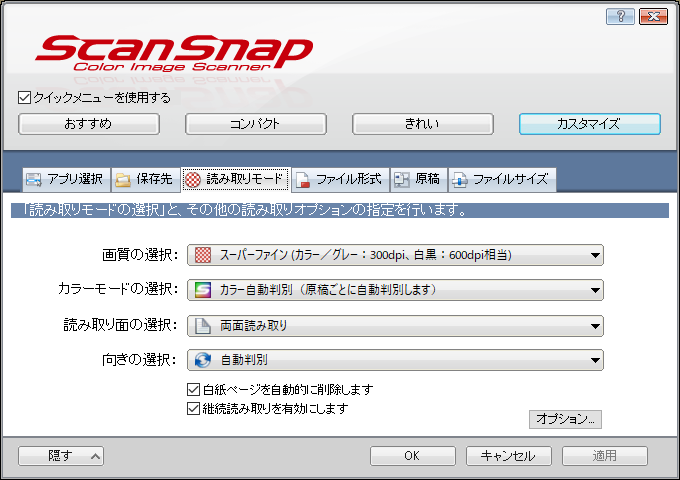

「画質の選択」
画質の選択は、「スーパーファイン」を選んでいます。
出来上がったPDFの一部のページを印刷するときに、これくらいの画質ならきれいに印刷されます。
文字だけの医学書なら「ノーマル」でもいいです。
最近の医学書は、カラーのものが多いため、「スーパーファイン」にしています。
「カラーモード」
カラーモードは、「カラー自動判別」を選んでいます。

ここで「白黒」を選ぶと、ファイルサイズが小さくなる利点があります。
完全に白黒の本なら「モノクロ」でいいでしょうし、白黒の漫画なら「グレー」がいいでしょう。
「カラー」を選ぶと、白黒のページを含むすべてのページをカラーで読み取ります。
きれいにスキャンされたファイルができますが、一方で、ファイルサイズが大きくなるという欠点があります。
「カラー自動判別」にすると、自分が思っていた色の設定でアプリが読み込んでくれないことが時にあります。
気にする人は、読み込む書類に応じて設定を変更してみてください。

「読み取り面の選択」
「両面読み取り」を選びます。
そうしないと、参考書をスキャンした時に、表面(片面)だけ読み取ってしまいます。
「向きの選択」
好みでいいと思います。
参考書の中には、表が反時計方向に90度回転させて記載されていることもありますので、「自動判別」を選ぶと、きちんと見やすい向きに変えてくれます。
この機能が不要な方は、「回転しない」を選んでください。
「白紙ページの自動削除」
「白紙ページを自動的に削除」のチェックは、どちらでもいいと思います。

「継続読み取りを有効にします」
必ずチェックしてください。
厚い参考書を読み取るときに、例えば300ページの本を読み込むときに、すべてのページをスキャナーに一度にセットすることはできません。せいぜい50枚(100ページ分)程度の用紙しか一度にはセットできませんので、分割して読み込む必要があります。
その場合には、継続読み取りを有効にしていないと、50枚(100ページ)毎に1つのファイルができてしまい、1冊の本が3つのファイルに分割されてしまいます。
有効にしていれば、最初の50枚(100ページ)を最初にスキャンした後に、続きのページを追加したファイルが出来上がります。
オプションボタンを押すと、次のような画面が出てきます。
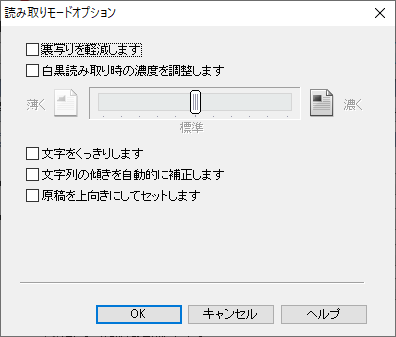
私はいずれの項目も利用していません。

裏写りが気になるときには、裏写りを軽減しますをチェックしたらいいと思います。
文字をくっきりするは、敢えてチェックしていません。文字がくっきりされる反面、文字が少し変形してしまうことがあります。
「ファイル形式」のタブの設定
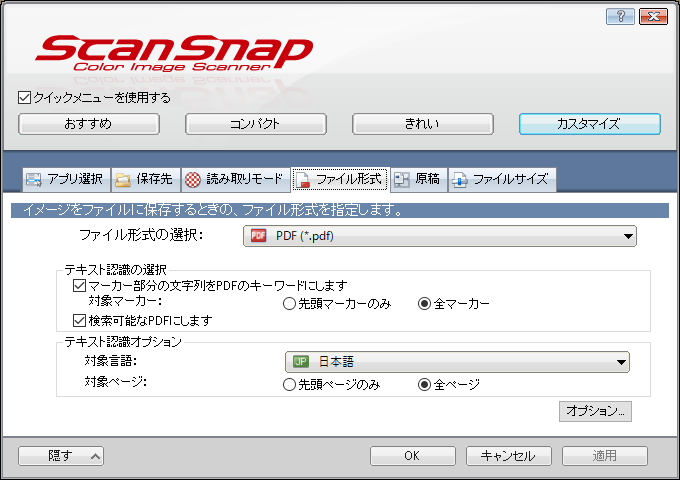
「PDF」を選びます。
「テキスト認識」の部分は、必ず「検索可能なPDFにします」をチェックしてください。
「対象言語」は、「日本語」を選びます。
「対象ページ」は、「全ページ」です。
オプションボタンを押すと、次の画面が表示されます。
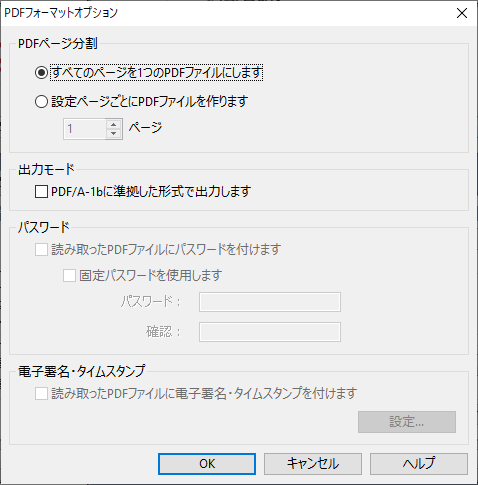
PDFは、「すべてのページを1つのPDFファイルにします」をチェック。
「原稿」のタブの設定
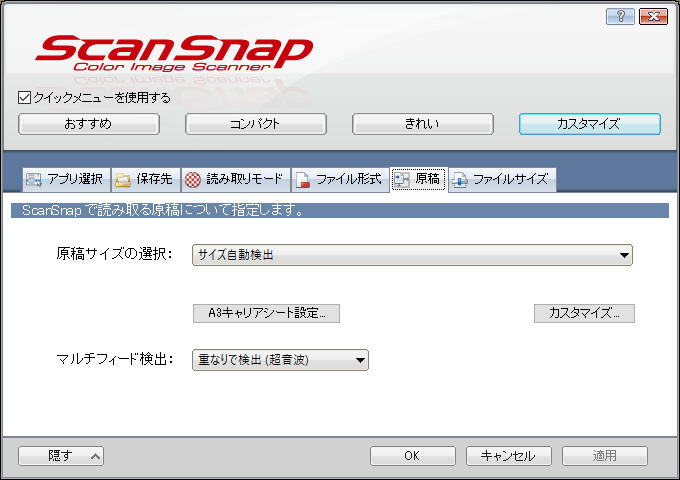
「原稿サイズの選択」は、「サイズ自動検出」を選びます。
いろんなサイズの雑誌や教科書を読み込むときに、そのたびに用紙サイズを設定するのは大変です。
その手間を省きたいときには、サイズ自動検出を選んでください。
一定のサイズで読み取りたい(例えばA4サイズ固定して読み取りたい)場合には、ここで読み込む参考書のページサイズをその都度設定すると、ページサイズが指定した大きさになります。
「カスタマイズ」のボタンは、設定不要です。
「マルチフィード検出」は、「重なりで検出(超音波)」を選択しておきます。
もし用紙サイズが一定と決まっている場合には、「長さで検出」でもいいですが。
「ファイルサイズ」のタブの設定
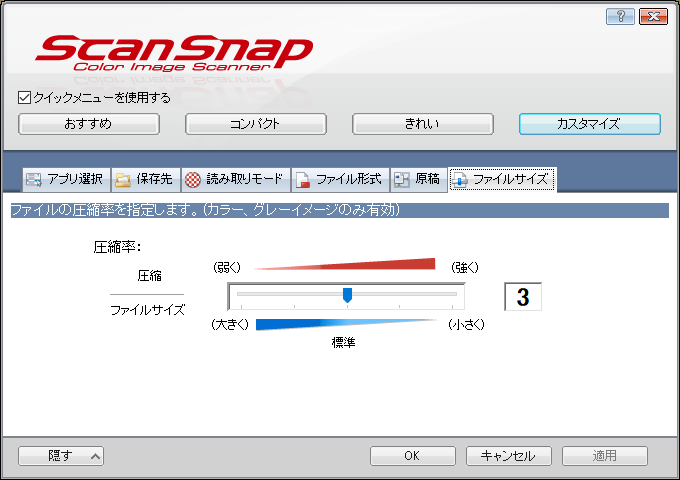
ここも特にいじっていません。
カラー画面をよりきれいなものにしたいときには、圧縮を弱くしますが、ファイルサイズは大きくなります。
そうでなければ、デフォルトの画面のような設定でいいでしょう。
今回の設定のメリットとデメリット

メリット
設定を固定化することで、毎回設定を調整する必要がありません。
医学書以外にも書類をスキャンしたりする場合には、その都度設定を選ぶとより好みのファイルになると思いますが、面倒です。
また、毎回設定をすることによる間違ったスキャン設定をしてしまうことを防ぎます。
デメリット
今回の設定はあくまでも、医学書を利用するときの設定です。
マンガを読み込みたいときには、白黒のマンガならマンガ用(グレースケール)の、文庫本をスキャンしたい場合には、文庫本用(白黒)の設定をしてスキャンしたほうがいいでしょう。
今回のように設定を固定化するデメリットとしては、
カラー自動判別のモードのため、白黒のページが時としてグレースケールやカラーでスキャンされてしまいます。
また、淡い色のラインマーカーを引いているページが、自動的に白黒になったりします。
そのため、最近はスキャンを想定して本にラインマーカーを引くときには、黄色などの淡いものではなく、ピンクなどの濃いめのラインマーカーを使っています。
* スキャンしてラインマーカーを引けば解決します。
本当に綺麗に読み込みたいという方の場合には、スキャンするときに「読み取りモード」のタブで「カラー自動判別」にしないでカラーに固定して方がいいでしょう。その分、ファイルサイズが大きくなります。
さいごに
ScanSnapは医学書をPDF化するためにはとても大切です。
ScanSnapの読み取りを調整するアプリが、ScanSnap Managerです。
その設定方法をご紹介しました。
医学書をスキャンするときにPDFをOCR化するためには、今回の設定を一度してしまえば、あとは変更する必要がありません。
医学書をOCR化したPDFで利用するという目的で利用するときには、今回の記事を参考にしてみてください。

