ScanSnapで書類をスキャンすると出来上がるPDFファイルにみなさんは名前を付けていますか?

- 迷う時間や労力を使うよりも、流れ作業でスキャンして捨てています。
- 中には、「見ないだろうけど、ひょっとしたら後で必要になるかもしれない」と念のためにスキャンしておくものもたくさんあります。
ScanSnapのスキャンソフトがある程度、スキャンした書類の文字を抜き出して自動でファイル名を付けてくれます。
でもまだまだ、その精度は低いため誤りが多いのが現状です。
ScanSnapでたくさんの書類をスキャンする方に、
- 後日そのファイルを必ず見返すのがはっきりしている場合にのみ、自分でファイル名をつける
- その他は、ScanSnapが自動でつける名前で保存
という、わたしが最近時間節約のために行っている方法をご紹介します。

- ノートやメモを『GoodNotes』で書き込んでいます。
- 本やノートをほぼデジタル化し、500~600冊の本や雑誌を電子化しました。
- PDFの本や書籍もiPad内で『GoodNotes』で管理し、線を引いたり書き込んだりとデジタルで活用してきました。
- 職場には本はゼロ冊で、持ち運びしているiPadに入っているたくさんの本を活用しています。
もちろんケースバイケースですし、人それぞれの使い方や信念で、ファイル名を付けるかつけないか決めるべきです。
でもわたしと同じように、「念のために多くの書類をスキャンしておき、取り敢えずかさばる書類を捨てたい」というScanSnapの使い方をしている方には特に、今回の記事がお役に立てるのではないかと思っています。
Contents
ScanSnapでスキャンしたファイル名は、基本的にソフトが自動でつける名前でOK

わたしは日常生活で毎日現れる書類に対して、
- ScanSnapでスキャンしたら、自分では名前を付けずに(ScanSnapのソフトが自動でつけるファイル名で保存)、1つのフォルダにとりあえず全部保存していく
- 後日にファイルを再度見返すことが「はっきり」しているファイルに対してのみ、自分で名前を付け、フォルダ分けして整理整頓する
という方法で、スキャンしたファイルを管理しています。
後日ファイルを見返すことが「はっきり」している場合の例としては、
- 半年に1回報告書を手書きで書いて提出する
という場合です。
半年後に、前回の報告書を見ながら新しい報告書を記載することになります。
そんな時には、あらかじめファイルに名前を付けておくと、探す手間が省けます。
ここで注意すべき点は、あれもこれも後で見るかもしれないと思って名前を付けてしまわないこと。
- こんなことをしては時間のロスになるばかりです。

そのようなファイルの頻度は、個人差があると思いますが、わたしの場合は1%未満です。
反対に、ファイル名を自分でつけたほうがいい場合


- 保存するファイル数が少ない
- 後で見返す書類のみスキャンしている
という場合には、ファイル名を自分でつけるメリットが大きいと思っています。

ファイル名を自分でつけるとどれくらいの時間がかかるか
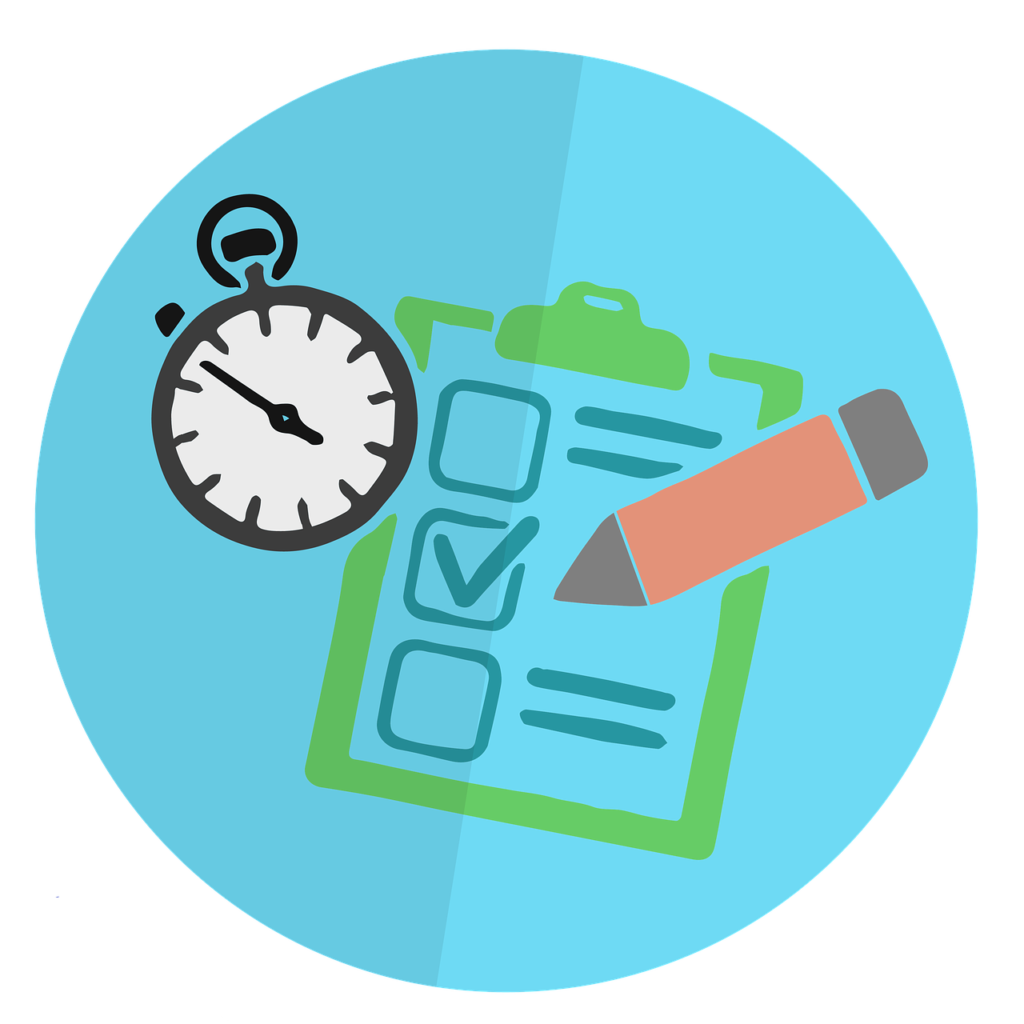
スキャンしたファイルの数が少なければ問題ありませんが、
例えば1日に10個の書類をスキャンする場合には、ファイルの名前を付けるのに1個1分として10分かかります。
- 1ヶ月で300分、つまり5時間です。
- 1年だと、単純計算で60時間です。
- 2.5日丸々ファイルの名前を付けるのに時間を費やすとしたら、とんでもない時間のロスです。
これほど時間があれば、こんな単純作業ではなく、もっと有意義なことに時間を使いたいですね。
総合的には、
- ファイル名を付ける
- ファイルを後日探し出す
の両者のバランスの問題ですね。
どちらの方が時間のロスが少ないかという。
書類を減らしてすっきりさせよう

ペーパーレスの時代といっても、いまだにたくさんの紙の書類が作られています。
- かといって、二度と見返すことがない紙の書類がたくさんあるのも確かです。
どうしても必要なものは紙で保存するにしても、それはごく一部です。
それ以外のものは、ScanSnapでスキャンして紙を処分してしまいましょう。

さいごに
ScanSnapでたくさんの書類をスキャンする方に、
- 後日そのファイルを必ず見返すことがわかっている場合にのみ、自分でファイル名をわかりやすくつける
- その他は、ScanSnapが自動でつける名前で保存
という、わたしが最近時間節約のために行っている方法をご紹介しました。
ScanSnapはふるさと納税の返礼品としてもらうこともできます。
それに何といっても、書類にあふれる日常生活をスマートにするためには、本当に投資効率が高いツールです。

自宅と職場に置いています。
1台はふるさと納税で新しい型を返礼品としてもらいました。
-

-
【ScanSnap iX1600で参考書・書類をスキャン】付属ソフトの設定方法
続きを見る
-

-
【iX1600にアップグレード】ふるさと納税にScanSnap登場
続きを見る
-

-
【ミニマリスト化】裁断機やスキャナーを使って本をPDFにする方法
続きを見る

